LinkedIn: Як заблокувати/розблокувати людей

Дізнайтеся, як ефективно заблокувати чи розблокувати користувачів на LinkedIn з нашими зрозумілими інструкціями.
Може бути неприємно мати справу з вкладками, які займають забагато ресурсів комп’ютера. Але Chrome має тенденцію робити це. Ви завжди можете спробувати закрити ту вкладку, яка, на вашу думку, займає найбільше ресурсів, але неможливо дізнатися, яка саме, просто подивившись на неї. Але за допомогою диспетчера завдань ви можете побачити список усіх своїх вкладок і скільки оперативної пам’яті вони займають. Відкрити диспетчер завдань легко, навіть якщо ви не розбираєтесь у техніці. Декількома клацаннями тут і там ви можете відкрити його миттєво.
Як визначити вкладки, які використовують найбільше ресурсів
Один із способів побачити, яка вкладка або вкладки використовують більшість ресурсів вашого комп’ютера, — це скористатися диспетчером завдань у Chrome. Відкривши її, ви побачите, яка вкладка відповідає за використання стільки ресурсів вашого комп’ютера. Тоді ви зможете вирішити, чи варто цю вкладку залишати відкритою.
Як відкрити диспетчер завдань Chrome
Відкрити диспетчер завдань у Chrome – це легке завдання. Клацніть на крапки у верхньому правому куті та наведіть курсор на опцію «Інші інструменти» . Коли з’явиться бічне меню, натисніть опцію «Диспетчер завдань» .
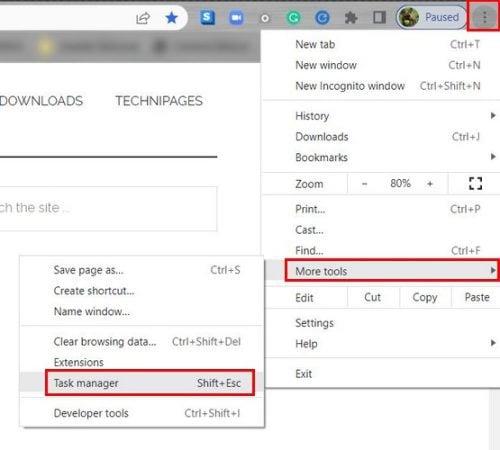
Як відкрити диспетчер завдань у Chrome
Коли відкриється диспетчер завдань, ви побачите список відкритих вкладок і розширень. Ви побачите чотири різні типи інформації для кожного процесу. У розділі «Відбиток пам’яті» ви побачите обсяг оперативної пам’яті, який він займає. Якщо ви помітили, що на вашому комп’ютері потрібно більше часу, щоб керувати програмами, ви можете переглянути розділ CPU . Якщо ви бачите, наприклад, число 30 у цьому розділі, це означає, що використовується 30% процесора.
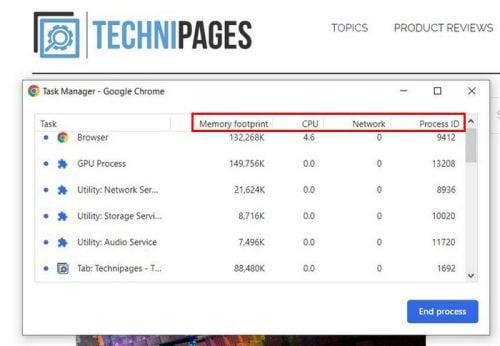
Диспетчер завдань у Chrome
Якби ви почали переглядати відео YouTube, ваші цифри виглядали б так:
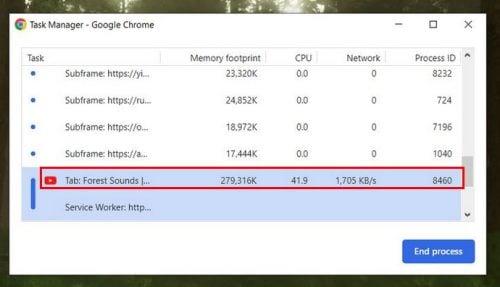
Як YouTube використовує комп'ютерні ресурси
На вкладці «Мережа» ви побачите, скільки даних використовується для поточного процесу. Немає про що турбуватися, коли справа доходить до частини ID процесу . Ці номери є лише типом ідентифікатора, який ваш комп’ютер надав у цьому конкретному процесі.
Як тримати вкладки Chrome під контролем
Ви можете робити різні дії, щоб ваш комп’ютер працював плавніше. Наприклад, ви можете закрити вкладки, які вам більше не потрібні. Також бажано закрити той, який вам знадобиться пізніше. Намагайтеся відкривати лише ті, які вам зараз потрібні. Якщо ви не можете закрити їх, тому що не зможете їх знову знайти, ви завжди можете створити папку в Chrome. Ви можете розмістити вкладки, які вам потрібні і дуже важливі.
Помістивши їх у цю папку, ви можете почати закривати їх і знати, що вони чекатимуть вас у папці. Ви можете створити папку, клацнувши правою кнопкою миші на місці на панелі закладок і вибравши опцію «Додати папку».
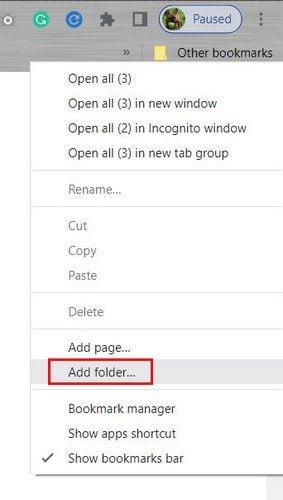
Опція додавання папки в Chrome
На наступному кроці вам потрібно буде дати назву новій папці та не забудьте натиснути кнопку «Зберегти». Тепер ви повинні побачити нову папку. Якщо ви зробили помилку в назві або хочете повністю стерти папку, клацніть її правою кнопкою миші та виберіть правильний варіант. Тепер клацніть вкладку та перетягніть їх по черзі до нової папки.
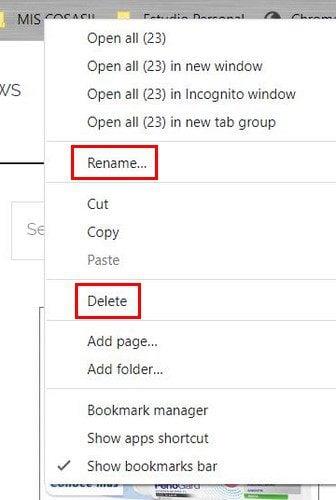
Параметри перейменування та видалення папки в Chrome
Тепер ви можете закрити всі ці непотрібні вкладки, не турбуючись про їх втрату. Ви також можете видалити будь-які розширення, якими давно не користувалися. Якщо ви не використовували їх протягом тривалого часу, але відчуваєте, що вони можуть вам знадобитися найближчим часом, ви можете видалити їх, а потім додати знову. Просто тому, що ви їх видалили, це не означає, що ви зможете їх знову інсталювати.
Порада. Якщо ви випадково закрили вкладку, яку потрібно відкрити, ви можете відновити її, клацнувши пробіл праворуч від кнопки з плюсом, яку ви використовували б, щоб відкрити нову вкладку. Натисніть опцію, яка дозволяє відкрити останню закриту вкладку.
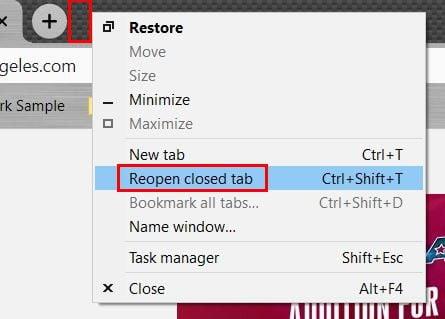
Повторно відкрийте закриту вкладку в Chrome
Намагання не робити занадто багато одночасно також може бути дуже корисним, оскільки це лише змусить ваш комп’ютер використовувати більше ресурсів і сповільнить його роботу. Завжди знайдеться відео, яке ви захочете переглянути, але якщо спочатку зробити найважливіше, це допоможе вам бути продуктивнішими.
Заборонити Chrome запускати програми у фоновому режимі
Якщо програми працюють у фоновому режимі, це може пояснити, чому Chrome використовує так багато ресурсів вашого комп’ютера. Ви можете заборонити Chrome робити це, зробивши одну просту зміну в налаштуваннях. Натисніть на крапки вгорі праворуч і перейдіть до Налаштувань . У рядку пошуку вгорі введіть фонові програми, і параметр має бути першим у списку. Переконайтеся, що його вимкнено; якщо так, то все готово.
Можливість заборонити додаткам працювати у фоновому режимі в Chrome
Подальше читання
З Chrome можна робити багато речей. Наприклад, ви можете оновити різні вкладки одночасно, щоб заощадити час. Оскільки ви використовуєте вкладки не лише в Chrome, є й інші поради, які ви можете прочитати, наприклад, як розфарбувати код вкладок у Google Таблицях , щоб допомогти вам швидше знаходити певні файли. Для користувачів iPadOS ви можете побачити, як можна створювати групові вкладки в Safari , щоб бути більш продуктивними. Приємного читання!
Висновок
Коли виконання найпростіших завдань займає вічність, вони можуть вкрасти у вас багато дорогоцінного часу. Як наслідок, ви не можете завершити важливі проекти, або вам доведеться витрачати ще більше часу на їх завершення. Ви бачили, як легко отримати доступ до диспетчера завдань у Chrome, щоб побачити, які вкладки використовують найбільше ресурсів комп’ютера. Ви також побачили, що лише використання кількох вкладок ( якщо можливо ) може зменшити навантаження на ресурси. Скільки вкладок у вас зазвичай відкрито? Поділіться своїми думками в коментарях нижче та не забудьте поділитися статтею з іншими в соціальних мережах.
Дізнайтеся, як ефективно заблокувати чи розблокувати користувачів на LinkedIn з нашими зрозумілими інструкціями.
Дізнайтеся, як приховати свою активність на Facebook, щоб інші не бачили, за ким ви стежите. Відкрийте налаштування конфіденційності та захистіть свою інформацію.
Дізнайтеся, як приховати своє прізвище у Facebook за допомогою налаштувань мови та конфіденційності для збереження вашої анонімності.
Дізнайтеся, як вирішити проблему «Відео на Facebook не відтворюється» за допомогою 12 перевірених методів.
Дізнайтеся, як додати фігури в Google Docs за допомогою Google Drawings, зображень та таблиць. Використовуйте ці методи для покращення ваших документів.
Google Таблиці є чудовою альтернативою дорогим програмам для підвищення продуктивності, як-от Excel. Наш посібник допоможе вам легко видалити лінії сітки з Google Таблиць.
Дізнайтеся, чому YouTube не зберігає вашу історію переглядів і як можна це виправити. Вимкніть блокувальник реклами та перевірте інші рішення для відновлення історії.
Дізнайтеся, як налаштувати дзеркальне відображення веб-камери в Zoom для природного вигляду вашого відео під час дзвінків.
У Twitter у вас є два способи ідентифікувати себе: за допомогою ідентифікатора Twitter і відображуваного імені. Дізнайтеся, як правильно змінити ці дані для кращого використання Twitter.
Якщо ваша PlayStation 5 перегрівається, дізнайтеся 6 ефективних способів охолодження для запобігання пошкодженням.








