LinkedIn: Як заблокувати/розблокувати людей

Дізнайтеся, як ефективно заблокувати чи розблокувати користувачів на LinkedIn з нашими зрозумілими інструкціями.
Рано чи пізно вам доведеться відкрити PDF-файл у Chrome. Браузер відкриє файл на іншій вкладці, коли ви його відкриєте. Це може бути корисним, якщо ви хочете лише переглянути PDF, але якщо ви хочете зробити більше, наприклад відредагувати файл будь-яким способом, ви захочете відкрити його в програмі, наприклад Adobe Reader. Процес може здатися дещо складним, але ви можете виконати цей процес, дотримуючись цих кроків. Зробивши Adobe програмою за замовчуванням, вам не доведеться турбуватися про те, що вона відкривається не в тому місці.
Як відкрити PDF в Adobe Reader
Коли ви відкриваєте PDF-файл у Chrome, браузер відображатиме PDF-файл на іншій вкладці. Але, щоб відкрити PDF-файли в Adobe Reader, його потрібно спершу завантажити. Перейдіть у Microsoft Store і завантажте програму. Після встановлення вам потрібно буде змінити спосіб обробки PDF-файлів у Chrome. Натисніть на три крапки у верхньому правому куті браузера та перейдіть до Налаштувань . Натисніть «Конфіденційність і безпека» ліворуч і виберіть параметр «Налаштування сайту» .
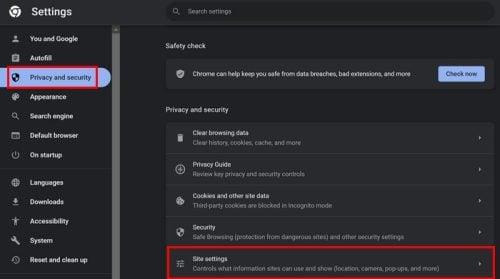
Параметри налаштувань сайту в Chrome
Прокрутіть униз до додаткових налаштувань вмісту для інших параметрів і виберіть опцію документів PDF . Виберіть варіанти завантаження PDF-файлів і не відкривайте їх у Chrome.

Завантажити PDF у Chrome Option
Тепер, коли ви налаштували, щоб PDF-файл не відкривався в іншій вкладці, вам потрібно вказати Chrome, як ви хочете відкривати файл. Коли ви завантажите PDF-файл, Chrome унизу вкаже, що процес завершено. Натисніть стрілку та виберіть опцію «Відкрити». Ви побачите список параметрів, і Adobe Reader буде одним із них, якщо ви не забудете його встановити.
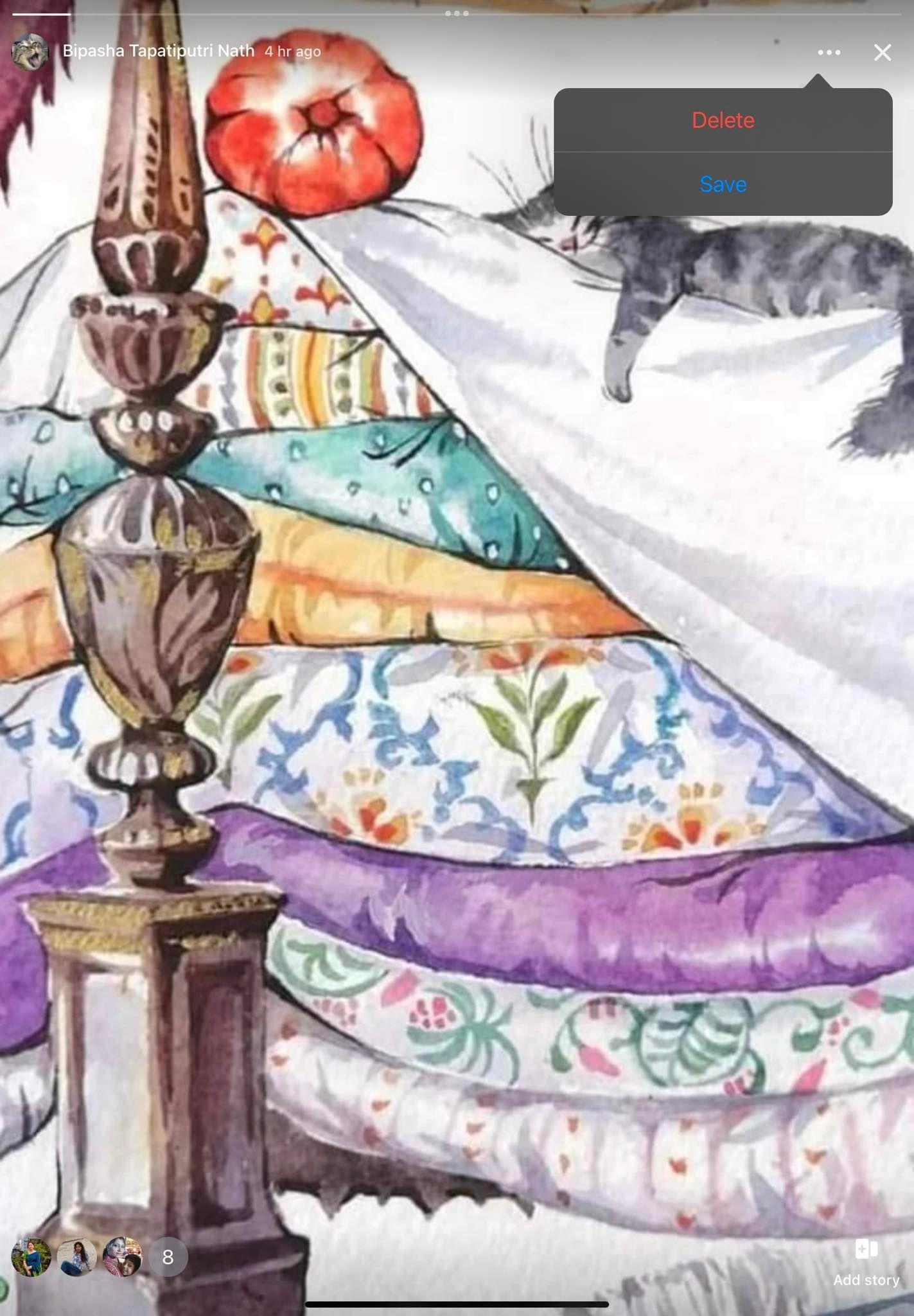
Adobe Reader PDF Reader
Виберіть Abobe, а внизу списку, де вказано, як часто ви хочете його відкривати, виберіть завжди. Після цього PDF-файл відкриється за допомогою Adobe. Якщо з якоїсь причини PDF все ще відкривається у браузері, ви можете перейти в налаштування комп’ютера та зробити Adobe програмою за замовчуванням для файлів PDF. Це можна зробити, натиснувши клавіші Windows і I. Або, якщо хочете, ви можете клацнути піктограму «Пуск» Windows і клацнути програму «Параметри». У розділі «Налаштування» перейдіть до «Програми» , а потім «Програми за умовчанням» .

Adobe як програма для PDF за умовчанням
На наступній сторінці ви побачите різні типи файлів. Натисніть PDF-файл і виберіть Adobe зі списку. Вибравши Adobe, натисніть синю кнопку встановити за замовчуванням. Поки ви там, ви також можете встановити Adobe як програму за замовчуванням для інших типів файлів.
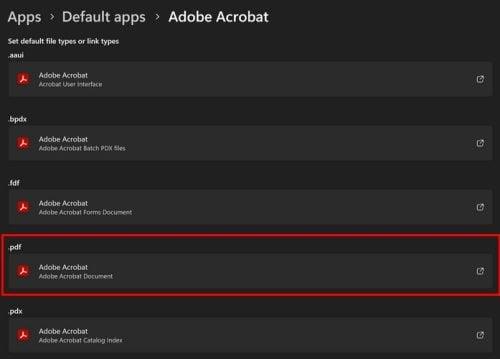
Тип файлу PDF у Windows 11
Як установити Adobe Reader як програму за замовчуванням із програми
Інший спосіб зробити Adobe Reader програмою за замовчуванням — це налаштувати. Відкривши програму, натисніть Редагувати у верхньому лівому куті. Натисніть «Параметри» внизу, а потім опцію «Загальні ». Скористайтеся боковою панеллю праворуч, перейдіть униз сторінки та натисніть « Вибрати як обробник PDF за замовчуванням» , а потім кнопку «Так» . Натисніть кнопку «Продовжити» , а потім кнопку «ОК» .

Виберіть параметр Як обробник PDF за замовчуванням
Це все, що потрібно зробити, якщо встановити Adobe Reader як програму за замовчуванням. Це чудова програма з різними параметрами редагування, тому її корисно використовувати як програму за умовчанням.
Подальше читання
Якщо ви все ще перебуваєте в режимі читання, ви можете прочитати статті про те, як відкрити PDF-файл у Microsoft Edge та як імпортувати дані з PDF-файлу в Excel . Крім того, є стаття, яка показує, як перетворити PDF на аркуш Excel . Пам’ятайте, що ви завжди можете використовувати панель пошуку для пошуку певних статей.
Висновок
Може бути неприємно, коли браузер відкриває PDF-файли на іншій вкладці, коли ви хочете відкрити їх у Adobe Reader. Як бачите, це можна зробити за допомогою програми або зайшовши в налаштування свого комп’ютера та зробивши програму програмою за умовчанням. Отже, навіть якщо ви поспішаєте, ви можете це зробити. Adobe має різноманітні інструменти, які змусять кількох користувачів захотіти встановити його як програму PDF за замовчуванням. Що вам подобається в додатку? Поділіться своїми думками в коментарях нижче та не забудьте поділитися статтею з іншими в соціальних мережах.
Дізнайтеся, як ефективно заблокувати чи розблокувати користувачів на LinkedIn з нашими зрозумілими інструкціями.
Дізнайтеся, як приховати свою активність на Facebook, щоб інші не бачили, за ким ви стежите. Відкрийте налаштування конфіденційності та захистіть свою інформацію.
Дізнайтеся, як приховати своє прізвище у Facebook за допомогою налаштувань мови та конфіденційності для збереження вашої анонімності.
Дізнайтеся, як вирішити проблему «Відео на Facebook не відтворюється» за допомогою 12 перевірених методів.
Дізнайтеся, як додати фігури в Google Docs за допомогою Google Drawings, зображень та таблиць. Використовуйте ці методи для покращення ваших документів.
Google Таблиці є чудовою альтернативою дорогим програмам для підвищення продуктивності, як-от Excel. Наш посібник допоможе вам легко видалити лінії сітки з Google Таблиць.
Дізнайтеся, чому YouTube не зберігає вашу історію переглядів і як можна це виправити. Вимкніть блокувальник реклами та перевірте інші рішення для відновлення історії.
Дізнайтеся, як налаштувати дзеркальне відображення веб-камери в Zoom для природного вигляду вашого відео під час дзвінків.
У Twitter у вас є два способи ідентифікувати себе: за допомогою ідентифікатора Twitter і відображуваного імені. Дізнайтеся, як правильно змінити ці дані для кращого використання Twitter.
Якщо ваша PlayStation 5 перегрівається, дізнайтеся 6 ефективних способів охолодження для запобігання пошкодженням.








