LinkedIn: Як заблокувати/розблокувати людей

Дізнайтеся, як ефективно заблокувати чи розблокувати користувачів на LinkedIn з нашими зрозумілими інструкціями.
Ваш браузер запитуватиме у вас усі види дозволів, і одним із цих дозволів буде доступ до вашої веб-камери. Якщо ви використовуєте свій браузер для чогось, що вимагає використання вашої веб-камери, то має сенс, що браузер запитає у вас цей дозвіл. Але якщо вам незручно надавати дозвіл, ви можете вимкнути його, виконавши кілька простих кроків.
Як вимкнути доступ до камери для браузера Opera
Якщо ви шкодуєте, що надали Opera доступ до веб-камери, ви можете вирішити проблему кількома простими кроками. Коли браузер відкриється, клацніть червоний O та перейдіть до Налаштувань.
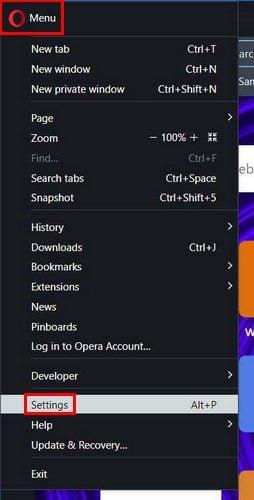
Увійшовши в налаштування, перейдіть до конфіденційності та безпеки. Знайдіть і виберіть опцію «Параметри сайту».
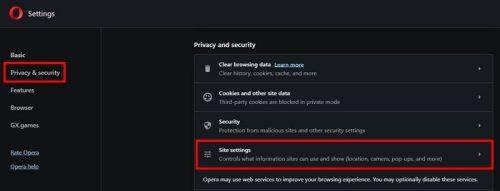
У налаштуваннях сайту ви побачите всілякі параметри дозволу чи заборони браузеру доступу. Ви можете бути впевнені, що вони мають потрібні вам налаштування, доки ви тут. Знайдіть опцію камери та виберіть опцію «Заборонити сайтам використовувати вашу камеру».
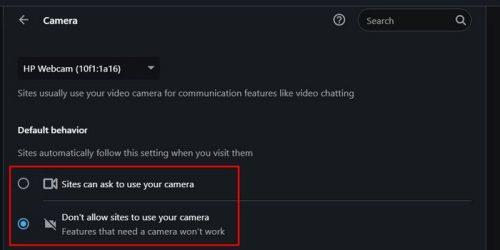
Це все, що є в Opera. Радимо час від часу перевіряти, чи зберігається це налаштування. Ви ніколи не знаєте, коли оновлення або хтось, хто користується вашим комп’ютером, змінив його, не повідомивши вас.
Як запобігти доступу Firefox до вашої веб-камери
Заборонити будь-яким сайтам використовувати вашу веб-камеру у Firefox також легко у Firefox. Відкривши браузер, клацніть меню з трьома рядками та перейдіть до Налаштувань.
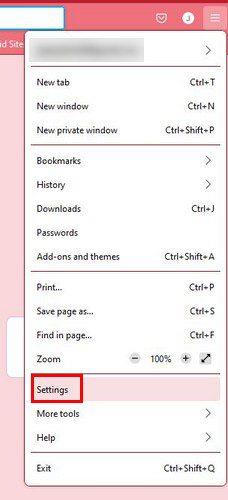
У налаштуваннях перейдіть до конфіденційності та безпеки та прокрутіть вниз до розділу дозволів . Ви побачите такі параметри, як місцезнаходження, камера, мікрофон, сповіщення тощо. Клацніть опцію «Налаштування» для «Камера».
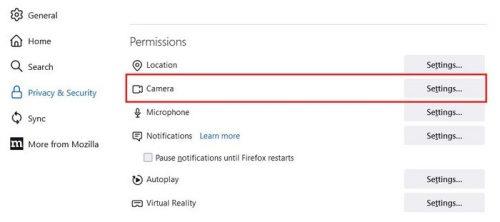
На наступній сторінці ви побачите список усіх сайтів, які мають дозвіл на доступ до веб-камери. Ви можете видалити їх усі одним клацанням миші, натиснувши кнопку «Видалити всі веб-сайти» або виберіть. Також буде встановлено прапорець, який можна встановити, щоб блокувати нові запити на доступ до камери. Таким чином, вам більше не доведеться мати справу з цим надокучливим запитом. Не забудьте натиснути на синю кнопку Зберегти зміни.
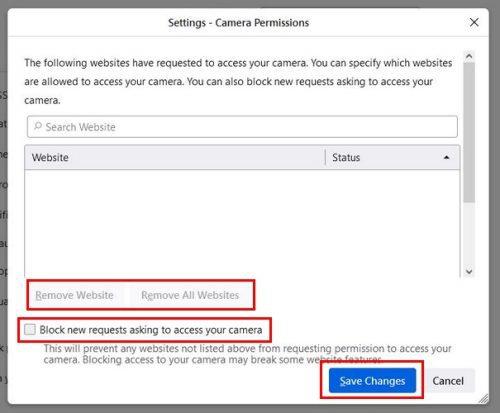
Як заборонити браузеру Brave доступ до вашої веб-камери
Щоб заборонити сайтам доступ до вашої камери в браузері Brave, вам також потрібно буде зайти в налаштування, натиснувши меню з трьома рядками вгорі праворуч. Натисніть «Конфіденційність і безпека», а потім опцію «Камера».
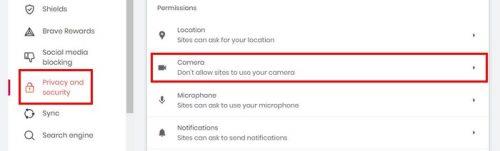
У розділі «Камера» обов’язково виберіть опцію «Заборонити сайтам використовувати камеру». Якщо ви вибрали цей варіант, усе готово.
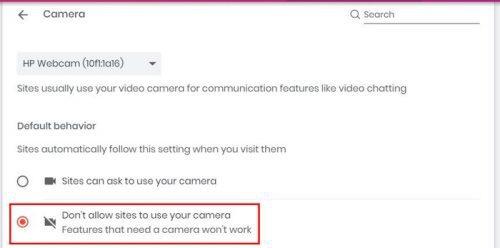
Як заборонити сайтам отримувати доступ до вашої веб-камери в Chrome
Користувачі Chrome можуть заборонити сайту доступ до вашої веб-камери, перейшовши в налаштування, натиснувши там крапки вгорі праворуч.
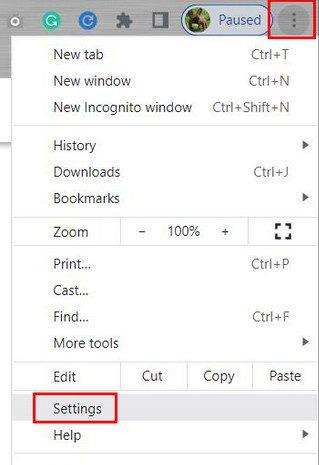
У налаштуваннях клацніть «Конфіденційність і безпека» ліворуч і знайдіть розділ «Дозволи». Натисніть опцію Камера, а потім потрібну опцію. Ви можете мати сайти, які мають дозвіл на доступ до вашої веб-камери, чи ні.
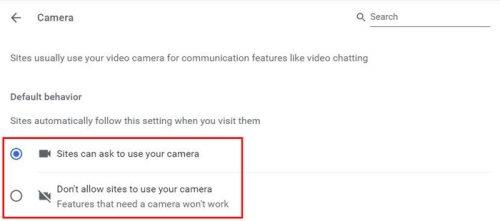
Висновок
Браузери хочуть запропонувати вам найкращу взаємодію з користувачем, але можуть трохи переборщити, коли справа доходить до запиту дозволів. Якщо вам неприємно запитувати доступ до веб-камери, ви можете запобігти цьому, виконавши кілька простих кроків. Навіть якщо ви не надто розбираєтесь у техніці, ви все одно зможете легко це зробити. Яким браузером ви користуєтеся? Дайте мені знати в коментарях нижче та не забудьте поділитися статтею з іншими в соціальних мережах.
Дізнайтеся, як ефективно заблокувати чи розблокувати користувачів на LinkedIn з нашими зрозумілими інструкціями.
Дізнайтеся, як приховати свою активність на Facebook, щоб інші не бачили, за ким ви стежите. Відкрийте налаштування конфіденційності та захистіть свою інформацію.
Дізнайтеся, як приховати своє прізвище у Facebook за допомогою налаштувань мови та конфіденційності для збереження вашої анонімності.
Дізнайтеся, як вирішити проблему «Відео на Facebook не відтворюється» за допомогою 12 перевірених методів.
Дізнайтеся, як додати фігури в Google Docs за допомогою Google Drawings, зображень та таблиць. Використовуйте ці методи для покращення ваших документів.
Google Таблиці є чудовою альтернативою дорогим програмам для підвищення продуктивності, як-от Excel. Наш посібник допоможе вам легко видалити лінії сітки з Google Таблиць.
Дізнайтеся, чому YouTube не зберігає вашу історію переглядів і як можна це виправити. Вимкніть блокувальник реклами та перевірте інші рішення для відновлення історії.
Дізнайтеся, як налаштувати дзеркальне відображення веб-камери в Zoom для природного вигляду вашого відео під час дзвінків.
У Twitter у вас є два способи ідентифікувати себе: за допомогою ідентифікатора Twitter і відображуваного імені. Дізнайтеся, як правильно змінити ці дані для кращого використання Twitter.
Якщо ваша PlayStation 5 перегрівається, дізнайтеся 6 ефективних способів охолодження для запобігання пошкодженням.








