LinkedIn: Як заблокувати/розблокувати людей

Дізнайтеся, як ефективно заблокувати чи розблокувати користувачів на LinkedIn з нашими зрозумілими інструкціями.
Час від часу вам може знадобитися змінити налаштування проксі-сервера на будь-якому пристрої, будь то Mac, Linux або Windows. Отже, ви коли-небудь усвідомлювали необхідність змінити налаштування проксі-сервера на вашому MacBook? Якщо так, то ця публікація може вам допомогти. Ми розглянули покроковий посібник із налаштування проксі-сервера на Mac якнайшвидшим і найпростішим способом.
Читайте також: Як дивитися відео YouTube, заблоковані у вашій країні
Як налаштувати параметри проксі-сервера на Mac
Давайте розпочнемо.
Навіщо потрібен проксі?
Проксі-сервер виступає як брандмауер між вами та Інтернетом для забезпечення конфіденційності. У загальних випадках для обходу мережевого трафіку використовується проксі-сервер. Отже, коли ви використовуєте проксі-сервер, усі програми та веб-сайти перенаправляють мережевий трафік в інший канал, а не надсилають його до фактичного місця призначення.
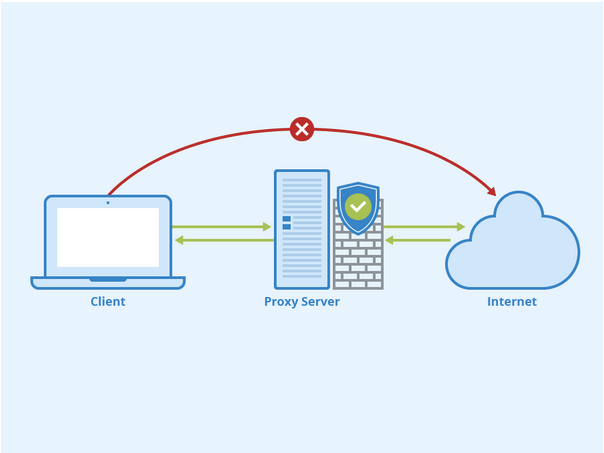
Джерело зображення: Seobility
Однією з найпоширеніших причин, чому більшість користувачів може відчувати бажання використовувати проксі-сервер, є перегляд вмісту з географічними обмеженнями, включаючи фільми та телешоу, які недоступні у вашому регіоні. За допомогою проксі-сервера ви можете обійти мережевий трафік на проксі-сервер і легко отримати доступ до медіаконтенту, який недоступний у вашій країні.
Читайте також: Як отримати доступ до заблокованих сайтів без використання проксі чи VPN
Як налаштувати проксі на Mac?
Кожен браузер має свої налаштування для налаштування проксі-сервера, включаючи Safari, Chrome і Firefox. Виконайте ці швидкі кроки, щоб налаштувати проксі-сервер Mac, внісши кілька швидких змін у налаштування системи за замовчуванням.
Торкніться значка меню Apple у верхньому лівому куті та виберіть «Системні налаштування». Торкніться «Мережа».
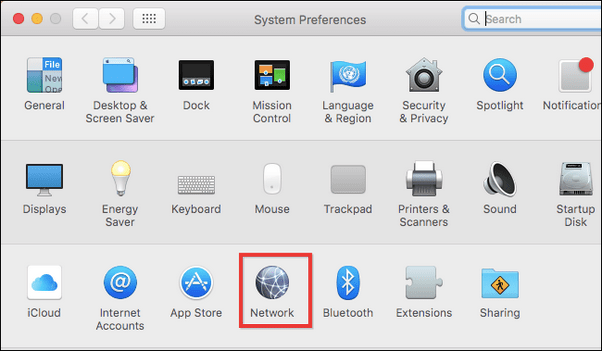
У вікні налаштувань мережі виберіть мережеве підключення або просто назву мережі WiFi, до якої ви зараз підключені.
Після вибору назви мережі натисніть кнопку «Додатково», розташовану в нижньому правому куті вікна.
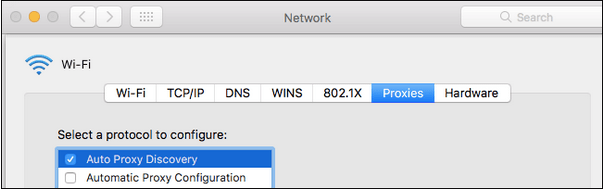
У додаткових налаштуваннях перейдіть на вкладку «Проксі».
macOS пропонує вам різні альтернативи для керування налаштуваннями проксі-сервера. Наприклад, якщо ви поставите прапорець біля опції «Автоматичне виявлення проксі», ваша система автоматично виявить випадковий проксі-сервер і під’єднає ваш пристрій.
Другий варіант — це «Автоматична конфігурація проксі», яку можна використовувати для введення адреси проксі вручну у вигляді файлу .PAC (Автоматична конфігурація проксі). Щоб скористатися цією опцією, вам просто потрібно ввести адресу файлу .PAC у поле URL. Вам також потрібно буде ввести ідентифікатор користувача та пароль для проксі-сервера.
Третій варіант, який ви бачите у списку, — це «Веб-проксі (HTTP)». Установивши цей параметр, ви вручну введете URL-адресу проксі-сервера.
Після завершення не забудьте натиснути кнопку «Застосувати», щоб зберегти останні зміни.
Крім того, якщо ви ввели неправильну URL-адресу, веб-сторінка не завантажиться, і у вікні браузера відобразиться таке повідомлення.
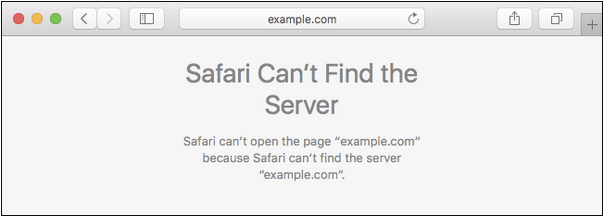
Щоб вирішити цю проблему, можливо, вам доведеться повторно налаштувати параметри проксі-сервера на вашому Mac або просто ввести дійсну адресу проксі-сервера, щоб переспрямувати мережевий трафік.
ДОДАТКОВА ПОРАДА: завантажте антивірус Intego, щоб захистити свій Mac
З нетерпінням чекаєте підвищення безпеки на своєму Mac? Завантажте інструмент Intego Antivirus , щоб посилити безпеку на пристроях Mac. Цей чудовий інструмент чудово захищає ваш пристрій від будь-яких потенційних загроз і вразливостей, включаючи віруси, зловмисне програмне забезпечення, рекламне програмне забезпечення, трояни тощо.
Ось такі переваги використання Intego Antivirus на Mac:
Отже, ви спробуєте це чудове програмне забезпечення безпеки на своєму Mac? Поділіться з нами своїм відгуком у розділі коментарів!
Це все! Це завершує наш покроковий посібник щодо налаштування проксі-сервера на Mac . Для будь-яких інших запитів або допомоги, не соромтеся надсилати листа на адресу [email protected]
Дізнайтеся, як ефективно заблокувати чи розблокувати користувачів на LinkedIn з нашими зрозумілими інструкціями.
Дізнайтеся, як приховати свою активність на Facebook, щоб інші не бачили, за ким ви стежите. Відкрийте налаштування конфіденційності та захистіть свою інформацію.
Дізнайтеся, як приховати своє прізвище у Facebook за допомогою налаштувань мови та конфіденційності для збереження вашої анонімності.
Дізнайтеся, як вирішити проблему «Відео на Facebook не відтворюється» за допомогою 12 перевірених методів.
Дізнайтеся, як додати фігури в Google Docs за допомогою Google Drawings, зображень та таблиць. Використовуйте ці методи для покращення ваших документів.
Google Таблиці є чудовою альтернативою дорогим програмам для підвищення продуктивності, як-от Excel. Наш посібник допоможе вам легко видалити лінії сітки з Google Таблиць.
Дізнайтеся, чому YouTube не зберігає вашу історію переглядів і як можна це виправити. Вимкніть блокувальник реклами та перевірте інші рішення для відновлення історії.
Дізнайтеся, як налаштувати дзеркальне відображення веб-камери в Zoom для природного вигляду вашого відео під час дзвінків.
У Twitter у вас є два способи ідентифікувати себе: за допомогою ідентифікатора Twitter і відображуваного імені. Дізнайтеся, як правильно змінити ці дані для кращого використання Twitter.
Якщо ваша PlayStation 5 перегрівається, дізнайтеся 6 ефективних способів охолодження для запобігання пошкодженням.








