LinkedIn: Як заблокувати/розблокувати людей

Дізнайтеся, як ефективно заблокувати чи розблокувати користувачів на LinkedIn з нашими зрозумілими інструкціями.
Хочете додати підпис до Mozilla Thunderbird? У цій статті ви дізнаєтесь, як додати підпис простими та простими кроками.
Якщо ви підтримуєте програми з відкритим кодом, Mozilla Thunderbird має бути вашим найкращим вибором для програм електронної пошти. Окрім того, що це безкоштовна програма, вона також пропонує вам чудові функції та покращений захист даних.
Ви можете використовувати цей поштовий клієнт для особистих або ділових цілей. Навіть ви можете створити персоналізовані облікові записи електронної пошти для всіх співробітників вашого підприємства. Незалежно від того, чому ви хочете використовувати Thunderbird, додавання підпису є важливою функцією, яку ви хочете використовувати.
Ваш електронний підпис функціонує як ваша особистість, особливо в бізнес-середовищі. Це текст, який автоматично з’являється в кожному повідомленні, яке ви надсилаєте після основного тексту. Окрім вашого імені, підписи часто містять ваше найменування, назву відділу та компанії, контактну інформацію та будь-яку іншу відповідну інформацію.
Завдяки функції підпису вам не потрібно писати цю інформацію окремо для кожного електронного листа та відповіді, яку ви надсилаєте. Коли ви починаєте писати електронний лист, порожня сторінка починається з підписом, який уже розміщений у належному місці.
Ви також повинні почати використовувати підпис у своїх електронних листах Thunderbird. Для допомоги дозвольте мені розповісти вам, як додати підпис до Mozilla Thunderbird. Але спочатку детально розгляньте цю функцію Thunderbird.
Читайте також: Виправте помилку, коли Thunderbird не отримує або не надсилає електронні листи
Підтримувані підписи електронної пошти Thunderbird
Thunderbird підтримує два типи підписів для електронних листів, які ви надсилаєте з цієї програми. Перший — звичайний текст без будь-якого форматування. Другий — це HTML-текст, який дозволяє форматувати ваш підпис, наприклад робити його жирним, курсивом, підкресленням, маркерами тощо.
Коли ви виконуєте форматування HTML у своєму підписі, вам потрібно ввімкнути цю опцію, поставивши прапорець для HTML. Крім того, всередині поля потрібно використовувати розмітку HTML.
Якщо у вас уже є файл або зображення, що містить ваш підпис, ви можете безпосередньо завантажити цей файл. Для цього потрібно поставити галочку біля пункту «Прикріпити підпис із файлу» та натиснути кнопку «Вибрати…». Потім виберіть файл у розташуванні, і вміст цього файлу буде доступним як підпис.
Пам’ятайте: якщо ви додаєте підпис у форматі HTML, одержувач має мати можливість переглядати повідомлення у форматі HTML у своєму клієнті електронної пошти. Якщо вони вимкнуть перегляд електронної пошти у форматі HTML, вони не зможуть переглядати зображення, а підпис HTML відображатиметься на екрані у текстовому форматі. Thunderbird також дозволяє додавати дані vCard до вашого електронного повідомлення.
Під час відповіді на електронний лист у Thunderbird ви також можете вибрати, чи додати свій підпис під або над цитатою. За замовчуванням підпис додається в кінці повідомлення. У довгих потоках електронних листів підписи можуть бути втрачені. Однак ви можете змінити налаштування, щоб поставити підпис під вашою відповіддю, яка буде над текстом.
Для цього клацніть правою кнопкою миші свій обліковий запис Thunderbird, де ви хочете внести зміни, і виберіть Налаштування . Потім виберіть Композиція та адресація , де ви знайдете відповідні параметри для зміни налаштувань.
Читайте також: Android – альтернатива Mozilla Thunderbird
Як додати підпис до Mozilla Thunderbird
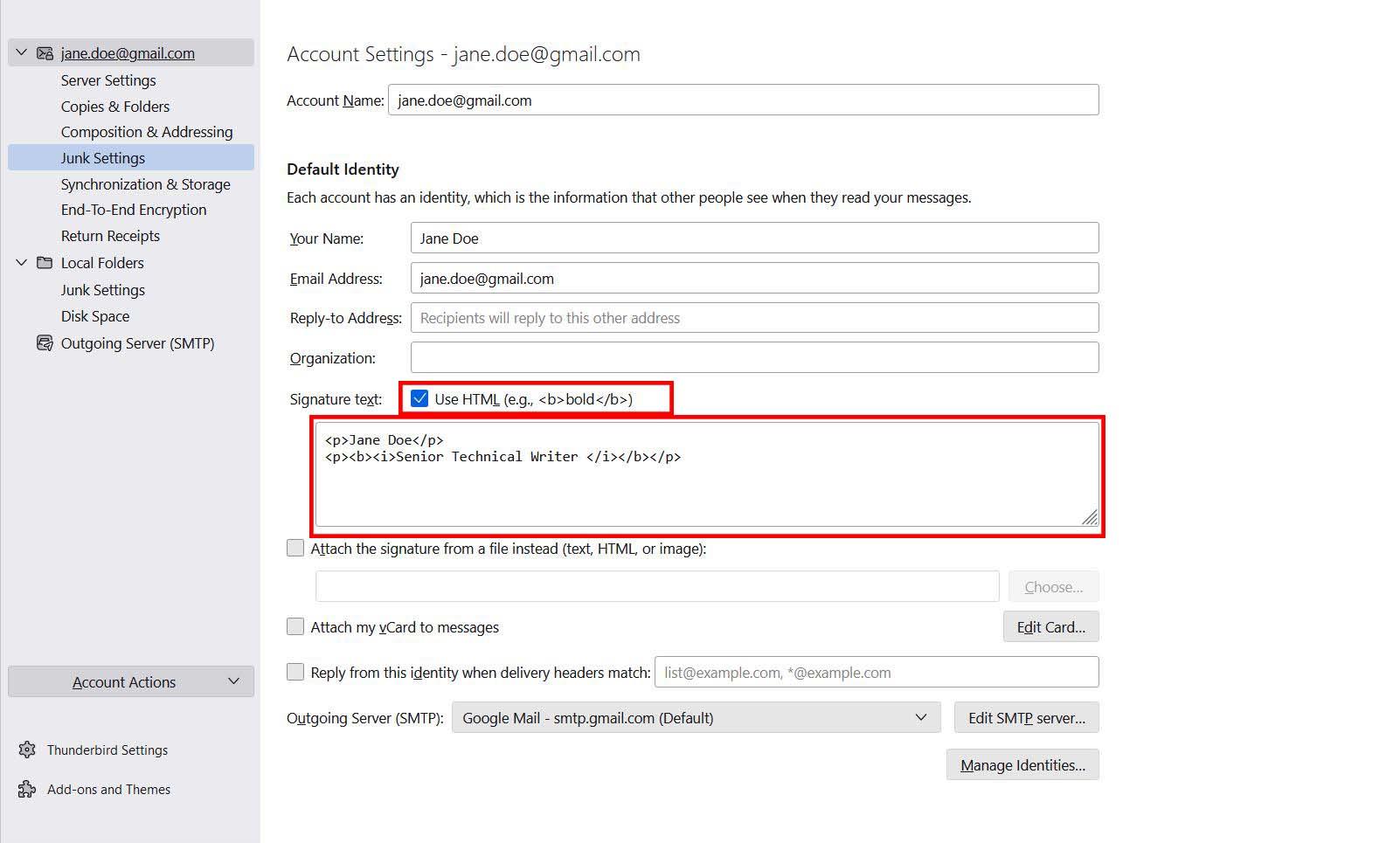
Дізнайтеся тут, як додати підпис до Mozilla Thunderbird
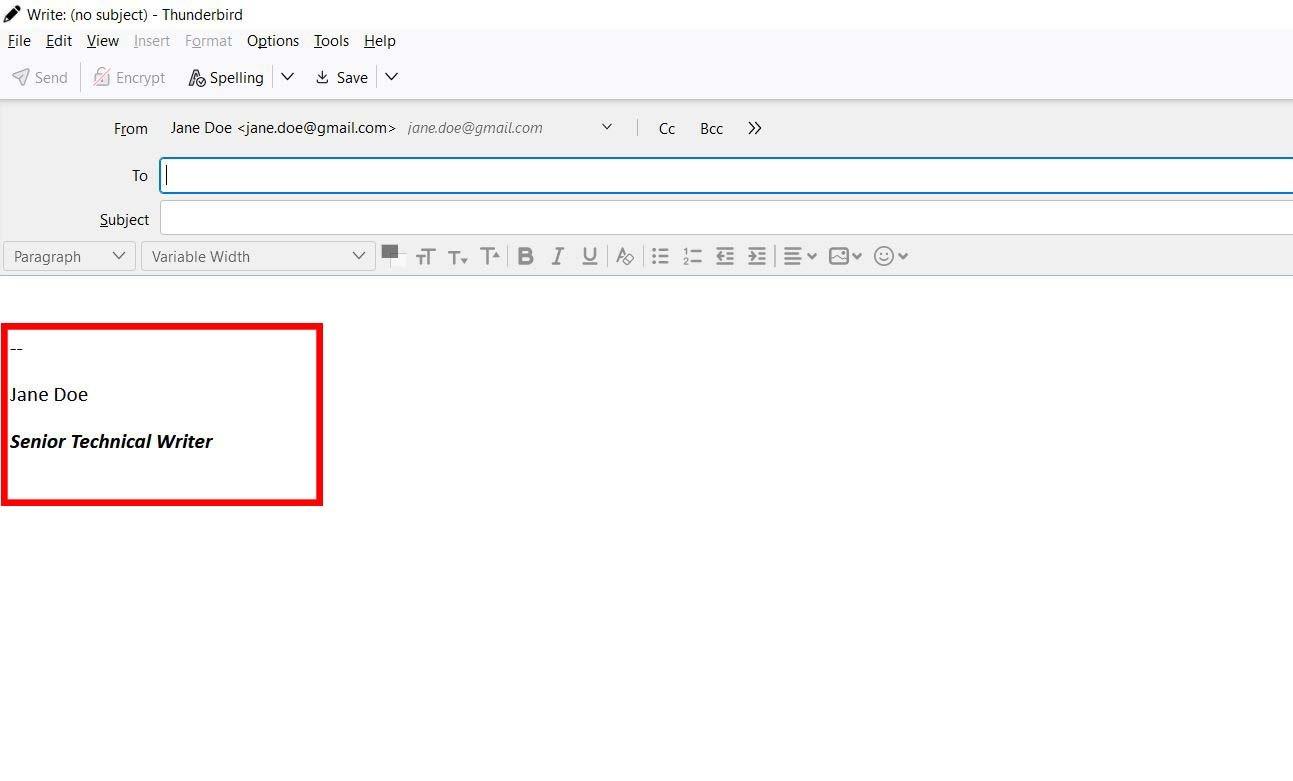
Приклад підпису в Thunderbird
Висновок
Підпис електронної пошти є важливою функцією, яку ви хотіли б мати у своєму поштовому клієнті. Немає жодних причин думати, що лише популярні веб-програми електронної пошти дозволяють додавати підпис до електронної пошти. Настільна програма з відкритим кодом Mozilla Thunderbird також пропонує цю функцію.
Тут я обговорив, як додати підпис до Mozilla Thunderbird. Ви можете легко застосувати ці кроки та використовувати свій улюблений підпис у всіх електронних листах. Також поділіться цією статтею зі своїми друзями або в соціальних мережах, щоб інші могли скористатися нею.
Яким був ваш досвід додавання підпису в Thunderbird? Поділіться з нами в коментарях. Також прочитайте, як імпортувати контакти Thunderbird на iPhone .
Дізнайтеся, як ефективно заблокувати чи розблокувати користувачів на LinkedIn з нашими зрозумілими інструкціями.
Дізнайтеся, як приховати свою активність на Facebook, щоб інші не бачили, за ким ви стежите. Відкрийте налаштування конфіденційності та захистіть свою інформацію.
Дізнайтеся, як приховати своє прізвище у Facebook за допомогою налаштувань мови та конфіденційності для збереження вашої анонімності.
Дізнайтеся, як вирішити проблему «Відео на Facebook не відтворюється» за допомогою 12 перевірених методів.
Дізнайтеся, як додати фігури в Google Docs за допомогою Google Drawings, зображень та таблиць. Використовуйте ці методи для покращення ваших документів.
Google Таблиці є чудовою альтернативою дорогим програмам для підвищення продуктивності, як-от Excel. Наш посібник допоможе вам легко видалити лінії сітки з Google Таблиць.
Дізнайтеся, чому YouTube не зберігає вашу історію переглядів і як можна це виправити. Вимкніть блокувальник реклами та перевірте інші рішення для відновлення історії.
Дізнайтеся, як налаштувати дзеркальне відображення веб-камери в Zoom для природного вигляду вашого відео під час дзвінків.
У Twitter у вас є два способи ідентифікувати себе: за допомогою ідентифікатора Twitter і відображуваного імені. Дізнайтеся, як правильно змінити ці дані для кращого використання Twitter.
Якщо ваша PlayStation 5 перегрівається, дізнайтеся 6 ефективних способів охолодження для запобігання пошкодженням.








