LinkedIn: Як заблокувати/розблокувати людей

Дізнайтеся, як ефективно заблокувати чи розблокувати користувачів на LinkedIn з нашими зрозумілими інструкціями.
Отже, усі функції, які пропонує Chrome, переконали вас, що ви хочете використовувати його як браузер за умовчанням. Ви не самотні, оскільки Chrome недарма є одним із найпопулярніших браузерів. За допомогою кількох клацань тут і там ви нарешті можете вибрати Chrome як улюблений браузер. Це можна зробити на комп’ютері з ОС Windows, iPad або пристрої Android.
Як встановити Chrome як браузер за умовчанням у Windows
Існують різні способи зробити Chrome браузером за умовчанням. Вам потрібно буде зайти в налаштування комп’ютера. Ви можете отримати доступ до налаштувань, клацнувши в меню «Пуск» Windows і натиснувши «Параметри» . Увійшовши в налаштування, натисніть опцію «Програми» , а потім — програми за замовчуванням. У розділі Установити за умовчанням для програм знайдіть і виберіть Chrome .
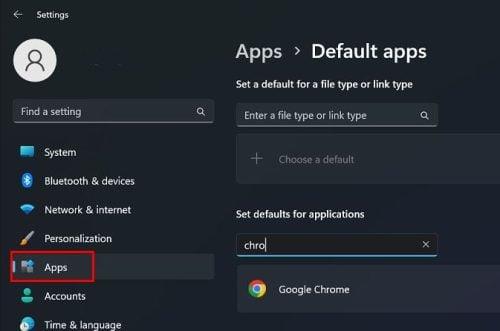
Встановити параметри за замовчуванням для програм у Windows 11
Вибравши Chrome, ви побачите різні типи файлів на вибір. Виберіть один, виберіть Chrome зі списку параметрів і не забудьте натиснути «ОК», щоб зберегти зміни. Після цього Chrome стане вашим браузером за умовчанням. Наступне займе багато часу, але це необхідно. Вам потрібно буде повторити процес для всіх типів файлів, інакше ви й надалі отримуватимете повідомлення про те, що хочете зробити Chrome браузером за умовчанням, коли ви відкриваєте інший тип файлу. Якщо вам з якоїсь причини не вдалося встановити Chrome як браузер за умовчанням за допомогою цього методу, ви можете спробувати інший спосіб.
Windows 10
Якщо ваш комп’ютер працює під керуванням Windows 10, кроки, щоб зробити Chrome браузером за замовчуванням, дещо відрізнятимуться, але не надто. Щоб перейти до налаштувань , клацніть меню «Пуск» Windows , а потім шестерінку. Увійшовши в налаштування, натисніть Програми > Програми за замовчуванням . Знайдіть розділ веб-браузера та натисніть поточний браузер. Коли з’явиться список, виберіть Chrome зі списку.
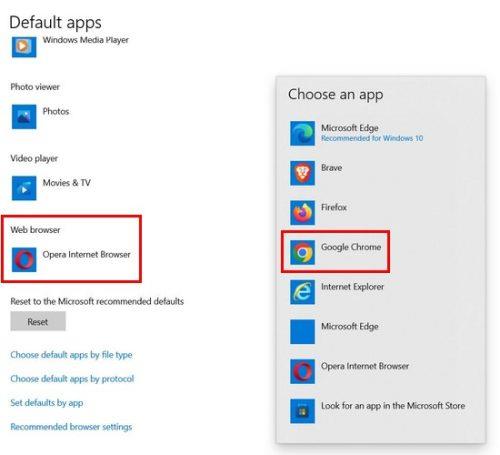
Вибір Chrome як браузера за умовчанням у Windows 10
Як встановити Chrome як браузер за замовчуванням за допомогою браузера
Коли Chrome не встановлено як веб-переглядач за умовчанням, коли ви використовуєте його для чогось іншого, ви побачите повідомлення із запитанням, чи хочете ви зробити його браузером за умовчанням. Чому б не скористатися цим повідомленням? Якщо ви бачите це повідомлення, натисніть кнопку, яка дозволяє встановити Chrome як браузер за умовчанням, але ви все одно потрапите в налаштування свого комп’ютера.
Як встановити Chrome як браузер за умовчанням на iPad
Встановити Chrome як браузер за замовчуванням на iPad також легко. Відкрийте програму «Налаштування» на iPad і прокрутіть униз, доки не побачите Chrome ліворуч на дисплеї. Він буде в останньому розділі всіх доступних варіантів. Коли ви торкнетеся Chrome праворуч, ви побачите програму браузера за умовчанням. Торкніться його, а потім виберіть Chrome зі списку браузерів, які ви встановили на своєму iPad.
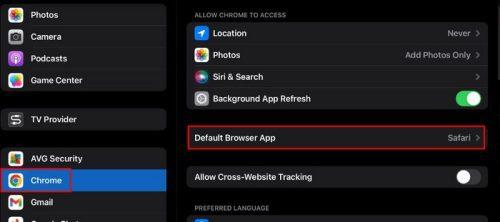
Опція браузера за замовчуванням на iPad
Тепер кожного разу, коли вам потрібно відкрити посилання, воно відкриватиметься в Chrome. Вам більше не доведеться змінювати браузери. Якщо ви колись передумаєте, виконайте ці дії та виберіть інший браузер зі списку.
Як зробити Chrome браузером за умовчанням на Android
На різних пристроях Android Chrome є браузером за замовчуванням, коли ви дістаєте його з коробки. Але у вас може бути пристрій Android, на якому з певних причин Chrome не встановлено як браузер за умовчанням. У такому випадку виконайте ці дії, щоб ваші посилання завжди відкривалися в Chrome.
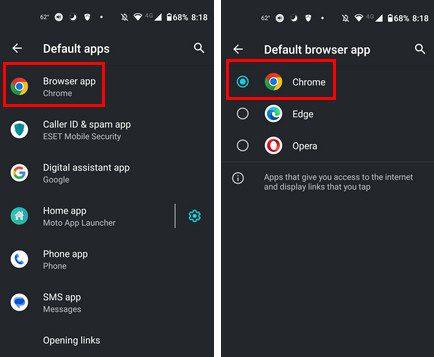
Програма Chrome за замовчуванням на Android
Відкрийте програму «Налаштування», а потім опцію «Програми». Знайдіть і виберіть Програми за замовчуванням і прокрутіть, доки не побачите опцію Браузер. У списку браузера виберіть Chrome. Ось і все. Відтепер Chrome буде вашим браузером за умовчанням.
Додаткова інформація про Chrome
Поки ми говоримо про Chrome, вам може бути цікаво прочитати багато інших корисних статей про браузер. Наприклад, ви можете побачити, як можна ввімкнути вкладки заощадження пам’яті , щоб ваш комп’ютер працював плавно та не затримувався. І якщо ви хочете знати, яка вкладка є джерелом ресурсів , про це теж є стаття.
Оскільки у вас є улюблений сайт, який ви завжди любите читати, коли вперше запускаєте веб-переглядач, подивіться, як можна встановити домашню сторінку в Chrome . І якщо ви не боїтеся використовувати експериментальні позначки в Chrome , перегляньте найкращі. Коли ви закінчите читати статті, не забудьте поділитися своїми думками щодо них. Не забудьте також поділитися ними в соціальних мережах.
Висновок
Є багато браузерів на вибір, але Chrome є одним із найпопулярніших. Звичайно, у нього є свої помилки, але він все ще може запропонувати багато. Вносячи необхідні зміни, ви можете бути впевнені, що коли ви торкаєтеся посилання, воно завжди відкриватиметься за допомогою Chrome. Ці кроки легко виконати, якщо ви користуєтеся iPad, комп’ютером Windows або пристроєм Android. Якщо ви коли-небудь захочете повернутися до браузера, яким ви користувалися раніше; ви можете змінити його в будь-який час. На скількох пристроях Chrome використовується як браузер за умовчанням? Дайте мені знати в коментарях нижче та не забудьте поділитися статтею з іншими в соціальних мережах.
Дізнайтеся, як ефективно заблокувати чи розблокувати користувачів на LinkedIn з нашими зрозумілими інструкціями.
Дізнайтеся, як приховати свою активність на Facebook, щоб інші не бачили, за ким ви стежите. Відкрийте налаштування конфіденційності та захистіть свою інформацію.
Дізнайтеся, як приховати своє прізвище у Facebook за допомогою налаштувань мови та конфіденційності для збереження вашої анонімності.
Дізнайтеся, як вирішити проблему «Відео на Facebook не відтворюється» за допомогою 12 перевірених методів.
Дізнайтеся, як додати фігури в Google Docs за допомогою Google Drawings, зображень та таблиць. Використовуйте ці методи для покращення ваших документів.
Google Таблиці є чудовою альтернативою дорогим програмам для підвищення продуктивності, як-от Excel. Наш посібник допоможе вам легко видалити лінії сітки з Google Таблиць.
Дізнайтеся, чому YouTube не зберігає вашу історію переглядів і як можна це виправити. Вимкніть блокувальник реклами та перевірте інші рішення для відновлення історії.
Дізнайтеся, як налаштувати дзеркальне відображення веб-камери в Zoom для природного вигляду вашого відео під час дзвінків.
У Twitter у вас є два способи ідентифікувати себе: за допомогою ідентифікатора Twitter і відображуваного імені. Дізнайтеся, як правильно змінити ці дані для кращого використання Twitter.
Якщо ваша PlayStation 5 перегрівається, дізнайтеся 6 ефективних способів охолодження для запобігання пошкодженням.








