LinkedIn: Як заблокувати/розблокувати людей

Дізнайтеся, як ефективно заблокувати чи розблокувати користувачів на LinkedIn з нашими зрозумілими інструкціями.
Найпопулярнішим унікальним продуктом Google Chrome є розширення Chrome Webstore . Користувачі, як правило, переходять на Chrome, оскільки він підтримує необмежену кількість розширень, які роблять їхній сеанс перегляду більш гнучким, ефективним і зручним для користувачів.
Однак деякі розширення потребують ресурсів і споживають оперативну пам’ять нашої системи більше, ніж зазвичай. Для невеликого розширення зазвичай використовують до 50 МБ оперативної пам’яті. Деякі можуть навіть споживати до 100 МБ оперативної пам’яті у вашій системі. Але будь-яке розширення, що споживає оперативну пам’ять, що перевищує цей обсяг, поводиться незвично і має бути відключено.
Завдяки вбудованому в Chrome диспетчеру завдань процес відключення таких розширень став набагато простіше. Менеджер завдань у Google Chrome також дозволяє вимкнути такі розширення, а не видаляти та потім повторно встановлювати їх.
Докладніше: Google Chrome блокуватиме «змішаний вміст» у Chrome для кращої безпеки перегляду
Ось як ви можете вимкнути небажані розширення, які споживають оперативну пам’ять у Chrome:
Як знайти розширення, які споживають оперативну пам’ять у Chrome?
Крок 1. Відкрийте Google Chrome на комп’ютері.
Крок 2. Натисніть на вертикальні три крапки , що є кнопкою меню Chrome.
Крок 3. Перейдіть до додаткових інструментів . У новому розширеному меню виберіть Диспетчер завдань .
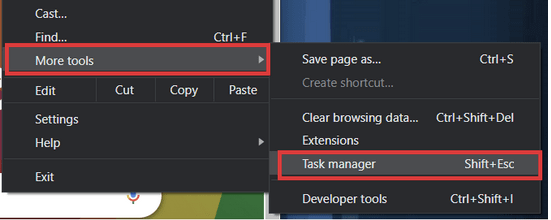
Крок 4. Знайдіть активні розширення в нижній частині списків завдань.
Крок 5: Для зручності натисніть на Memory Footprint . Це дозволить організувати завдання та процеси
в порядку спадання ОЗУ/Пам'яті вони споживають вашу систему.
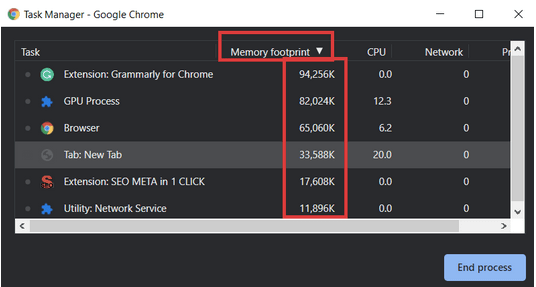
Крок 6. Хоча 100 МБ — це звичайна кількість, але для прикладу припустимо, що ви хочете вимкнути Grammarly.
Крок 7. Натисніть і виберіть розширення, яке потрібно вимкнути.
Крок 8: Натисніть Завершити процес .
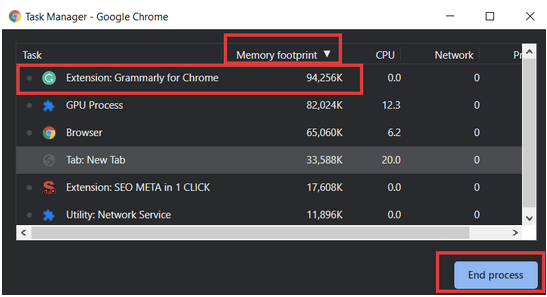
Це призведе до аварійного завершення роботи розширення, а також його видалення з панелі завдань Chrome. Однак це не означає, що розширення назавжди видалено з вашого облікового запису браузера Chrome. Він вимкнено лише для цього конкретного сеансу. Після перезапуску браузера Chrome розширення почне функціонувати заново.
Докладніше: Як додати розширення Chrome на робочий стіл з телефону Android
Як назавжди видалити або вимкнути розширення Chrome, що споживає оперативну пам’ять?
Якщо ви хочете, щоб розширення, що пережовує вашу оперативну пам’ять, повністю видалено або назавжди вимкнено, ви можете зробити це, перейшовши в меню розширення.
Почніть з того, що ще раз перейдіть до розділу «Інші інструменти» в меню Chrome. Там ви знайдете окрему опцію для Розширень . Натисніть на нього, і ви будете перенаправлені на вкладку розширення вашого облікового запису браузера Chrome . Там будуть перераховані всі розширення, активовані в цьому обліковому записі Chrome.
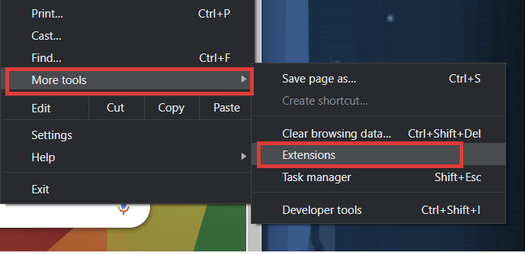
Тут ви можете виконувати дві різні функції –
1. Щоб вимкнути розширення, переведіть перемикач у режим вимкнення . Таким чином розширення не буде видалено, але стане нефункціональним у вашому обліковому записі браузера Chrome.
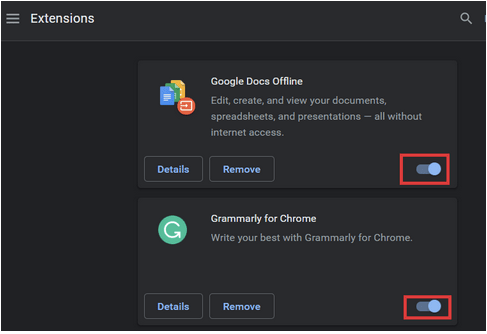
2. Щоб остаточно видалити розширення, натисніть кнопку Видалити . Після цього підтвердіть команду для видалення. Розширення більше не турбуватиме вас надмірним споживанням оперативної пам’яті.
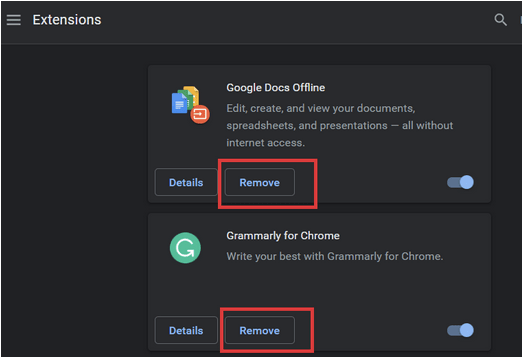
Розширення – це чудовий спосіб зробити ваш сеанс перегляду ефективним і виконувати роботу набагато швидше . Однак, оскільки багато з цих розширень надходять від сторонніх розробників, вони можуть призвести до незвичайної поведінки, можливо, через якусь помилку або непрацездатність без нагляду. Використовуючи ці методи, ви можете вимкнути або перезавантажити це конкретне розширення, щоб воно не з’їдало оперативну пам’ять вашої системи та допомагало вам зменшити навантаження на пам’ять вашого комп’ютера. Більше того, позбавлення від таких ресурсоємних розширень у Chrome також призведе до швидшої сесії у браузері, повністю без затримок та збоїв.
Вам також може сподобатися
Як вибрати найкращий VPN для Chrome
Як імпортувати паролі до браузера Chrome?
Як отримати віддалений доступ до будь-якої машини за допомогою Chrome
Дізнайтеся, як ефективно заблокувати чи розблокувати користувачів на LinkedIn з нашими зрозумілими інструкціями.
Дізнайтеся, як приховати свою активність на Facebook, щоб інші не бачили, за ким ви стежите. Відкрийте налаштування конфіденційності та захистіть свою інформацію.
Дізнайтеся, як приховати своє прізвище у Facebook за допомогою налаштувань мови та конфіденційності для збереження вашої анонімності.
Дізнайтеся, як вирішити проблему «Відео на Facebook не відтворюється» за допомогою 12 перевірених методів.
Дізнайтеся, як додати фігури в Google Docs за допомогою Google Drawings, зображень та таблиць. Використовуйте ці методи для покращення ваших документів.
Google Таблиці є чудовою альтернативою дорогим програмам для підвищення продуктивності, як-от Excel. Наш посібник допоможе вам легко видалити лінії сітки з Google Таблиць.
Дізнайтеся, чому YouTube не зберігає вашу історію переглядів і як можна це виправити. Вимкніть блокувальник реклами та перевірте інші рішення для відновлення історії.
Дізнайтеся, як налаштувати дзеркальне відображення веб-камери в Zoom для природного вигляду вашого відео під час дзвінків.
У Twitter у вас є два способи ідентифікувати себе: за допомогою ідентифікатора Twitter і відображуваного імені. Дізнайтеся, як правильно змінити ці дані для кращого використання Twitter.
Якщо ваша PlayStation 5 перегрівається, дізнайтеся 6 ефективних способів охолодження для запобігання пошкодженням.








