LinkedIn: Як заблокувати/розблокувати людей

Дізнайтеся, як ефективно заблокувати чи розблокувати користувачів на LinkedIn з нашими зрозумілими інструкціями.
Жодне програмне забезпечення не є ідеальним, і вам рано чи пізно доведеться мати справу з деякими проблемами. Google Meet має багато чудових функцій, але ви можете зіткнутися з такими проблемами, як нездатність увімкнути камеру для зустрічі. Ви натискаєте кнопку, щоб увімкнути камеру, але отримуєте лише повідомлення про те, що ваш браузер блокує доступ до камери, але чому?
Існують різні причини, чому Google Meet не може отримати доступ до вашої камери. Можливо, інші програми намагаються використовувати його одночасно або Google Meet не має доступу. Іноді проблема така проста, як погане з’єднання з Інтернетом або оновлення Google Meet до останньої версії. Або ви можете мати справу зі збоєм, який Google має вирішити. Можливі причини різні, але це не означає, що ви нічого не можете зробити. Ви можете спробувати кілька методів, щоб нарешті отримати доступ до камери.
Що робити, якщо Google Meet не може отримати доступ до вашої камери
Ви впевнені, що програма камери працює? Ви можете спробувати запустити його, щоб перевірити, чи все гаразд. Можливо, Google Meet не є причиною проблем. У вас також можуть бути різні камери, тож перевірте, чи використовуєте ви основну. Коли ви отримуєте доступ до Google Meet і намагаєтесь увімкнути камеру, ви маєте отримати повідомлення про спробу отримати доступ до вашої камери.
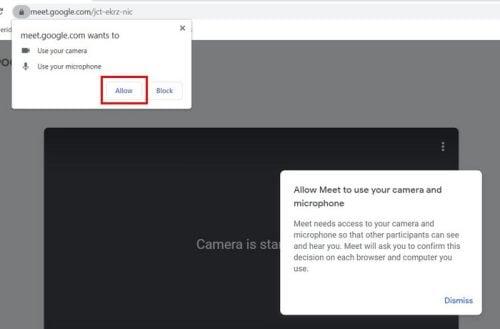
Надайте доступ до веб-камери Google Meet
Дозвіл сайту (з використанням Chrome, Brave, Edge і Firefox)
Якщо ви все ще не можете використовувати веб-камеру для Google Meet, спробуйте перейти до налаштувань сайту веб-переглядача. Ви можете зробити це, клацнувши крапки вгорі праворуч і клацнувши «Налаштування». У розділі «Налаштування» натисніть «Конфіденційність і безпека» та трохи прокрутіть униз, доки не побачите « Дозволи сайту» .

Параметр дозволів сайту Chrome
У розділі «Дозволи сайту» натисніть опцію «Камера». Угорі ви повинні побачити спадне меню з веб-камерами, які ви використовуєте. Переконайтеся, що ви вибрали головний. Також переконайтеся, що ви вибрали параметр, який говорить, що сайти можуть запитувати дозвіл камери. Якщо ви виберете інший варіант, це пояснює, чому ви навіть не отримуєте повідомлення про надання Google Meet доступу до вашої камери.
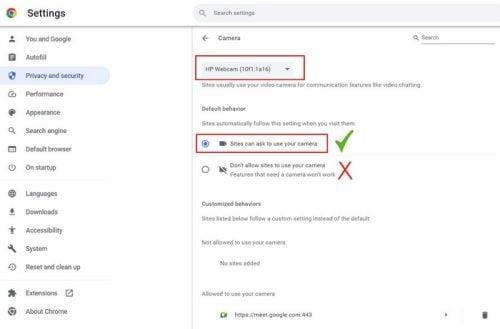
Налаштування сайту Chrome дозволяють сайтам отримувати дозвіл
Щойно ви надасте Google Meet доступ до вашої веб-камери, вона з’явиться в списку сайтів, які мають до неї доступ. Ви можете переглянути цей список на цій же сторінці, але внизу. Щоб скасувати доступ до камери сайту, натисніть на значок кошика праворуч. Ви можете спробувати видалити Google Meet із цього списку, а потім знову спробувати ввімкнути камеру. Google Meet має запитати у вас дозвіл на доступ до камери, і, сподіваємося, ви зможете отримати доступ до камери. Існує також можливість натиснути стрілку праворуч і клацнути спадне меню для значка камери на наступній сторінці. Обов’язково виберіть опцію «Дозволити» зі списку.
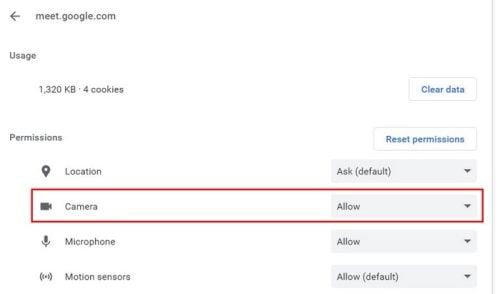
Параметр Google Meet Camera налаштовано на дозвіл
Інші браузери
Якщо ви використовуєте Microsoft Edge , ви можете скинути всі налаштування, щоб Google Meet запитував у вас дозвіл на повторний доступ до камери, виконавши ці дії. Натисніть на крапки вгорі праворуч і перейдіть до Налаштувань . Перейшовши в налаштування, ліворуч натисніть «Cookie і дозвіл сайту ». Натисніть опцію «Камера» у списку «Усі дозволи» , і внизу ви побачите Google Meet у списку дозволів. Натисніть значок кошика праворуч, щоб видалити його.
Користувачам Firefox легше знайти параметри . Щоб надати Google Meet доступ до вашої веб-камери, натисніть червоний значок камери у верхньому лівому куті, і ви побачите список із трьох варіантів:
Натисніть значок камери, а потім опцію, яка дозволяє доступ до Google Meet. Якщо ви колись передумаєте, ви можете знову натиснути значок камери та вибрати опцію блокування. Внесені зміни не є постійними.

Параметри камери Google Meet у Firefox
Кроки для користувачів браузера Brave також прості. Відкривши веб-переглядач, перейдіть до Налаштувань , а потім до опції Конфіденційність і безпека ліворуч. Натисніть «Налаштування сайту» праворуч і знайдіть опцію «Камера» . Переконайтеся, що ви вибрали параметр, який дозволяє сайтам запитувати дозвіл на доступ до вашої камери. Якщо ні, ви отримаєте лише повідомлення про те, що камеру заблоковано та що вам потрібно буде отримати доступ до налаштувань браузера. Також переконайтеся, що ваш антивірус також не блокує камеру. Після того, як ви надасте доступ до Google Meet, ви також маєте отримати повідомлення від свого антивіруса із запитом, чи буде надано доступ до Google Meet. Виберіть опцію «Дозволити».
Як надати Google Meet доступ до вашої камери на Android
Оскільки ви не завжди будете за своїм комп’ютером, ось як ви можете перевірити, чи має Google Meet доступ до вашої камери. Відкрийте програму «Налаштування» та перейдіть до «Конфіденційність» > «Менеджер дозволів» > «Камера» > «Google Meet» . На вибір буде три дозволи. Обов’язково торкніться Дозволити лише під час використання цієї програми.

Дозволити лише під час використання цієї програми Дозвіл камери Google Meet.
Не забувайте, що ви також можете спробувати перезавантажити пристрій. Ви здивуєтеся, що може виправити просте перезавантаження. Також переконайтеся, що жодні інші програми не використовують камеру. Можливо, ви залишили програму увімкненою та забули її закрити. Також варто переконатися, що ваш веб-переглядач оновлений. Можливо, у вашому веб-переглядачі стався збій, і оновлення, яке очікує на встановлення, має те виправлення, на яке ви чекали. Те саме стосується програми Google Meet для iOS або Android.
Оновіть драйвери веб-камери
Також може бути збій у вашому драйвері, і оскільки ви не встановили останнє доступне оновлення, ви не маєте виправлення. Щоб перевірити, чи потрібно оновити драйвери камери, знайдіть у полі пошуку «Диспетчер пристроїв». Коли воно з’явиться, знайдіть і клацніть спадне меню камери, і якщо ви побачите, що там є галочка, це означає, що очікується оновлення.
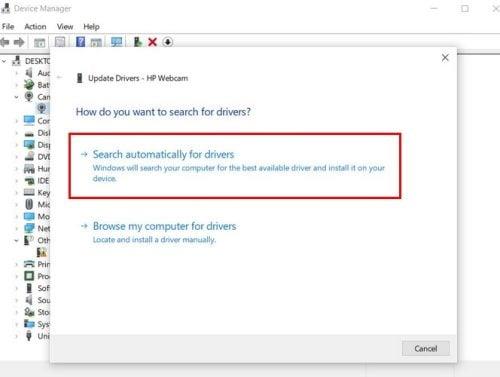
Перевірка оновлень драйверів за допомогою диспетчера пристроїв
Клацніть правою кнопкою миші драйвер веб-камери та виберіть параметри оновлення драйвера. Виберіть опцію Автоматичний пошук драйвера, і драйвер має бути оновлено.
Подальше читання
Google Meet може запропонувати багато іншого, ніж просто проблеми з програмою. Коли проблеми буде усунено, ви можете прочитати такі теми, як записувати зустріч Google Meet . Ви також можете спробувати розпочати нараду Google Meeting із Gmail . Якщо ви вже використовуєте Gmail, це може заощадити ваш дорогоцінний час. Якщо ви захочете видалити Google Meet із Gmail , виконайте наведені нижче дії.
Якщо ви любите використовувати комбінації клавіш, щоб виконувати роботу, ось кілька, які ви можете використовувати для Google Meet. Крім того, коли прийде час оновити зображення профілю , подивіться, як це можна швидко зробити.
Висновок
Коли ви дізнаєтесь, вам знадобиться використовувати камеру для зустрічі Google Meet. Завжди корисно випробувати камеру з часом. Отже, якщо ви зіткнулися з проблемою, до якої Google Meet не може отримати доступ, у вас є достатньо часу, щоб вирішити проблему. Якщо ні, ви можете бути змушені використовувати для зустрічі інший пристрій, який вам може бути незручно використовувати для зустрічі. Ви завжди можете спробувати основні виправлення, наприклад перезавантажити пристрій або перевірити підключення до Інтернету. Потім ви можете спробувати перевірити дозвіл сайту для вашого браузера. Як довго ви займалися цим питанням? Поділіться своїми думками в коментарях нижче та не забудьте поділитися статтею з іншими в соціальних мережах.
Дізнайтеся, як ефективно заблокувати чи розблокувати користувачів на LinkedIn з нашими зрозумілими інструкціями.
Дізнайтеся, як приховати свою активність на Facebook, щоб інші не бачили, за ким ви стежите. Відкрийте налаштування конфіденційності та захистіть свою інформацію.
Дізнайтеся, як приховати своє прізвище у Facebook за допомогою налаштувань мови та конфіденційності для збереження вашої анонімності.
Дізнайтеся, як вирішити проблему «Відео на Facebook не відтворюється» за допомогою 12 перевірених методів.
Дізнайтеся, як додати фігури в Google Docs за допомогою Google Drawings, зображень та таблиць. Використовуйте ці методи для покращення ваших документів.
Google Таблиці є чудовою альтернативою дорогим програмам для підвищення продуктивності, як-от Excel. Наш посібник допоможе вам легко видалити лінії сітки з Google Таблиць.
Дізнайтеся, чому YouTube не зберігає вашу історію переглядів і як можна це виправити. Вимкніть блокувальник реклами та перевірте інші рішення для відновлення історії.
Дізнайтеся, як налаштувати дзеркальне відображення веб-камери в Zoom для природного вигляду вашого відео під час дзвінків.
У Twitter у вас є два способи ідентифікувати себе: за допомогою ідентифікатора Twitter і відображуваного імені. Дізнайтеся, як правильно змінити ці дані для кращого використання Twitter.
Якщо ваша PlayStation 5 перегрівається, дізнайтеся 6 ефективних способів охолодження для запобігання пошкодженням.








