LinkedIn: Як заблокувати/розблокувати людей

Дізнайтеся, як ефективно заблокувати чи розблокувати користувачів на LinkedIn з нашими зрозумілими інструкціями.
Синій екран смерті або BSOD можуть призвести до збою вашого комп’ютера та завадити вашій роботі. Він містить понад 500 кодів помилок, однак 0x000000EF або Critical Process Died є найбільш сумно відомим. Помилки BSOD досить дратують, а також створюють ризик втрати даних, над якими ми зараз працюємо. Якщо ви зіткнулися з подібною проблемою, то вам потрібно негайно діяти. Давайте розпочнемо! Спочатку давайте дізнаємося, що таке код помилки 0x000000EF.
Критичний процес загинув або 0x000000EF
Код помилки 0x000000EF в основному є причиною BSOD. Ви отримуєте код помилки 0x000000EF на синьому екрані аварії.
Вам, мабуть, цікаво, чому це відбувається? Що ж, це відбувається через пошкодження фонового процесу, від якого залежить Windows. Він міг неправильно змінити ваші дані або повністю зупинився.
Причиною цього коду помилки може бути що завгодно: від помилки пам’яті до пошкоджених драйверів. Помилка зазвичай виникає, коли ви прокидаєте машину зі сну, граєте в ігри або використовуєте певну програму.
Кроки для виправлення коду помилки 0x000000EF
Щоб позбутися коду Critical Process Died у Windows, потрібно виконати кілька кроків з усунення несправностей .
Спосіб 1: Перевірка системних файлів
Тепер давайте продовжимо і запустимо перевірку системних файлів, популярну як SFC сканування. Відомо, що він вирішує багато прихованих проблем Windows шляхом відновлення неправильно змінених або пошкоджених системних файлів.
Це може не вирішити проблему, але можна безпечно запустити сканування, щоб спробувати вирішити проблему. Однак він дійсно може працювати з цим кодом помилки 0x000000EF
Щоб розпочати сканування, виконайте наведені нижче дії.
Вам потрібно запустити командний рядок від імені адміністратора.
Сканування розпочнеться, вам потрібно набратися терпіння, оскільки сканування займе деякий час.
Після завершення сканування ви отримаєте список проблем разом із кроками, зробленими для вирішення проблеми.
Рекомендується перезавантажити комп'ютер.
Спосіб 3. Запустіть антивірусне сканування
Якщо ваш комп’ютер заражений шкідливим вмістом або шкідливим програмним забезпеченням, він, як правило, стає нестабільним. Ви можете запустити хороший антивірус, такий як Advanced System Protector, який швидко сканує та виявляє віруси, шкідливі, шпигунські та інші шкідливі файли. Він очищає виявлені шкідливі програми, небажане рекламне програмне забезпечення та неприємні панелі інструментів, які потрапляють на ваш комп’ютер без вашого дозволу.
Спосіб 4. Запустіть інструмент DISM
Якщо ви все ще стикаєтеся з помилками, давайте перейдемо до наступного кроку. Перейдіть до рядка пошуку та введіть інструмент керування зображеннями та обслуговуванням розгортання (DISM) і натисніть Enter. Цей інструмент допомагає відновити пошкоджений образ системи
Інструмент поставляється з трьома перемикачами: /ScanHealth , /CheckHealth і /RestoreHealth
Наразі нам потрібен лише перемикач /RestoreHealth . Щоб використовувати перемикач, виконайте наведені нижче дії.
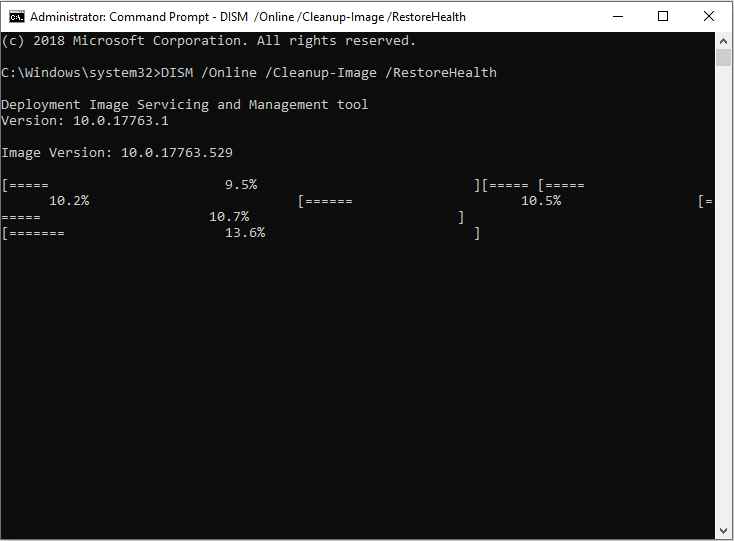
Цей процес зазвичай займає час. Тому наберіться терпіння і дочекайтеся завершення процесу.
Після завершення сканування перезавантажте комп’ютер.
Спосіб 5. Перевірте оновлення драйверів
Драйвери на комп’ютері можуть бути найбільш частою причиною проблеми з критичним процесом. Отже, ви повинні перевірити, чи потрібно оновити якийсь із драйверів . Для цього виконайте такі дії:
Крок 1. Натисніть Windows і X, щоб відкрити контекстне меню над кнопкою «Пуск».
Крок 2. Знайдіть і натисніть Диспетчер пристроїв.
Крок 3: Тепер перевірте всі драйвери, наявні на вашому комп’ютері, щоб побачити жовтий знак оклику, це означає, що драйвер потребує оновлення.
Крок 4. Знайшовши драйвер, ви можете клацнути правою кнопкою миші на драйвері, щоб вибрати Оновити диск r у меню.
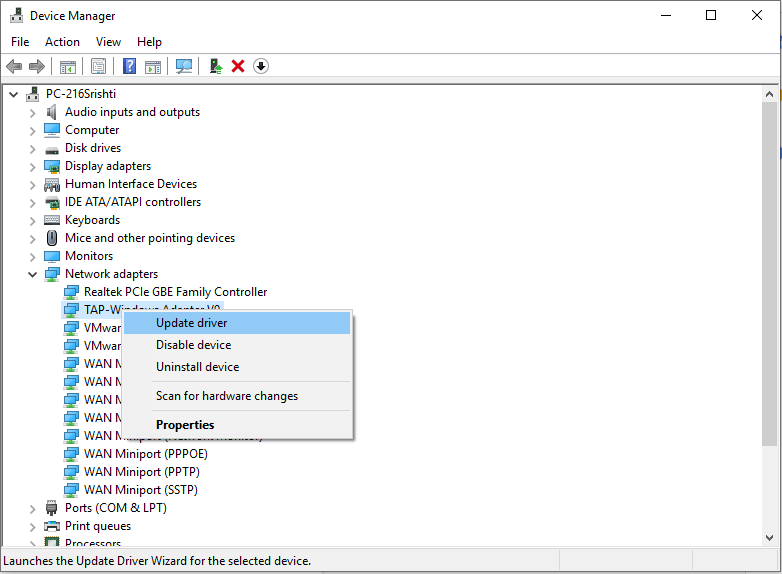
Що ж, якщо ви не хочете витрачати свій час на перевірку драйверів або в майбутньому, якщо ви хочете постійно оновлювати драйвери, роблячи що-небудь, ви завжди отримуєте Advanced Driver Updater. Він стежить за встановленими драйверами, щоб жоден драйвер не був застарілим, позбавляючи вас від стресу оновлювати їх вручну. Перед встановленням оновлення також потрібно створити резервну копію всіх ваших драйверів.
Спосіб 6. Видаліть останні оновлення Windows
Microsoft час від часу випускає оновлення для Windows. Зазвичай він усуває вразливості безпеки або вводить нові функції. Якщо код помилки 0x000000EF з’явився після оновлення Windows, видалення останнього оновлення Windows може виконати роботу.
Щоб видалити оновлення Windows, виконайте наведені нижче дії.
Крок 1. Натисніть клавішу Windows і I, щоб отримати програму Налаштування.
Крок 2. Перейдіть до Оновлення та Безпека.
Крок 3. Тепер у вікні «Оновлення та безпека» натисніть «Оновлення Windows».
Крок 4. Знайдіть і натисніть Переглянути історію оновлень, а потім натисніть Видалити оновлення.
Крок 5. Натисніть оновлення, щоб вибрати та натисніть Видалити, розташоване у верхній частині вікна.
Спосіб 7. Чисте завантаження
Чисте завантаження – це режим запуску, який вимагає лише основних процесів, драйверів і програм. Чисте завантаження – це метод усунення несправностей, який виявляє та вирішує проблеми з продуктивністю в процесі завантаження, наприклад повідомлення про помилки, конфлікти програмного забезпечення та інші.
Виконайте такі дії, щоб очистити завантаження комп’ютера:
Крок 1: введіть «Конфігурація системи» у рядку пошуку та натисніть Enter.
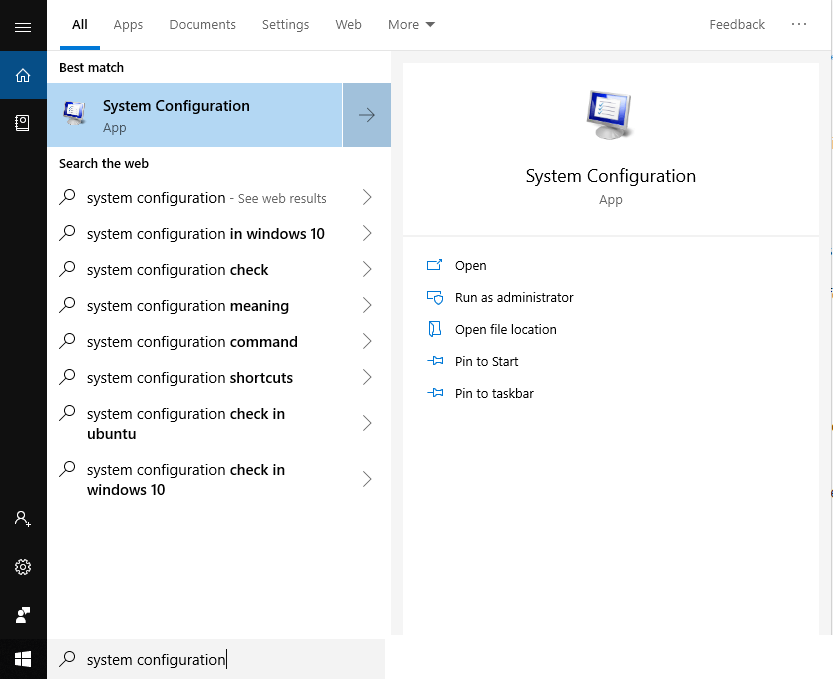
Примітка. Натисніть клавіші Windows і R, щоб відкрити вікно «Виконати», введіть msconfig і натисніть Enter, щоб відкрити «Конфігурація системи».
Крок 2. Натисніть вкладку Служби.
Крок 3. Знайдіть у списку Приховати всі служби Microsoft.
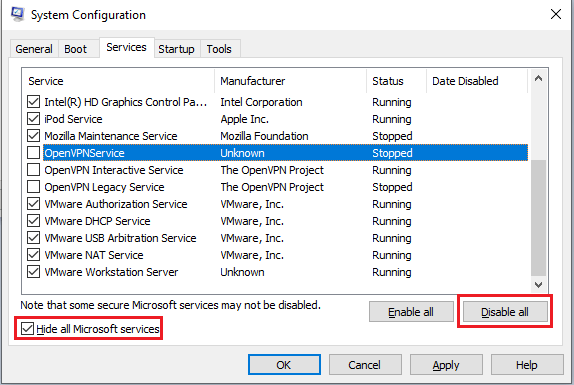
Крок 4. Натисніть кнопку Вимкнути все.
Крок 5: Виберіть вкладку «Запуск».
Крок 6: Перейдіть до Відкрити диспетчер завдань
Крок 7: Ви отримаєте диспетчер завдань із вкладкою «Запуск».
Крок 8: Вимкніть елементи зі списку.
Після завершення перезавантажте комп’ютер.
Якщо наразі у вас нічого не вийшло, ви можете скинути налаштування комп’ютера, щоб запустити його заново. Щоб скинути ПК, виконайте такі дії:

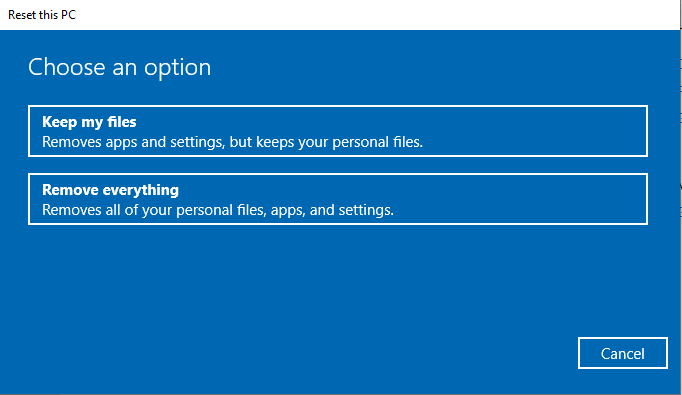
Проте проблема з’являється на вашому комп’ютері, тоді краще інсталювати нову версію на комп’ютер з Windows, щоб переконатися, що проблема вирішена назавжди.
Виконання цих кроків може бути виснажливим, тому вам потрібно бути трохи терплячим під час виконання кроків
Сподобалась стаття? Будь ласка, поділіться своїми думками в розділі коментарів нижче.
Дізнайтеся, як ефективно заблокувати чи розблокувати користувачів на LinkedIn з нашими зрозумілими інструкціями.
Дізнайтеся, як приховати свою активність на Facebook, щоб інші не бачили, за ким ви стежите. Відкрийте налаштування конфіденційності та захистіть свою інформацію.
Дізнайтеся, як приховати своє прізвище у Facebook за допомогою налаштувань мови та конфіденційності для збереження вашої анонімності.
Дізнайтеся, як вирішити проблему «Відео на Facebook не відтворюється» за допомогою 12 перевірених методів.
Дізнайтеся, як додати фігури в Google Docs за допомогою Google Drawings, зображень та таблиць. Використовуйте ці методи для покращення ваших документів.
Google Таблиці є чудовою альтернативою дорогим програмам для підвищення продуктивності, як-от Excel. Наш посібник допоможе вам легко видалити лінії сітки з Google Таблиць.
Дізнайтеся, чому YouTube не зберігає вашу історію переглядів і як можна це виправити. Вимкніть блокувальник реклами та перевірте інші рішення для відновлення історії.
Дізнайтеся, як налаштувати дзеркальне відображення веб-камери в Zoom для природного вигляду вашого відео під час дзвінків.
У Twitter у вас є два способи ідентифікувати себе: за допомогою ідентифікатора Twitter і відображуваного імені. Дізнайтеся, як правильно змінити ці дані для кращого використання Twitter.
Якщо ваша PlayStation 5 перегрівається, дізнайтеся 6 ефективних способів охолодження для запобігання пошкодженням.








