LinkedIn: Як заблокувати/розблокувати людей

Дізнайтеся, як ефективно заблокувати чи розблокувати користувачів на LinkedIn з нашими зрозумілими інструкціями.
Прийде момент, коли вам знадобиться вставити зображення в документ Google Docs. Це не завжди буде текст, тому, коли ви вставляєте зображення, вам потрібно знати, як це зробити. Хороша новина полягає в тому, що це легко, а інструкції зручні для початківців.
Як вставити зображення в Google Docs
Якщо ви хочете надати своєму документу Google Docs певного стилю, ви можете зробити це, додавши зображення. Щоб додати своє перше зображення, переконайтеся, що документ відкрито, а потім натисніть опцію «Вставити» вгорі.
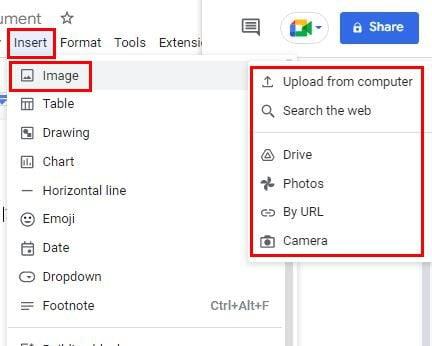
Коли ви наведете курсор на параметр зображення, з’явиться бокове меню з параметрами джерела. Ви можете вибрати такі варіанти, як:
Android
Ви також можете додавати зображення зі свого пристрою Android, якщо вам це зручніше. Просто перейдіть до документа, до якого ви хочете додати зображення, і торкніться значка плюса вгорі. Виберіть опцію «Зображення», а потім джерело. Ви можете вибрати з галереї пристрою, камери чи Інтернету.
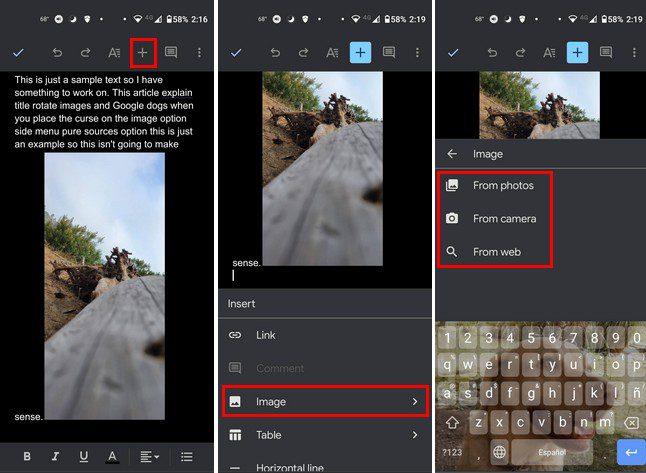
Це все, що потрібно для додавання зображення з комп’ютера та пристрою Android. У вас є різні джерела на вибір, коли ви користуєтеся комп’ютером, але не надто багато, якщо ви користуєтеся пристроєм Android. Але тепер, коли ви знаєте, як додати зображення, у вас також є можливість обертати його. Це те, що ви можете зробити лише в Інтернеті Документів Google.
Натисніть на зображення, щоб вибрати його, і клацніть «Параметри зображення», коли воно буде виділено синім.
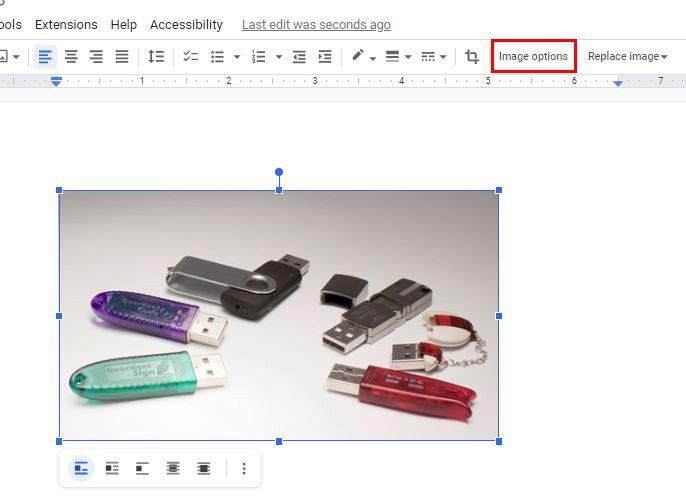
Ви побачите новий набір параметрів, коли клацнете «Параметри зображення». Одним із таких параметрів буде Розмір і обертання. Ви також можете потрапити сюди, натиснувши на крапки внизу зображення, коли ви його вибрали. Це буде перший варіант у списку.
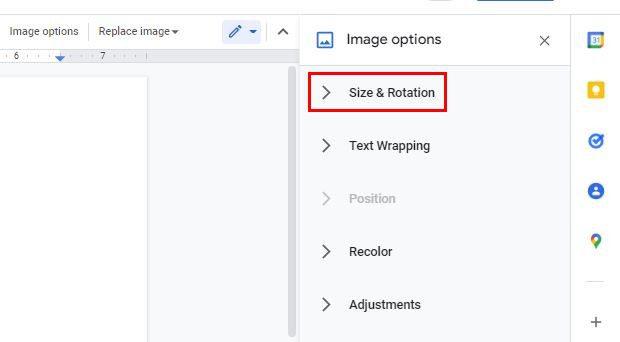
Коли ви клацнете «Розмір» і «Обертання», ви побачите параметри, необхідні для повороту зображення в потрібному вам напрямку. Ви можете змінити такі параметри, як ширина, висота, масштаб ширини та масштаб висоти. Унизу ви побачите параметри повороту під певним кутом або під кутом 90 градусів.
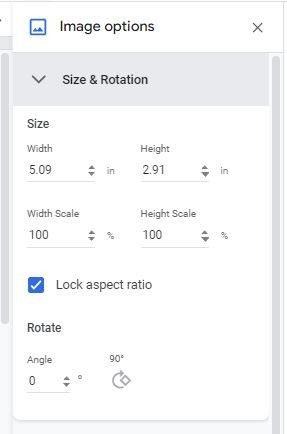
Як обертати зображення в документах Google за допомогою керування обертанням
Є ще один спосіб обертати зображення в документі Google Docs. Є опція під назвою «Контроль обертання». Ви можете отримати доступ до нього, натиснувши на зображення, тому воно має синю рамку. У верхній частині зображення ви побачите дві точки одна над одною. Натисніть на верхню крапку та перемістіть її. Коли він опиниться в положенні, яким ви задоволені, відпустіть його, і ви просто перемістили своє зображення.
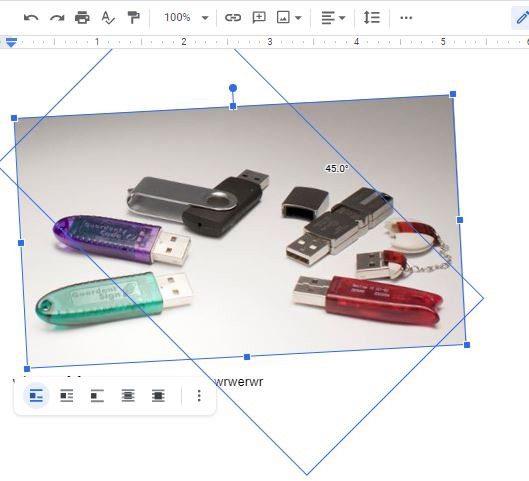
Якщо вам потрібно перевернути зображення, це також можна зробити. Щоб перевернути зображення, вам потрібно буде натиснути опцію «Вставити» вгорі та встановити курсор на опцію «Малювання». Коли з’явиться бокове меню, виберіть опцію «Новий».
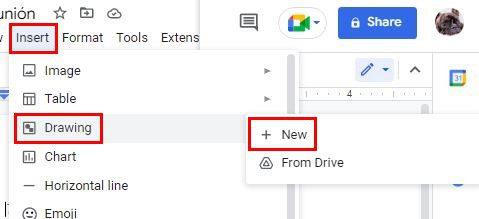
На наступній сторінці натисніть значок зображення та додайте зображення, яке потрібно перевернути. Коли ви перевертаєте зображення, це повертає текст назад і надає вашому зображенню дзеркального вигляду, тому перевертання та обертання зображення — дві абсолютно різні речі. Додавши зображення, натисніть кнопку «Дії» ліворуч від параметрів вище.
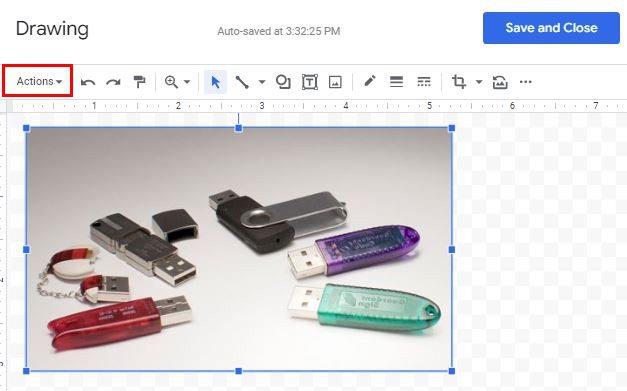
Наведіть курсор на опцію повороту внизу та виберіть опцію перевертання. Ви можете вибрати такі варіанти, як:
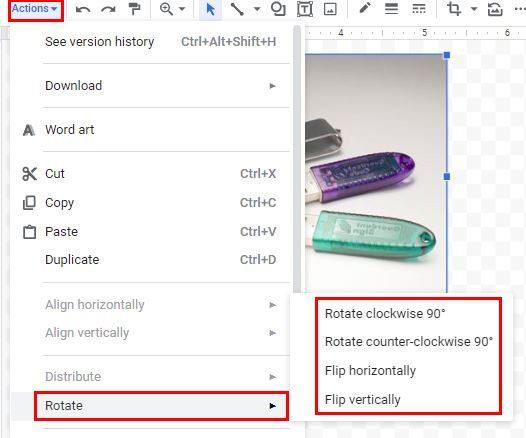
Висновок
Якщо ви хочете зробити щось інше зі своїми зображеннями, ви знаєте різні варіанти їх обертання. Також є можливість перевернути їх, якщо необхідно. Зміни не остаточні; якщо вам колись потрібно щось змінити, ви можете. Скільки зображень потрібно перевернути або перевернути? Поділіться своїми думками в коментарях нижче та не забудьте поділитися статтею з іншими в соціальних мережах.
Дізнайтеся, як ефективно заблокувати чи розблокувати користувачів на LinkedIn з нашими зрозумілими інструкціями.
Дізнайтеся, як приховати свою активність на Facebook, щоб інші не бачили, за ким ви стежите. Відкрийте налаштування конфіденційності та захистіть свою інформацію.
Дізнайтеся, як приховати своє прізвище у Facebook за допомогою налаштувань мови та конфіденційності для збереження вашої анонімності.
Дізнайтеся, як вирішити проблему «Відео на Facebook не відтворюється» за допомогою 12 перевірених методів.
Дізнайтеся, як додати фігури в Google Docs за допомогою Google Drawings, зображень та таблиць. Використовуйте ці методи для покращення ваших документів.
Google Таблиці є чудовою альтернативою дорогим програмам для підвищення продуктивності, як-от Excel. Наш посібник допоможе вам легко видалити лінії сітки з Google Таблиць.
Дізнайтеся, чому YouTube не зберігає вашу історію переглядів і як можна це виправити. Вимкніть блокувальник реклами та перевірте інші рішення для відновлення історії.
Дізнайтеся, як налаштувати дзеркальне відображення веб-камери в Zoom для природного вигляду вашого відео під час дзвінків.
У Twitter у вас є два способи ідентифікувати себе: за допомогою ідентифікатора Twitter і відображуваного імені. Дізнайтеся, як правильно змінити ці дані для кращого використання Twitter.
Якщо ваша PlayStation 5 перегрівається, дізнайтеся 6 ефективних способів охолодження для запобігання пошкодженням.








