LinkedIn: Як заблокувати/розблокувати людей

Дізнайтеся, як ефективно заблокувати чи розблокувати користувачів на LinkedIn з нашими зрозумілими інструкціями.
Ви написали довгий документ, але зрозуміли, що є деякі слова, які потрібно замінити. Думка про необхідність перечитувати все викликає у вас головний біль. Хороша новина полягає в тому, що вам не доведеться цього робити, оскільки є простіший спосіб знайти текст, який потрібно замінити.
Як отримати доступ до «Знайти та замінити».
Якщо вам потрібно замінити лише одне слово, ви завжди можете скористатися опцією пошуку, якщо це так просто. Якщо ви використовуєте Windows, натисніть Ctrl + F, і з’явиться пошук. Якщо ви користуєтеся Mac, ви можете використовувати Command + F. Коли ви вводите слово, яке шукаєте; це буде виділено в документі. Вибрані слова будуть виділені темно-зеленим кольором. Ви можете натискати стрілки вгору та вниз, щоб переходити від слова до слова.
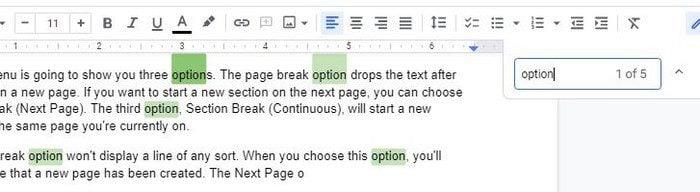
Це може здатися трохи складнішим, коли вам потрібно замінити знайдене слово. Щоб отримати доступ до опції «Знайти та замінити», клацніть вкладку «Редагувати» вгорі та натисніть опцію «Знайти та замінити».
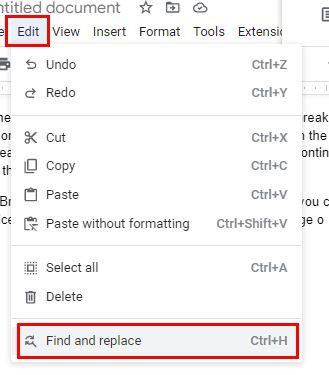
Коли відкриється вікно «Знайти та замінити», ви побачите два поля, які потребують вашої уваги. У верхній частині буде поле Знайти. Тут ви вводите слово, яке хочете замінити. Під цим полем додайте нове слово, яке ви хочете додати. Ви також побачите кнопку, щоб замінити всі слова, вибране наразі, або наступну кнопку, щоб пропустити слово.
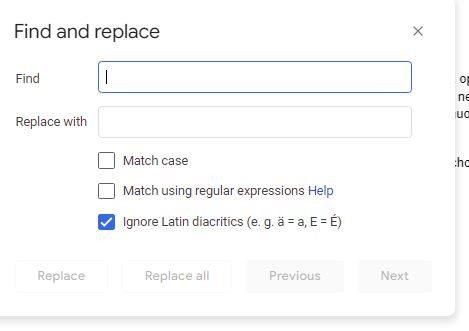
Три варіанти, які ви бачите нижче, допоможуть звузити пошук.
Як користуватися функцією пошуку та заміни в документах Google для Android
Також можна скористатися функцією «Знайти та замінити» на пристрої Android. Відкривши файл Google Docs, торкніться трьох крапок у верхньому правому куті та виберіть опцію «Знайти та замінити».
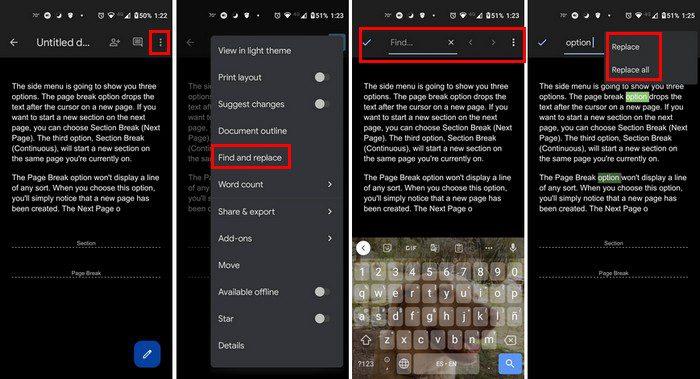
Вибравши опцію, введіть слово, яке шукаєте, і натисніть значок циклу на клавіатурі ( нижній правий кут ). Слова, знайдені Google Документами, будуть виділені. Ви можете використовувати стрілки збоку, щоб переходити від одного слова до іншого. Вибравши потрібне слово, торкніться крапок, щоб відкрити параметри Замінити та Замінити всі. Якщо ви можете використовувати функцію «Знайти та замінити» на своєму комп’ютері, це найкраще, оскільки у вас є доступ до додаткових параметрів.
Висновок
Параметр «Знайти та замінити» зручний і може заощадити багато часу. Завдяки цьому ви можете замінити будь-яке слово у вашому файлі, не шукаючи його вручну. Цю функцію можна використовувати на комп’ютері чи пристрої Android. Додаток може мати не ті самі параметри, що й веб-версія, але він все одно корисний. Як часто, на вашу думку, ви будете використовувати цю функцію? Поділіться своїми думками в коментарях нижче та не забудьте поділитися статтею з іншими в соціальних мережах.
Дізнайтеся, як ефективно заблокувати чи розблокувати користувачів на LinkedIn з нашими зрозумілими інструкціями.
Дізнайтеся, як приховати свою активність на Facebook, щоб інші не бачили, за ким ви стежите. Відкрийте налаштування конфіденційності та захистіть свою інформацію.
Дізнайтеся, як приховати своє прізвище у Facebook за допомогою налаштувань мови та конфіденційності для збереження вашої анонімності.
Дізнайтеся, як вирішити проблему «Відео на Facebook не відтворюється» за допомогою 12 перевірених методів.
Дізнайтеся, як додати фігури в Google Docs за допомогою Google Drawings, зображень та таблиць. Використовуйте ці методи для покращення ваших документів.
Google Таблиці є чудовою альтернативою дорогим програмам для підвищення продуктивності, як-от Excel. Наш посібник допоможе вам легко видалити лінії сітки з Google Таблиць.
Дізнайтеся, чому YouTube не зберігає вашу історію переглядів і як можна це виправити. Вимкніть блокувальник реклами та перевірте інші рішення для відновлення історії.
Дізнайтеся, як налаштувати дзеркальне відображення веб-камери в Zoom для природного вигляду вашого відео під час дзвінків.
У Twitter у вас є два способи ідентифікувати себе: за допомогою ідентифікатора Twitter і відображуваного імені. Дізнайтеся, як правильно змінити ці дані для кращого використання Twitter.
Якщо ваша PlayStation 5 перегрівається, дізнайтеся 6 ефективних способів охолодження для запобігання пошкодженням.








