Як зменшити гучність у Zoom, Google Meet і Microsoft Teams

Програми для відеодзвінків стали найважливішою частиною віддаленої роботи та навчання. Досліджуйте, як зменшити гучність у Zoom, Google Meet та Microsoft Teams.
Якщо ви ведете блог на WordPress , іноді ви можете запропонувати відвідувачам вашого сайту WordPress додаткову інформацію у формі файлу, який вони можуть завантажити та зберегти. Це спосіб ще більше розширити охоплення та вплив вашого сайту. Але щоб зробити ці файли доступними, важливо знати, як їх завантажити. Цей посібник містить докладні інструкції щодо легкого завантаження та додавання файлів на ваш сайт WordPress.

Для безперебійного керування медіа-файлами веб-сайту в WordPress розуміння завантаження файлів має вирішальне значення. На щастя, процес простий і включає лише кілька клацань.
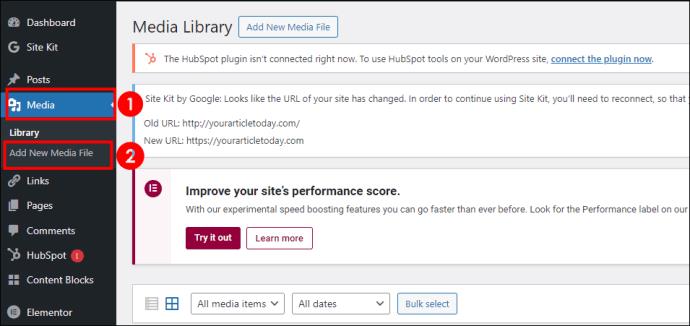
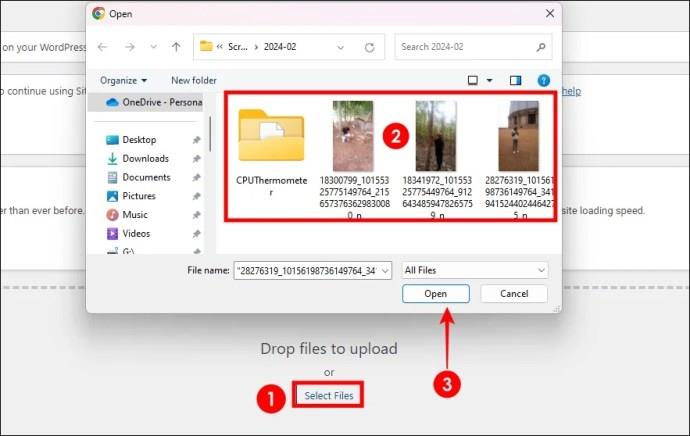
Завантаживши файли, ви можете легко розмістити їх у вмісті свого сайту WordPress. У більшості випадків це буде на сторінці чи публікації. Кроки однакові незалежно.
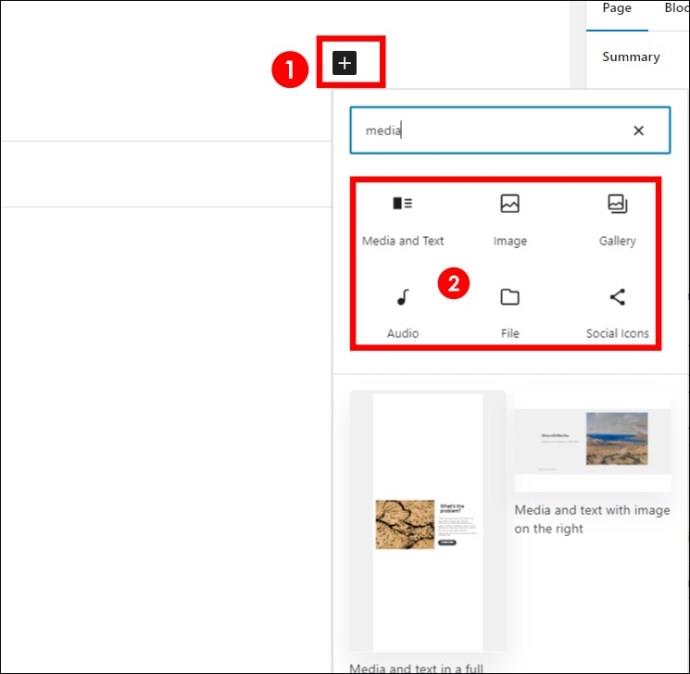
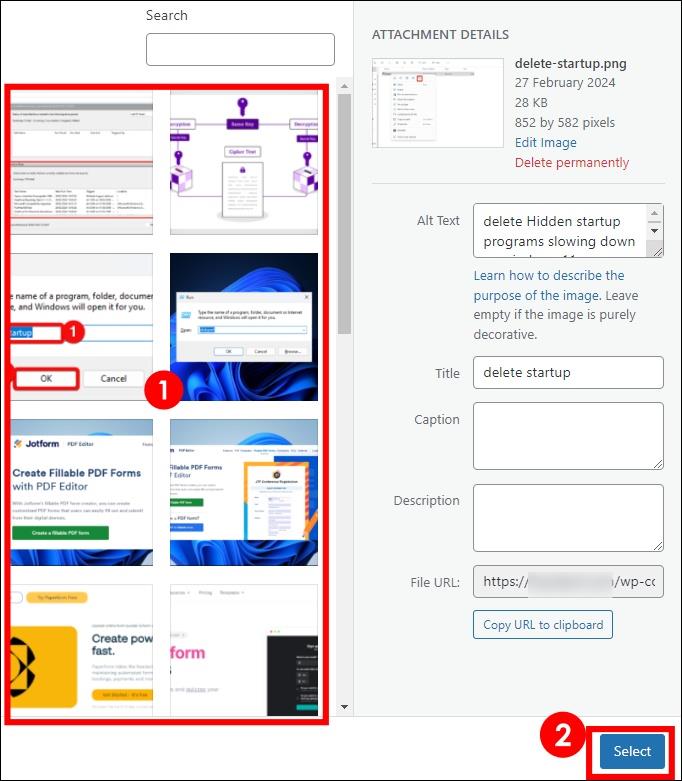
Хоча ми вставили зображення у прикладі вище, той самий процес працюватиме незалежно від типу файлу. WordPress дозволяє завантажувати файли з дуже різноманітного списку типів файлів, зокрема:
Можливо, ваш веб-хостинг WordPress обмежив розмір файлів, які ви можете завантажувати окремо та масово. Завантаження файлів буде успішним, якщо вони не перевищать встановлені обмеження веб-хосту. За замовчуванням ці обмеження зазвичай становлять від 2 МБ до 10 МБ. Ви можете налаштувати певні значення у файлі WPConfig, щоб змінити обмеження.
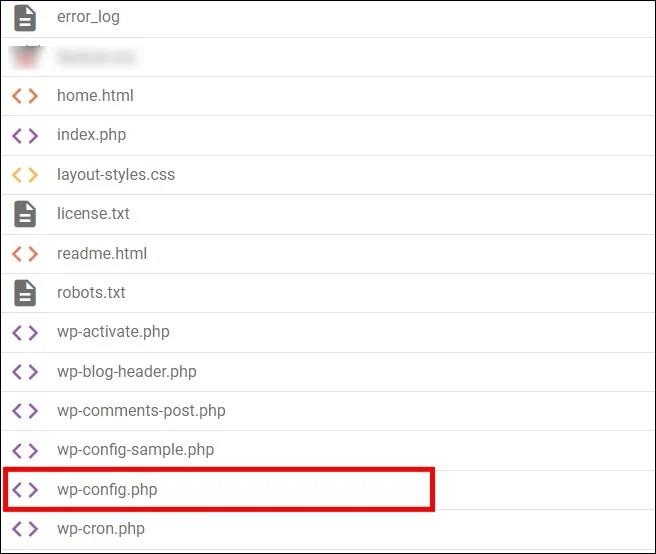
@ini_set( 'upload_max_size' , '32M' );
@ini_set( 'post_max_size', '64M');
@ini_set( 'memory_limit', '128M' );У вас можуть виникнути технічні проблеми під час процесу завантаження файлу на WordPress. Вам потрібно визначити першопричину, щоб вирішити проблеми з невдалими завантаженнями або тайм-аутами.
Як правило, неправильні формати файлів, надмірний розмір файлу, невідповідні дозволи на файл, конфлікти плагінів і обмеження, накладені веб-хостами, є поширеними причинами проблем із завантаженням. Коли ви правильно перевіряєте повідомлення про помилки, стає легше визначити винуватця.
По-перше, переконайтеся, що мультимедійні формати, такі як зображення, відео та документи, відповідають специфікаціям WordPress і веб-хостингу. Великі файли можна стиснути або розділити на менші частини, щоб подолати бар’єр розміру. Зміна прав доступу до папок або файлів через FTP (протокол передачі файлів) відповідно до рекомендацій WordPress також допоможе.
Найкраще почати з вимкнення плагінів по одному, щоб визначити будь-які проблеми несумісності, які спричиняють блокування завантажень. Якщо обмеження створюють постійні труднощі, вам, можливо, доведеться перейти до постачальника веб-хостингу, оптимізованого для WordPress.
Завантаження файлів у WordPress може здатися складним, але це стане простіше, якщо ви знаєте функції, пов’язані з цією процедурою. Ретельний вибір файлів і моніторинг прогресу завантаження на сайт є важливими для покращення медіа-вмісту вашого веб-сайту. Все це стане невід'ємним аспектом створення бізнес-сайту .
Чи можу я помістити завантажені файли в папки медіа-бібліотеки?
У WordPress немає вбудованих опцій медіа-папки. Однак деякі плагіни можуть допомогти додати цю функцію. Ці інструменти дозволяють класифікувати, позначати тегами або впорядковувати медіа-бібліотеку.
Чи можу я використовувати метадані для покращення пошукової оптимізації моїх завантажених файлів?
Так, вбудований редактор зображень WordPress дає змогу призначати такі значення, як заголовок зображення, альтернативний текст, підпис і опис, які сприяють SEO та доступності.
Програми для відеодзвінків стали найважливішою частиною віддаленої роботи та навчання. Досліджуйте, як зменшити гучність у Zoom, Google Meet та Microsoft Teams.
Дізнайтеся, як налаштувати мобільну точку доступу в Windows 10. Цей посібник надає детальне пояснення процесу з урахуванням безпеки та ефективного використання.
Досліджуйте, як налаштувати налаштування конфіденційності в Windows 10 для забезпечення безпеки ваших персональних даних.
Дізнайтеся, як заборонити людям позначати вас у Facebook та захистити свою конфіденційність. Простий покроковий посібник для безпеки у соцмережах.
Пам’ятаєте часи, коли Bluetooth був проблемою? Тепер ви можете ефективно обмінюватися файлами через Windows 10 за допомогою Bluetooth. Дізнайтеся, як це зробити швидко і легко.
Ось посібник про те, як змінити тему, кольори та інші елементи в Windows 11, щоб створити чудовий робочий стіл.
Детальна інструкція про те, як завантажити Google Meet на ваш ПК, Mac або Chromebook для зручного використання.
Детальний огляд процесу налаштування VPN в Windows 10 для безпечного та анонімного Інтернет-серфінгу.
Ось як ви можете отримати максимальну віддачу від Microsoft Rewards для Windows, Xbox, Mobile, покупок і багато іншого.
Оскільки продуктивність і доступність бездротових периферійних пристроїв продовжують зростати, Bluetooth стає все більш поширеною функцією на ПК з Windows. Досліджуйте, як підключити та використовувати Bluetooth.








