Як зменшити гучність у Zoom, Google Meet і Microsoft Teams

Програми для відеодзвінків стали найважливішою частиною віддаленої роботи та навчання. Досліджуйте, як зменшити гучність у Zoom, Google Meet та Microsoft Teams.
Перш ніж розмістити свій сайт WordPress або зробити його загальнодоступним, ви захочете додати віджети, щоб переконатися, що всі ваші значки соціальних мереж, останні публікації, фрагменти про нас і форми підписки включені. На щастя, WordPress дозволяє користувачам додавати віджети на свої веб-сайти.
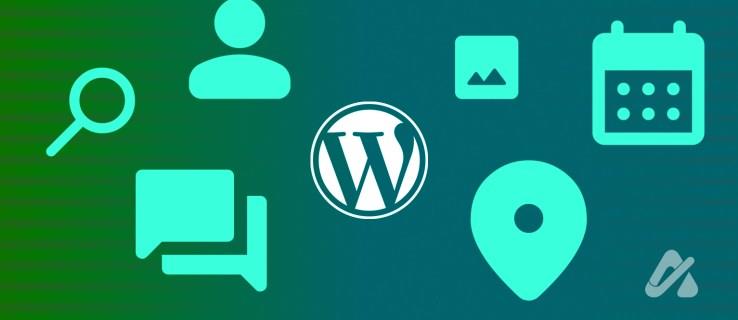
Якщо у вас проблеми з віджетами, ви звернулися за адресою. Ця стаття покаже вам, як додати віджети на ваш веб-сайт у WordPress.
Віджети зазвичай розміщують на бічній панелі та нижньому колонтитулі, але це не однаково для всіх тем. Наприклад, деякі теми можуть мати лише праву бічну панель, тоді як інші мають ліву та праву бічні панелі для віджетів. У будь-якому випадку додавання віджета виконується в розділі «Вигляд» або «Настроювач теми» вашої інформаційної панелі.
Крім того, процес відрізняється для класичного та Gutenberg (Block) Editor.
Більшість тем дозволяють користувачам додавати та налаштовувати віджети з редактора тем. Цей метод є кращим, оскільки він також показує попередній перегляд редагувань у реальному часі. Ось як додати віджет у розділ «Настроювач теми».


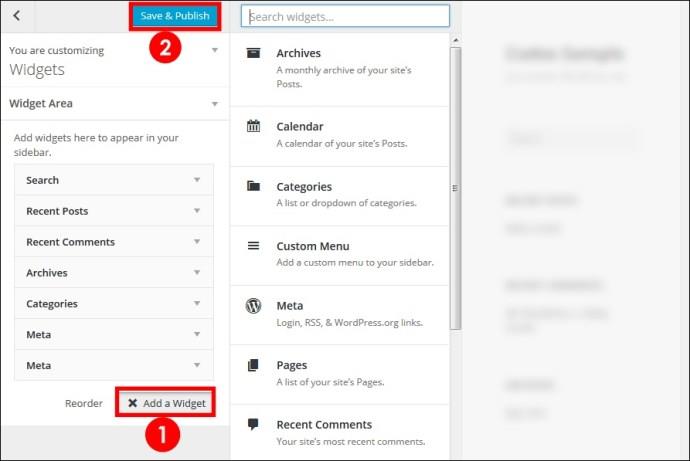


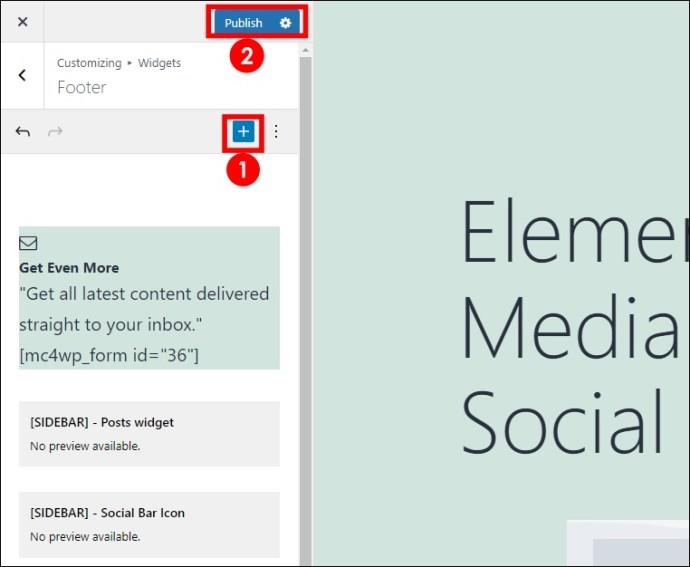
Незважаючи на те, що WordPress підтримує додавання та налаштування віджетів, ваша тема WordPress за замовчуванням може не містити налаштування теми. У деяких темах ця функція може бути не безкоштовною, і якщо ви використовуєте безкоштовну версію, вам знадобиться інший спосіб додавання віджетів. У цьому випадку ви залишитеся з додаванням віджетів у розділі «Вигляд».

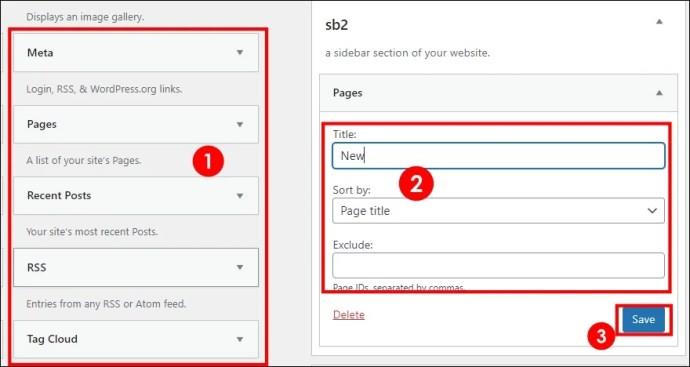
Додайте інші віджети за допомогою того самого методу. Ви можете змінювати порядок віджетів, перетягуючи їх відповідно до бажаного порядку.

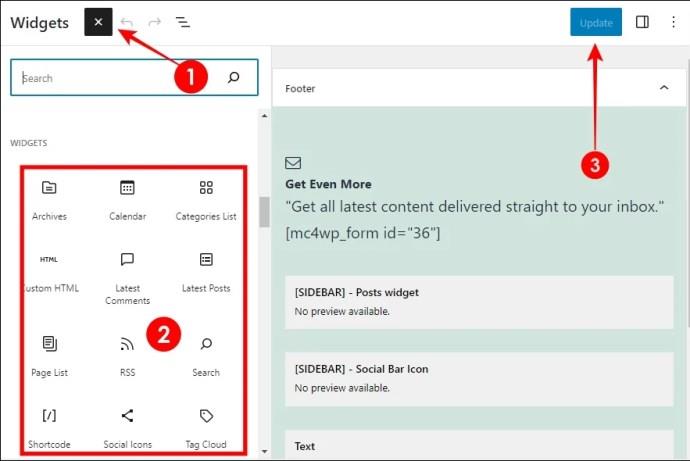
Якщо віджет більше не працює або ви хочете змінити розташування віджета, його можна видалити. Наприклад, якщо ви хочете, щоб віджет був спочатку на бічній панелі нижнього колонтитула, вам потрібно буде видалити віджет із бічної панелі та додати його до нижнього колонтитула. Ось як видалити віджети в WordPress.


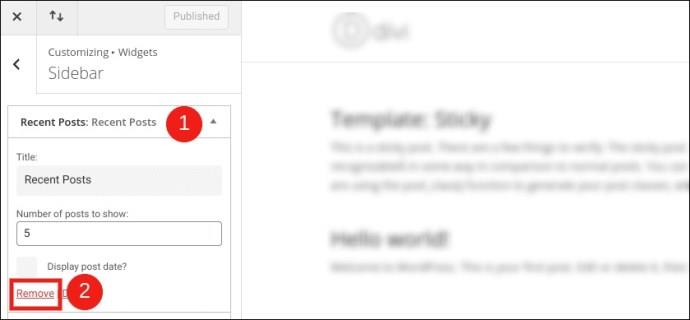

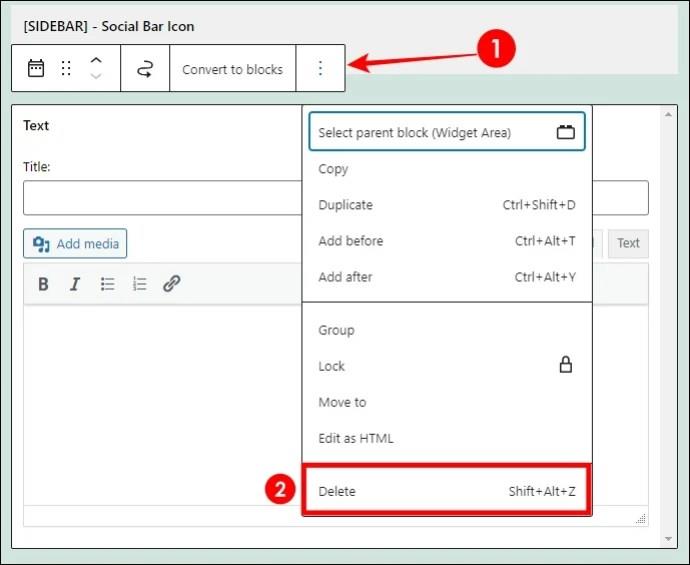
WordPress дозволяє додавати віджети до постійних областей віджетів, які залишаються постійними на різних сторінках. Наприклад, нижній колонтитул на сторінках «Про нас» і «Послуги» залишається незмінним. Але якщо вам потрібні налаштовані віджети для конкретних сторінок, ви не можете зробити це за допомогою вищезазначених методів.
Наприклад, ви можете додати відгуки на сторінку «Послуги», щоб відвідувачі бачили, що ви можете виконати те, що обіцяно. У такому випадку вам знадобиться плагін, щоб додати власні віджети. Як зазвичай, для цього можна використовувати різні плагіни. У цьому посібнику ми пояснимо, як використовувати плагін Content Block (Custom Post Widget).
Перше, що вам потрібно зробити, це встановити плагін.
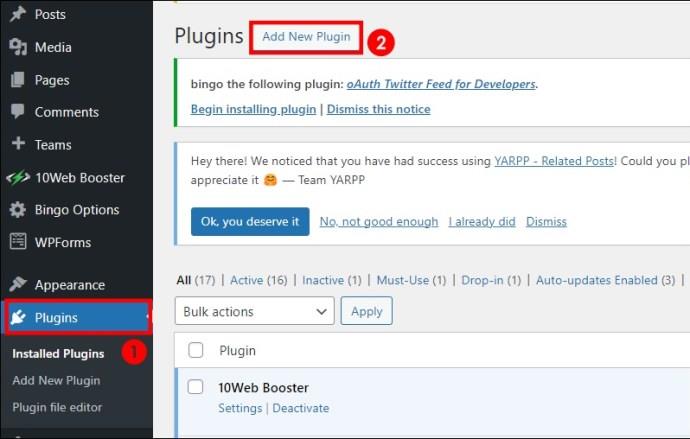
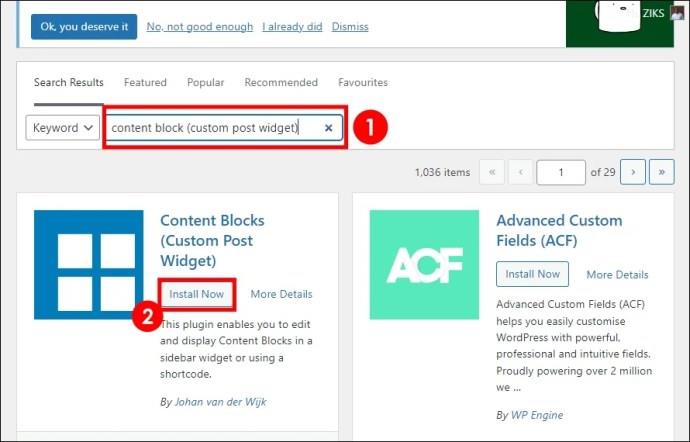
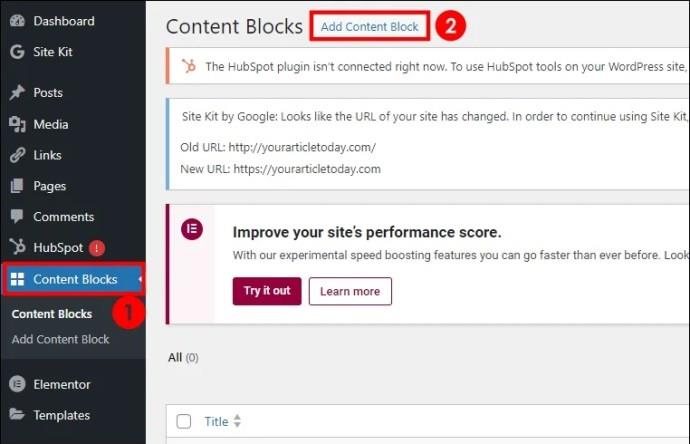
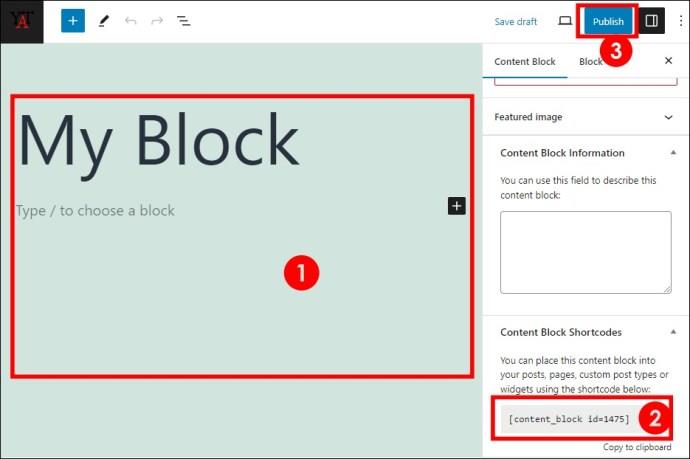
Ви можете попередньо переглянути сторінку перед кроком 6, щоб переконатися, що ви задоволені змінами.
Якщо ви ведете блог на WordPress , ви повинні знати, що віджети важливі для функціонального веб-сайту. Без них на вашому сайті не було б важливих аспектів, які могли б покращити взаємодію з користувачем і збільши��и конверсію.
З цієї причини необхідно навчитися додавати віджети на ваш сайт. І, як бачите, зробити це просто. Одним натисканням кнопки ви можете мати віджети, необхідні вашому веб-сайту.
Чи можу я перемістити віджети з однієї області віджетів до іншої, не видаляючи їх із попередньої області та не додаючи до нової?
Ні, ви не можете перетягувати віджети між областями. Ви можете видалити віджет лише з першої області, де він є, і додати його в нову область, де ви хочете його розмістити.
Чи повинні я мати віджети на своєму веб-сайті?
Ні, наявність віджетів на вашому веб-сайті не є обов’язковою. Ваш сайт може працювати без них, але він може бути неефективним.
Програми для відеодзвінків стали найважливішою частиною віддаленої роботи та навчання. Досліджуйте, як зменшити гучність у Zoom, Google Meet та Microsoft Teams.
Дізнайтеся, як налаштувати мобільну точку доступу в Windows 10. Цей посібник надає детальне пояснення процесу з урахуванням безпеки та ефективного використання.
Досліджуйте, як налаштувати налаштування конфіденційності в Windows 10 для забезпечення безпеки ваших персональних даних.
Дізнайтеся, як заборонити людям позначати вас у Facebook та захистити свою конфіденційність. Простий покроковий посібник для безпеки у соцмережах.
Пам’ятаєте часи, коли Bluetooth був проблемою? Тепер ви можете ефективно обмінюватися файлами через Windows 10 за допомогою Bluetooth. Дізнайтеся, як це зробити швидко і легко.
Ось посібник про те, як змінити тему, кольори та інші елементи в Windows 11, щоб створити чудовий робочий стіл.
Детальна інструкція про те, як завантажити Google Meet на ваш ПК, Mac або Chromebook для зручного використання.
Детальний огляд процесу налаштування VPN в Windows 10 для безпечного та анонімного Інтернет-серфінгу.
Ось як ви можете отримати максимальну віддачу від Microsoft Rewards для Windows, Xbox, Mobile, покупок і багато іншого.
Оскільки продуктивність і доступність бездротових периферійних пристроїв продовжують зростати, Bluetooth стає все більш поширеною функцією на ПК з Windows. Досліджуйте, як підключити та використовувати Bluetooth.








