Як зменшити гучність у Zoom, Google Meet і Microsoft Teams

Програми для відеодзвінків стали найважливішою частиною віддаленої роботи та навчання. Досліджуйте, як зменшити гучність у Zoom, Google Meet та Microsoft Teams.
Відео YouTube може покращити веб-сайт, тому багато людей додають їх на свій сайт. Незалежно від того, чи хочете ви візуально продемонструвати думку, залучити нових глядачів або підвищити рейтинг свого сайту в Google, додавання відео YouTube може допомогти досягти цього.

Ця стаття містить детальну покрокову інструкцію щодо того, як вставити відео YouTube у WordPress.
Як вставити відео YouTube у WordPress
Використання класичного редактора
У WordPress легко вставити відео YouTube. Найкраща частина полягає в тому, що кроки для вставлення відео YouTube у публікації блогу та на сторінки WordPress однакові. Отже, поки ми покажемо, як додати відео YouTube до публікації в блозі, ви можете виконати той самий процес, щоб додати його на сторінку.
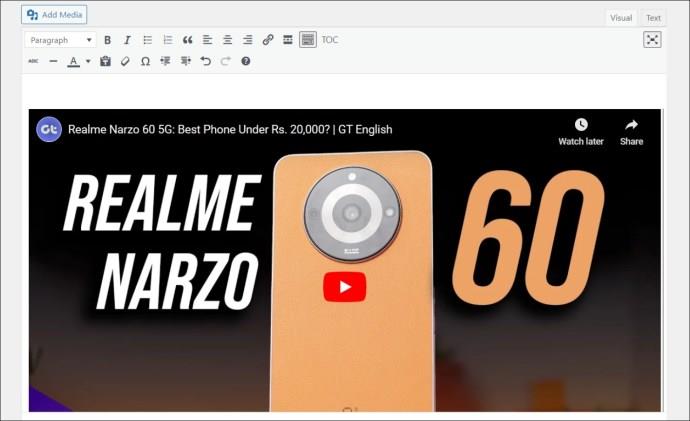
Це воно! Відео YouTube тепер вбудовано у ваш допис у блозі WordPress. Однак якщо відео не вбудовано, ще раз перевірте URL-адресу відео та переконайтеся, що вона правильна. Вам також слід очистити дані кешу веб-переглядача , оскільки пошкоджені дані кешу можуть бути причиною того, що відео не вставляється.
Якщо нічого не працює, перевірте, чи відео є загальнодоступним. Якщо ні, ви не зможете вставити відео на свій сайт WordPress.
Використання редактора блоків
Подібно до класичного редактора, ви можете легко вставляти відео YouTube у ваші публікації блогу або сторінки WordPress за допомогою редактора блоків. Перевага використання редактора блоків для вбудовування відео полягає в тому, що ви отримуєте додаткові параметри, такі як налаштування вирівнювання відео та інші параметри, які недоступні в класичному редакторі. Маючи це на увазі, ось як вставити відео YouTube у WordPress за допомогою редактора блоків:
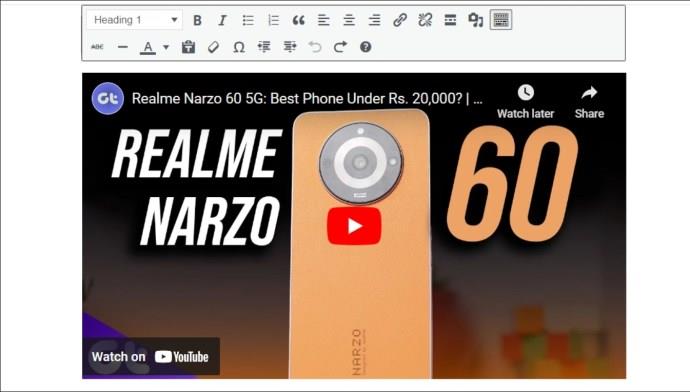
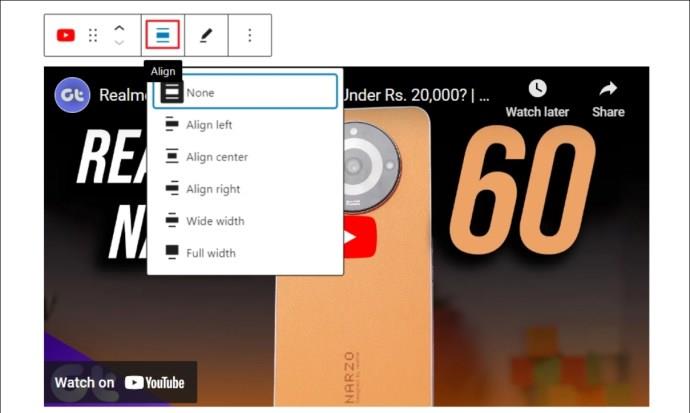
Крім YouTube, ви також можете вставляти відео з інших популярних платформ, таких як Spotify, TED, Tumblr, Twitter, Vimeo тощо.
Як додати відео у віджет бічної панелі WordPress
За допомогою віджета легко вставити відео YouTube на бічну панель сайту WordPress. Ось кроки:
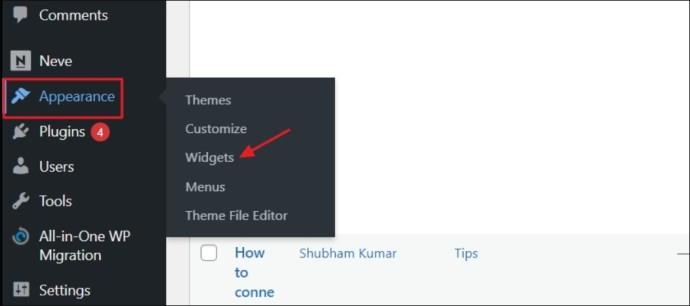

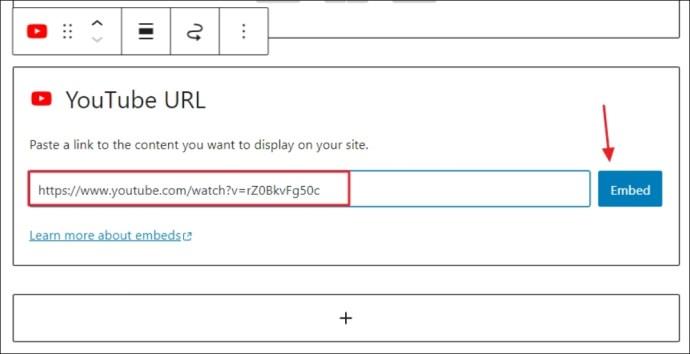

Це воно! Тепер віджет YouTube буде доступний на вашому сайті WordPress.
Просте вставлення URL-адреси відео YouTube у редактор блогу WordPress дозволяє лише налаштувати його вирівнювання. Щоб змінити розмір відео у своєму дописі або на сторінці в блозі WordPress, натомість потрібно використовувати iframe. Ось як ним користуватися:

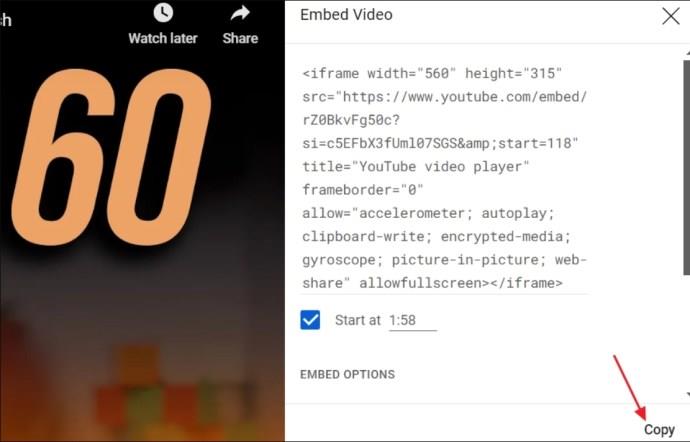
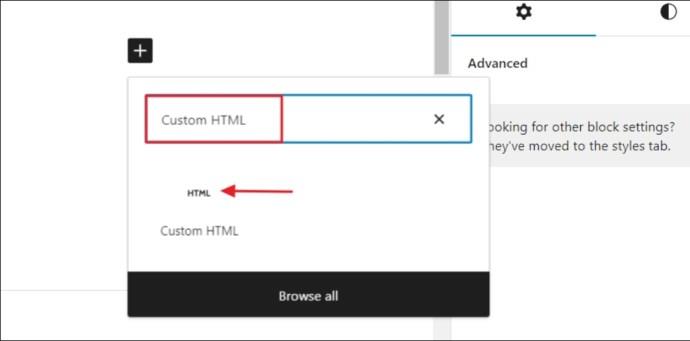
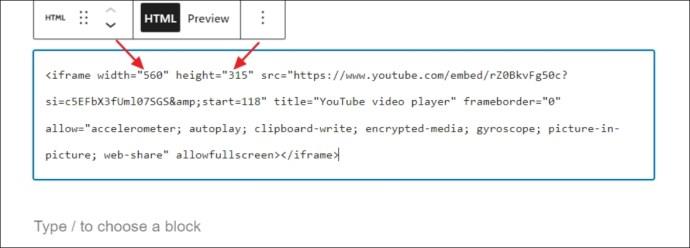
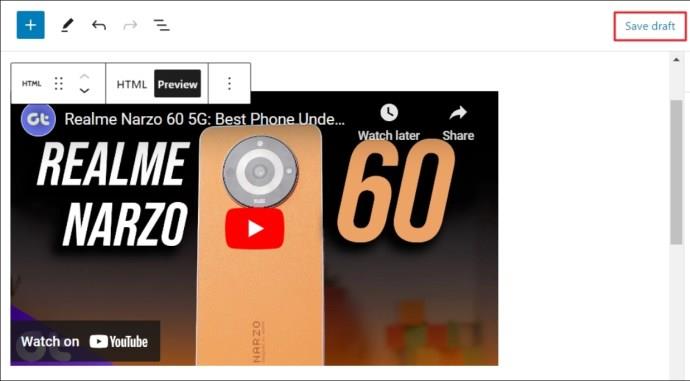
Відео можуть допомогти вашому сайту WordPress виділитися
Тепер ви повинні добре знати, як вставляти відео YouTube на свій веб-сайт WordPress. Це простий, але дуже ефективний спосіб значно покращити взаємодію з користувачем, оживити ваш вміст і збільшити залучення. Незалежно від того, чи ви автор, рекламодавець чи навчальний заклад, додавання відео YouTube на ваш сайт WordPress забезпечить вашій аудиторії більш інклюзивний і різноманітний контент.
Додавши відео YouTube до WordPress, можливо, ви захочете вивчити деякі інші основи, наприклад, як використовувати блоки коду в WordPress або змінити тему .
Чому я не можу вставити відео YouTube у WordPress?
Можливо, відео є приватним або недоступним для комерційного використання. Ви також можете зіткнутися з цією проблемою, якщо URL-адреса відео YouTube неправильна або дані кешу веб-переглядача пошкоджені.
Чи можу я вставити відео YouTube на свій веб-сайт без дозволу?
Ви можете вставляти відео YouTube без дозволу, якщо воно доступне для комерційного використання. Якщо ні, вам доведеться зв’язатися з власником відео, щоб отримати дозвіл на завантаження відео у ваш блог.
Програми для відеодзвінків стали найважливішою частиною віддаленої роботи та навчання. Досліджуйте, як зменшити гучність у Zoom, Google Meet та Microsoft Teams.
Дізнайтеся, як налаштувати мобільну точку доступу в Windows 10. Цей посібник надає детальне пояснення процесу з урахуванням безпеки та ефективного використання.
Досліджуйте, як налаштувати налаштування конфіденційності в Windows 10 для забезпечення безпеки ваших персональних даних.
Дізнайтеся, як заборонити людям позначати вас у Facebook та захистити свою конфіденційність. Простий покроковий посібник для безпеки у соцмережах.
Пам’ятаєте часи, коли Bluetooth був проблемою? Тепер ви можете ефективно обмінюватися файлами через Windows 10 за допомогою Bluetooth. Дізнайтеся, як це зробити швидко і легко.
Ось посібник про те, як змінити тему, кольори та інші елементи в Windows 11, щоб створити чудовий робочий стіл.
Детальна інструкція про те, як завантажити Google Meet на ваш ПК, Mac або Chromebook для зручного використання.
Детальний огляд процесу налаштування VPN в Windows 10 для безпечного та анонімного Інтернет-серфінгу.
Ось як ви можете отримати максимальну віддачу від Microsoft Rewards для Windows, Xbox, Mobile, покупок і багато іншого.
Оскільки продуктивність і доступність бездротових периферійних пристроїв продовжують зростати, Bluetooth стає все більш поширеною функцією на ПК з Windows. Досліджуйте, як підключити та використовувати Bluetooth.








