Як зменшити гучність у Zoom, Google Meet і Microsoft Teams

Програми для відеодзвінків стали найважливішою частиною віддаленої роботи та навчання. Досліджуйте, як зменшити гучність у Zoom, Google Meet та Microsoft Teams.
Якщо ви часто користуєтеся Snapchat, можливо, ви натрапили на користувача, який зробив щось, що вас дратує або засмучує. На жаль, це звичайне явище в соціальних мережах. Але вам не потрібно мовчки страждати – платформа дозволяє блокувати інших користувачів.
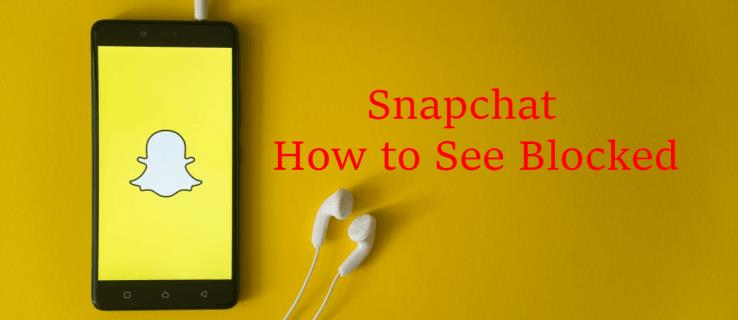
Однак що, якщо ви передумаєте і хочете переглянути свій список блокувань? Читайте далі, щоб дізнатися, кого ви заблокували в Snapchat і як це змінити.
Як побачити, кого ви заблокували в Snapchat на своєму пристрої Android
У гарячці моменту ви можете роздратуватися на когось і заблокувати його в Snapchat. Проте з часом ви більше не відчуваєте такої злості й хочете побачити, кого ви заблокували.
Ось як це зробити за допомогою пристрою Android:
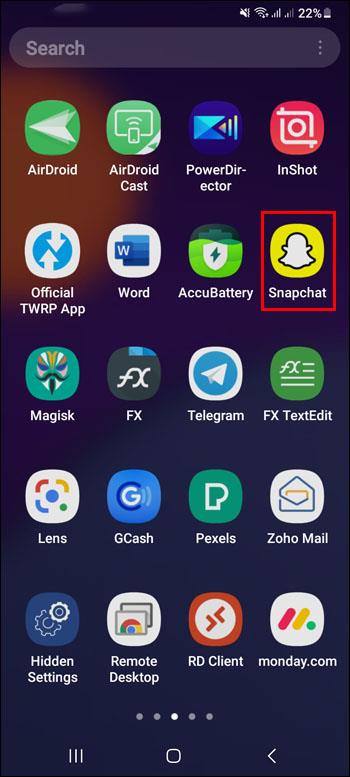

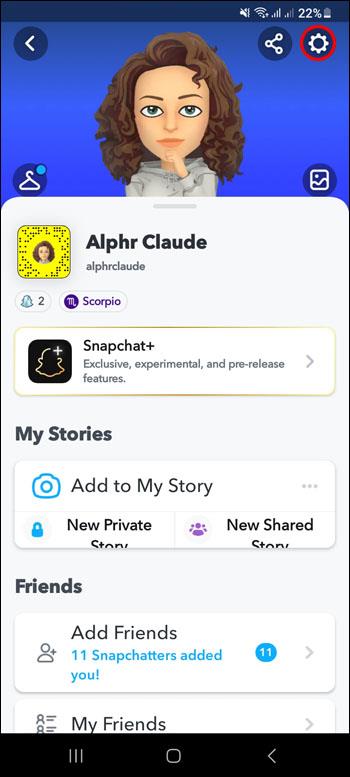
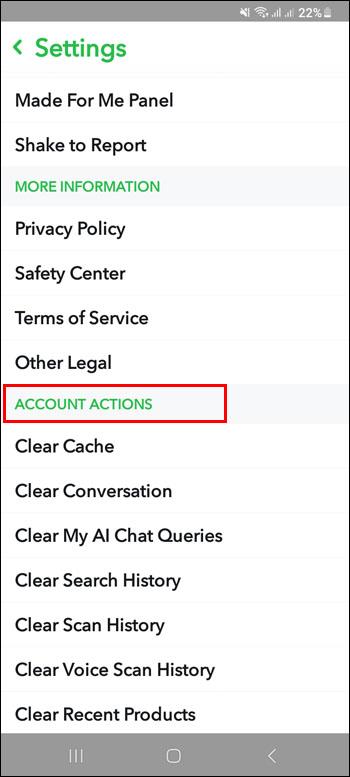
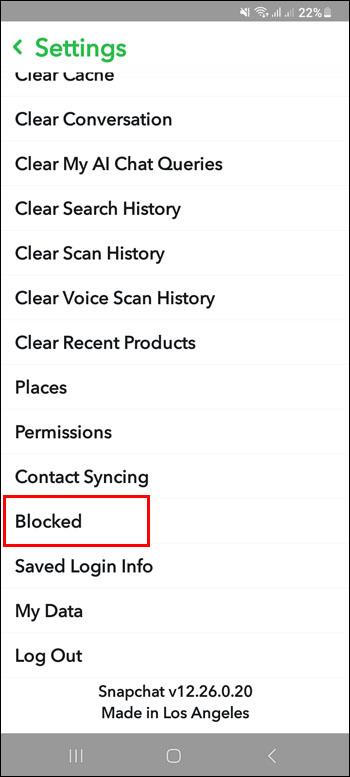
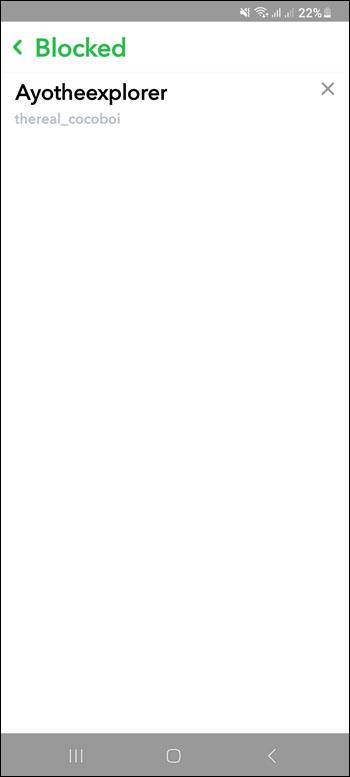
Тепер ви можете поглянути на людей, яких ви заблокували, і вирішити, чи все ще відчуваєте те саме.
Як побачити, кого ви заблокували в Snapchat на своєму пристрої iOS
Як уже згадувалося, особисті стосунки можуть бути складними. Часто найневідповідніші речі можуть змусити людей перестати бачити один одного, і вони в кінцевому підсумку блокують один одного в соціальних мережах.
Ось як ви можете побачити, кого ви заблокували в Snapchat на своєму пристрої iOS:
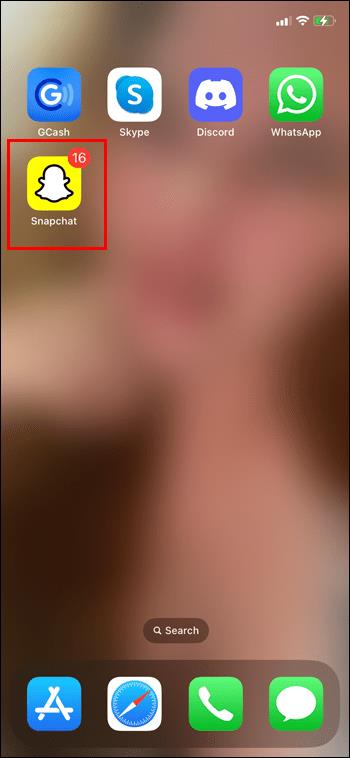
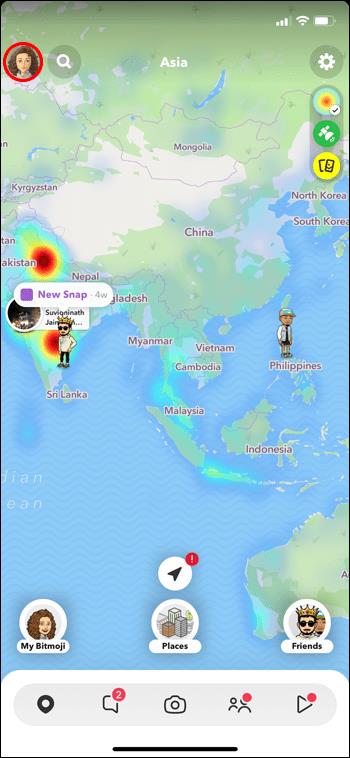
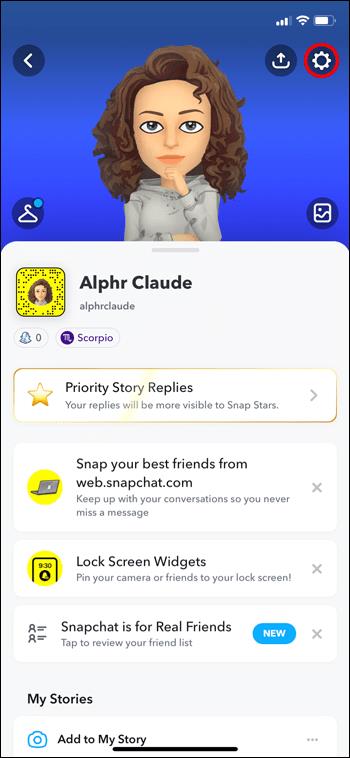
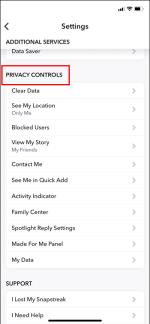
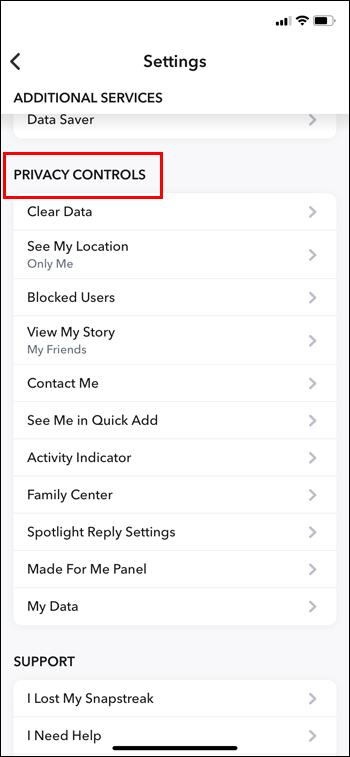
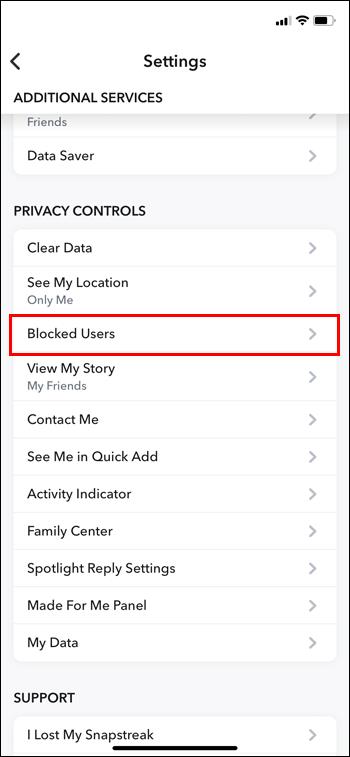
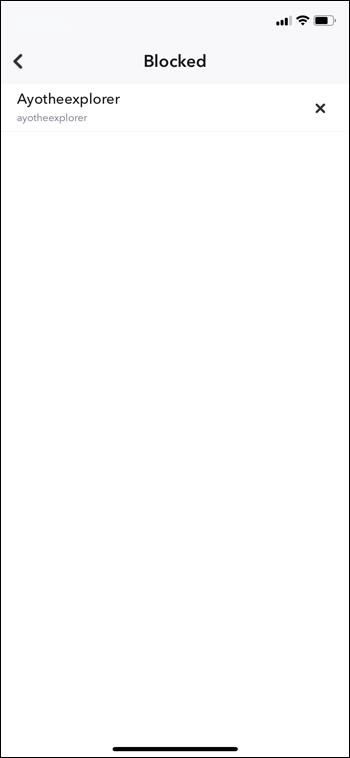
Тут ви можете вирішити, чи бажаєте ви залишити їх заблокованими.
Як розблокувати друга в Snapchat на вашому пристрої Android
Можливо, ви вирішили, що немає причин тримати образу і пора помиритися. Ось як розблокувати когось у Snapchat:
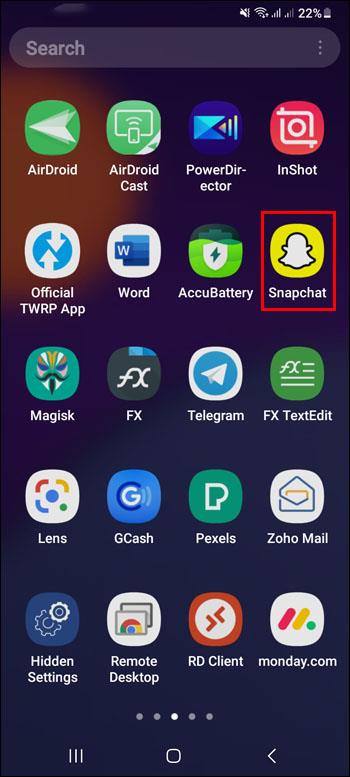

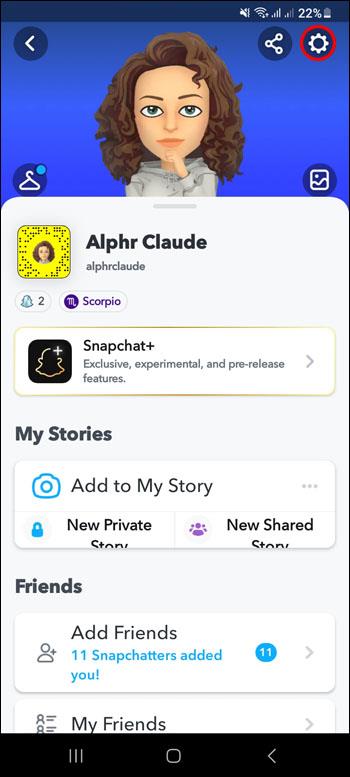
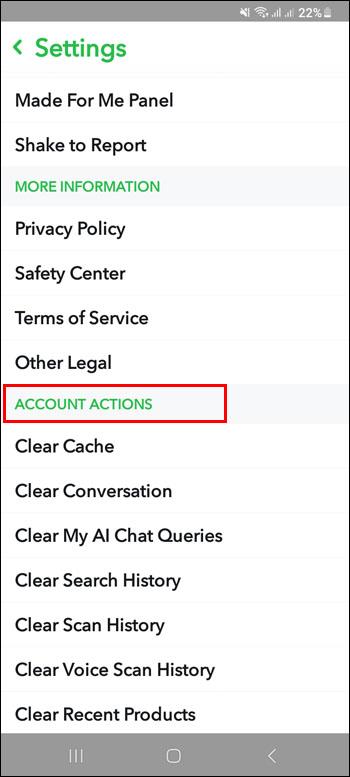
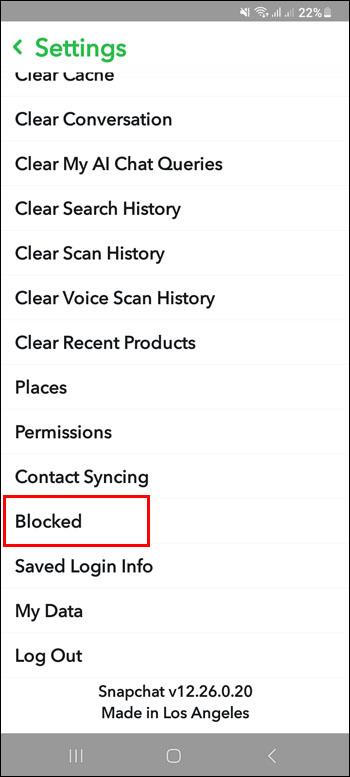
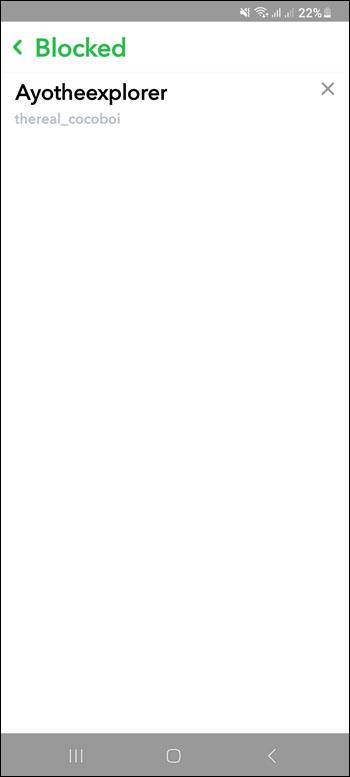
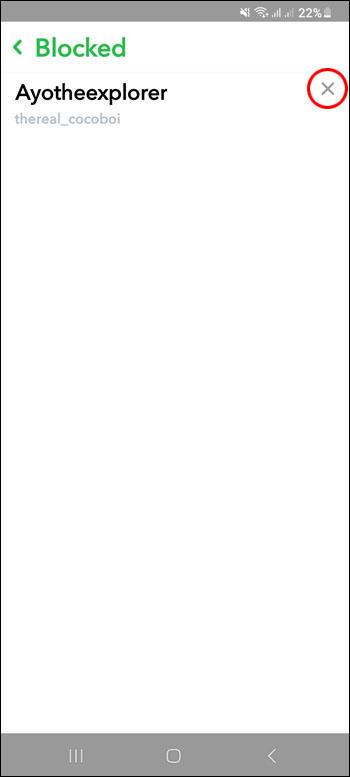
Однак це не поверне їх до списку друзів. Вам доведеться шукати їх і додавати, ніби ви ніколи раніше не були друзями.
Як розблокувати друга в Snapchat на вашому пристрої iOS
Ви зрозуміли, що причин для образ нема, і вирішили відновити дружбу. Ось як розблокувати когось у Snapchat на пристрої iOS:
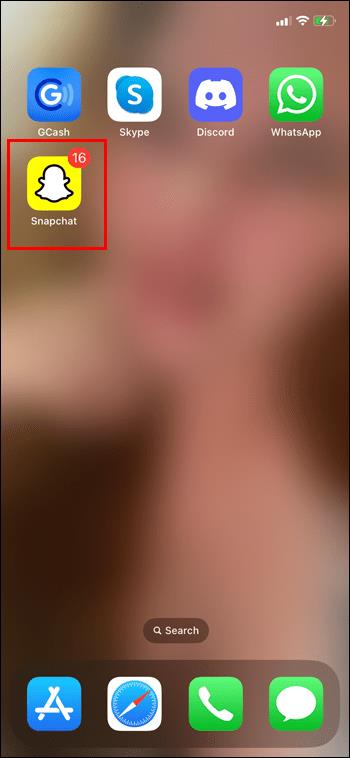
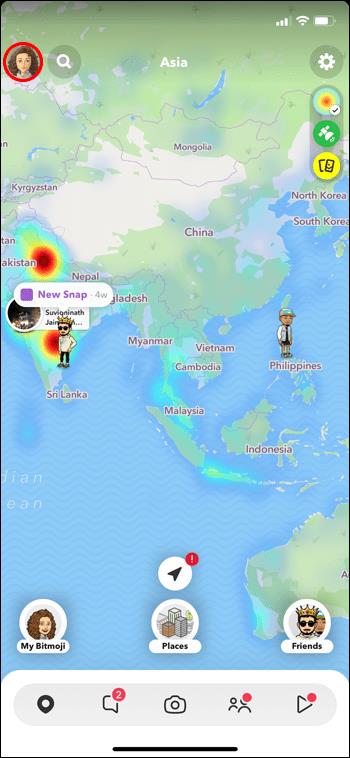
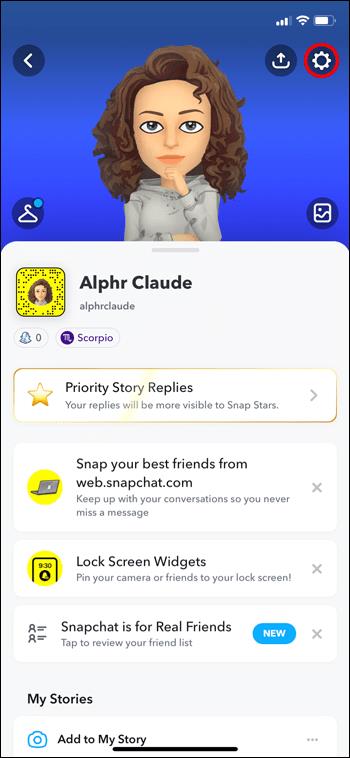
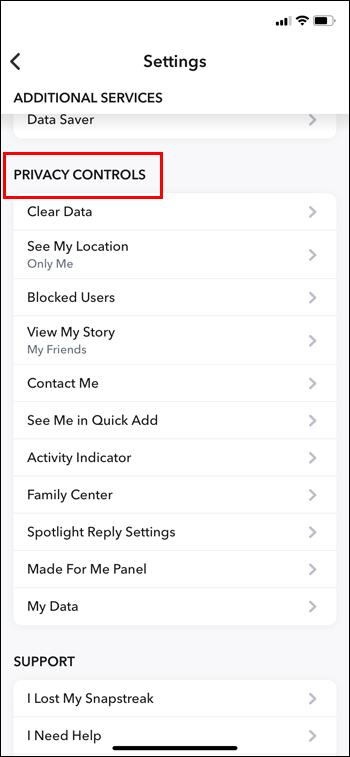
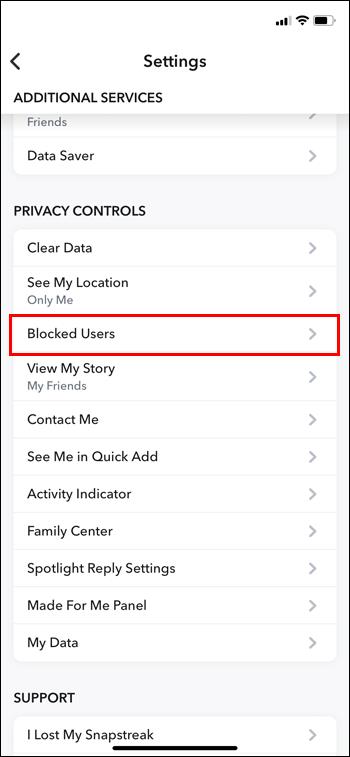
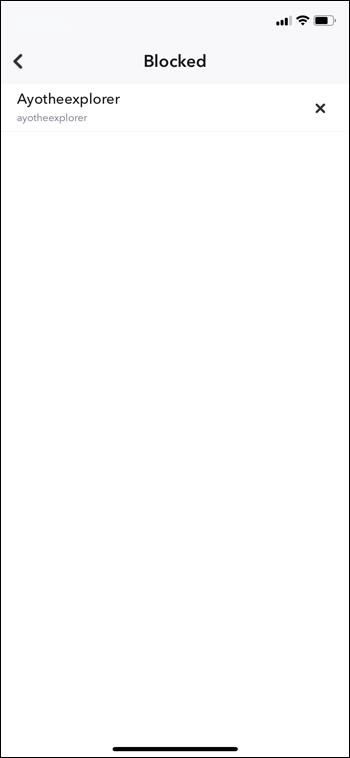
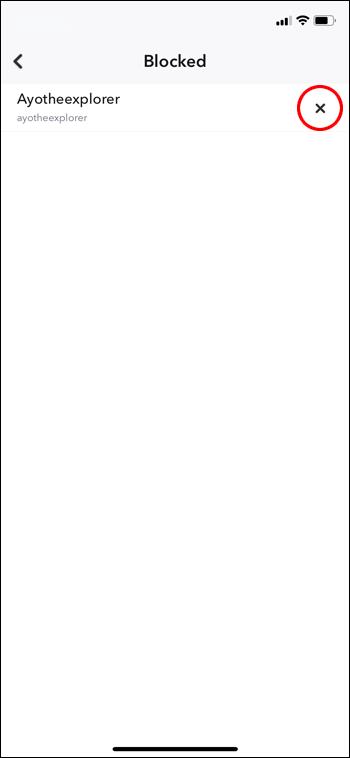
Пам’ятайте, що це не додасть їх до вашого списку друзів автоматично. Ви повинні зробити це вручну.
Причини, чому ви не можете додати когось до друзів у Snapchat
Як пояснювалося раніше, розблокування користувача в Snapchat не додасть його до вашого списку друзів автоматично. Ви повинні знайти їх і додати «вручну».
Ось кілька причин, чому Snapchat може не дозволити вам додати друга:
У цьому випадку ви навіть не зможете їх знайти.
Іноді через помилки ви все ще можете бачити когось, хто щойно видалив свій обліковий запис. Коли ви оновите програму, вони зникнуть.
Незважаючи на те, що він досить високий, це може статися з вами.
Якщо це станеться, спробуйте ще раз пізніше.
Тепер ви знаєте, чому деякі люди можуть здатися недоступними для Snapchat.
Як дізнатися, чи хтось заблокував вас у Snapchat
Можливо, все навпаки. Хтось розлютився на вас з різних причин, і ви більше не бачите їх у Snapchat. Природно, ви можете запитати, чи вони вас заблокували. Snapchat, звичайно, не повідомляє користувачів, коли їх блокують.
Ось кілька способів перевірити, чи ви опинилися в чиємусь списку блокувань:
Першою ознакою того, що щось не так, є те, що ви більше не можете знайти цю людину в Snapchat. Однак вони могли просто видалити свій обліковий запис
Перейдіть у чат і подивіться, чи ваша розмова все ще там. Звичайно, щоб це спрацювало, вам потрібно поговорити з людиною раніше.
З цим методом ви не помилитеся. Скористайтеся іншим обліковим записом або попросіть друга позичити його. Якщо ця особа з’являється під час пошуку з іншого облікового запису, ви можете бути впевнені, що вона заблокувала вас.
І ось як ви розгадаєте таємницю.
Як видалити друга з Snapchat
Можливо, ви не хочете бути надто радикальним і заблокувати когось, краще видаліть його зі свого списку друзів на Snapchat:
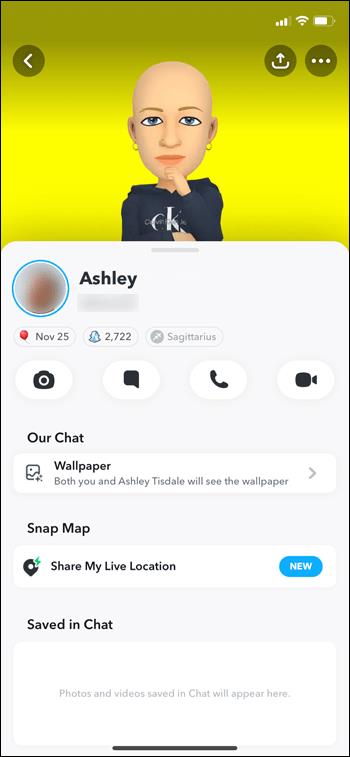

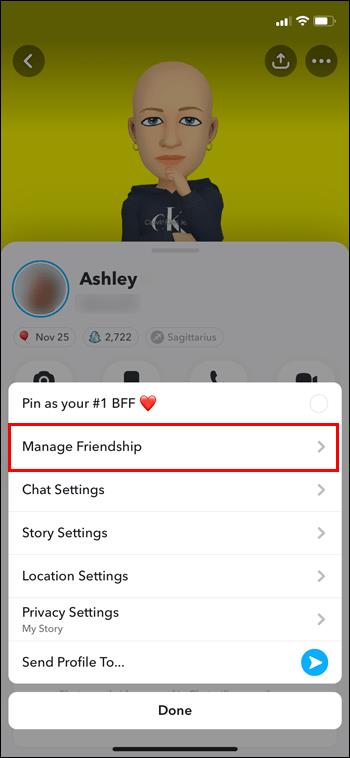
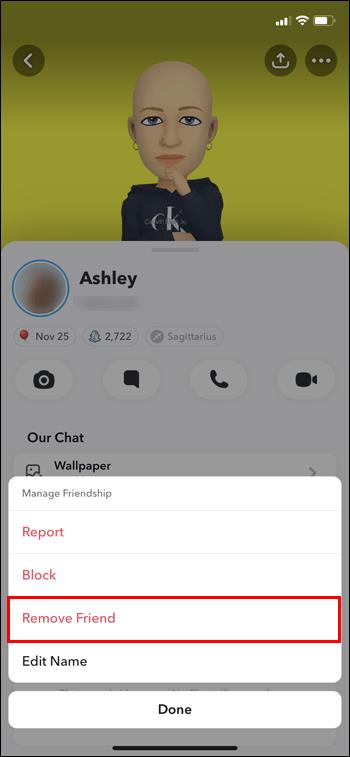
Є інший спосіб зробити це:
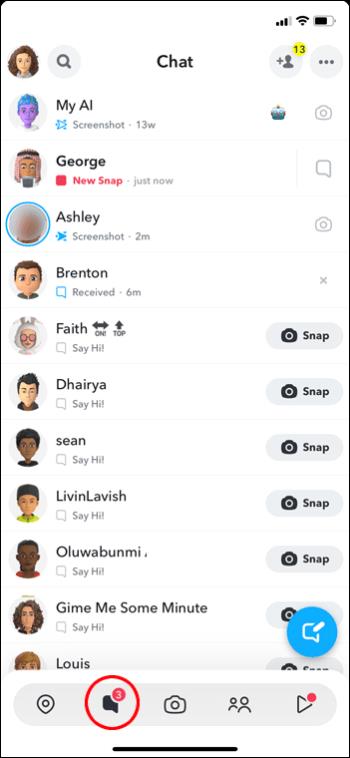

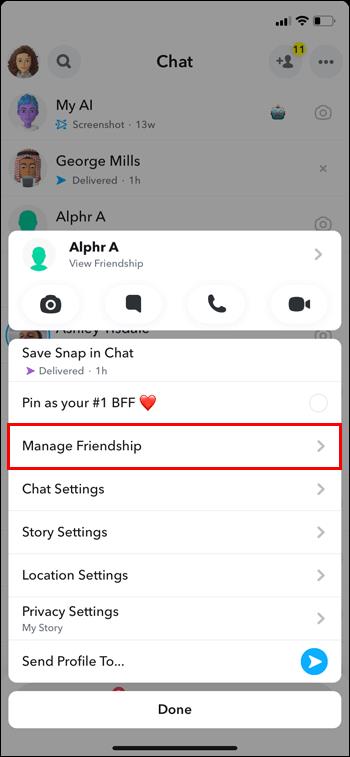

Видалення друга призведе до того, що він не зможе переглядати будь-який приватний вміст, який ви публікуєте. Однак вони можуть переглядати все, що ви публічно опублікуєте. Залежно від ваших налаштувань вони також можуть спілкуватися в чаті чи знімати з вами знімки. Тому варто перевірити свої налаштування, щоб переконатися, що вони більше не можуть зв’язатися з вами.
Без розуму від Snapchat
Люди постійно сваряться і перестають говорити. Просто так йдуть справи в житті. Соціальні мережі існують, щоб задовольнити ваші соціальні потреби, навіть коли справа доходить до розриву контактів. У Snapchat ви можете блокувати або видаляти друзів. Але якщо ви передумаєте, ви завжди можете звернутися до них знову. Завжди пам’ятайте, що розблокування людини не додасть її автоматично до вашого списку друзів. Крім того, Snapchat не повідомить вам, якщо вас хтось заблокує. Але ви можете перевірити це, спробувавши знайти їх з іншого облікового запису.
Ви коли-небудь блокували когось у Snapchat? Зрештою ви передумали? Розкажіть нам у коментарях нижче.
Програми для відеодзвінків стали найважливішою частиною віддаленої роботи та навчання. Досліджуйте, як зменшити гучність у Zoom, Google Meet та Microsoft Teams.
Дізнайтеся, як налаштувати мобільну точку доступу в Windows 10. Цей посібник надає детальне пояснення процесу з урахуванням безпеки та ефективного використання.
Досліджуйте, як налаштувати налаштування конфіденційності в Windows 10 для забезпечення безпеки ваших персональних даних.
Дізнайтеся, як заборонити людям позначати вас у Facebook та захистити свою конфіденційність. Простий покроковий посібник для безпеки у соцмережах.
Пам’ятаєте часи, коли Bluetooth був проблемою? Тепер ви можете ефективно обмінюватися файлами через Windows 10 за допомогою Bluetooth. Дізнайтеся, як це зробити швидко і легко.
Ось посібник про те, як змінити тему, кольори та інші елементи в Windows 11, щоб створити чудовий робочий стіл.
Детальна інструкція про те, як завантажити Google Meet на ваш ПК, Mac або Chromebook для зручного використання.
Детальний огляд процесу налаштування VPN в Windows 10 для безпечного та анонімного Інтернет-серфінгу.
Ось як ви можете отримати максимальну віддачу від Microsoft Rewards для Windows, Xbox, Mobile, покупок і багато іншого.
Оскільки продуктивність і доступність бездротових периферійних пристроїв продовжують зростати, Bluetooth стає все більш поширеною функцією на ПК з Windows. Досліджуйте, як підключити та використовувати Bluetooth.








