Як зменшити гучність у Zoom, Google Meet і Microsoft Teams

Програми для відеодзвінків стали найважливішою частиною віддаленої роботи та навчання. Досліджуйте, як зменшити гучність у Zoom, Google Meet та Microsoft Teams.
Вас коли-небудь захоплювали яскраві кольори фотографії, і ви відчували бажання відобразити їх у своїй роботі? Часто виникає одна перешкода: відтворення точної колірної палітри. Але Procreate пропонує рішення. Ви можете безпосередньо імпортувати свою фотографію та без особливих зусиль створити з неї кольорову палітру, спрощуючи процес перетворення її на мистецтво.
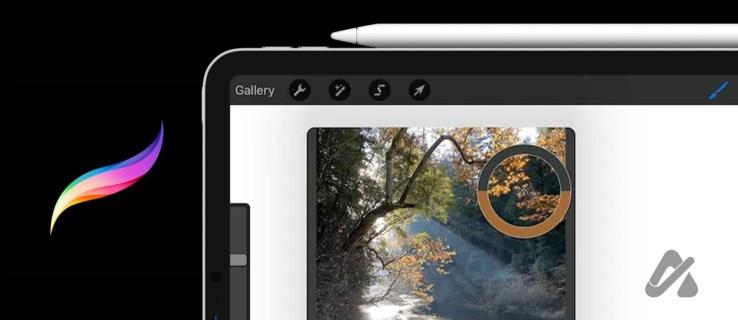
Кожен колір у Procreate має різноманітні пов’язані відтінки та тони. Однак вибір точних кольорів, які відповідають зображенню, може зайняти час із такою кількістю кольорів. Але добре те, що Procreate дозволяє імпортувати фотографії та створювати палітру кольорів. Ось різні способи вибору кольору із зображення.
Піпетка — це цікавий інструмент, який дозволяє точно вибирати кольори на вашому полотні. Перш ніж використовувати його, вам слід призначити жест , щоб пришвидшити ваш художній процес. Жест — це дія, яку ви виконуєте на екрані, щоб активувати інструмент. Ось як активувати жест піпетки.
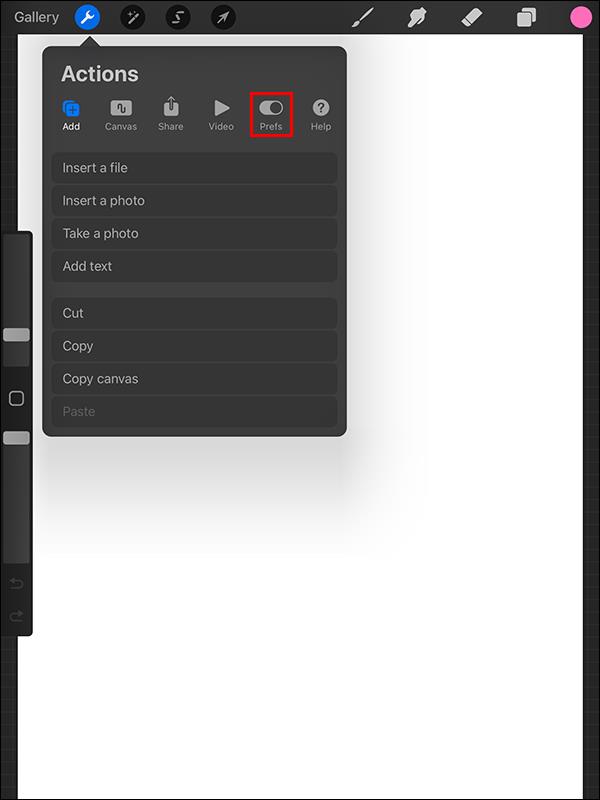
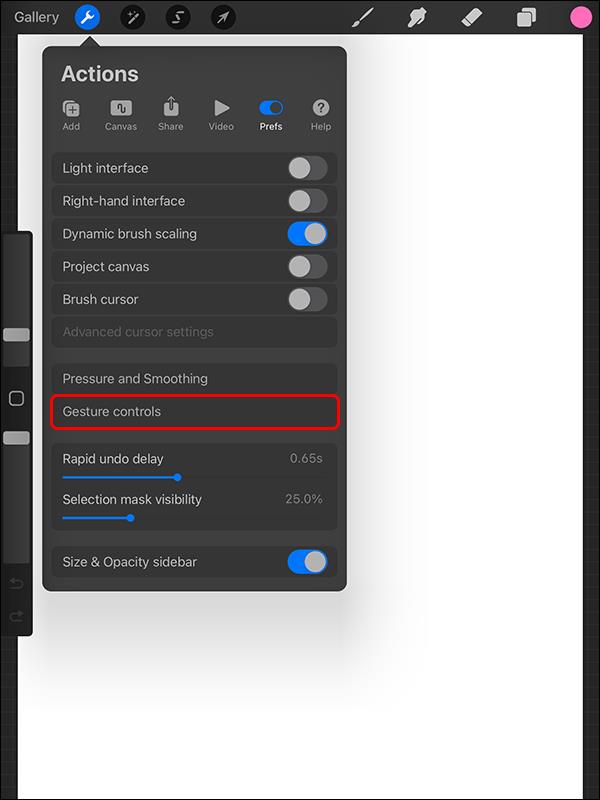
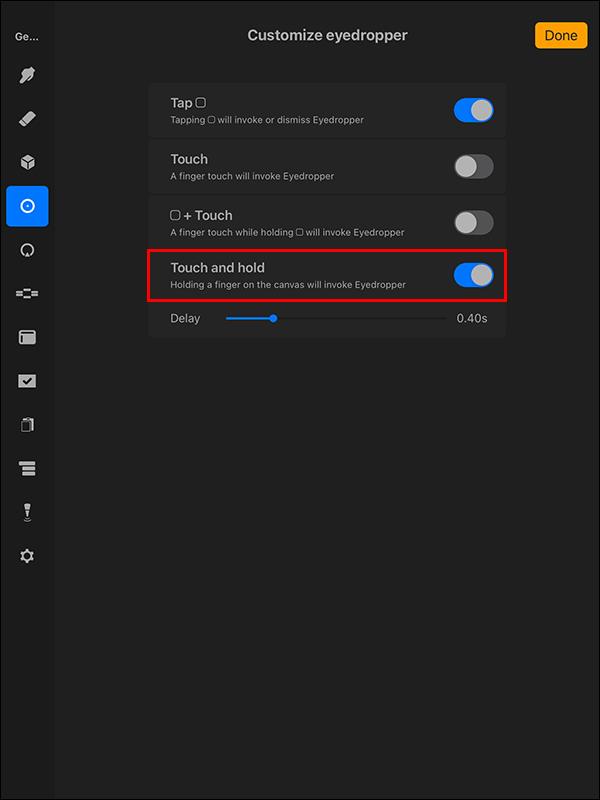
Після налаштування інструменту «Піпетка» виконайте наступні кроки, щоб вибрати кольори із зображення, яке ви зробили або знайшли в Інтернеті за допомогою Procreate.

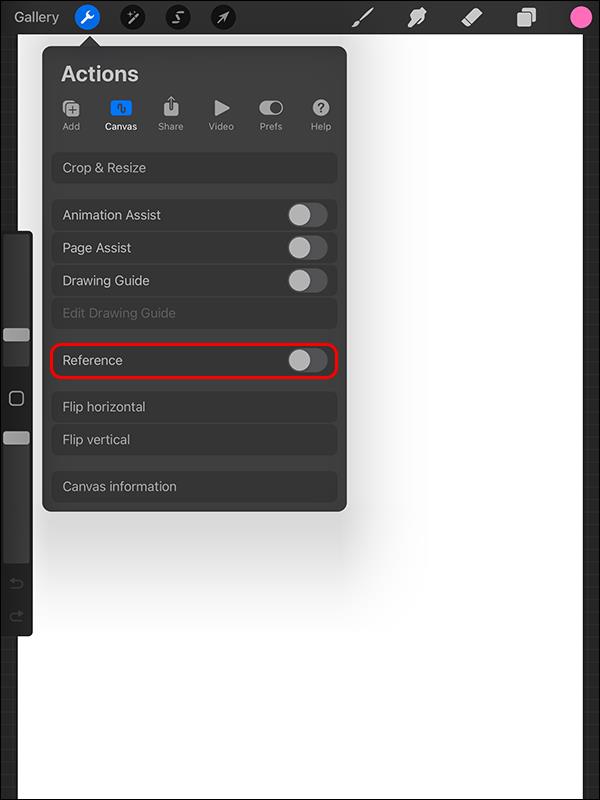
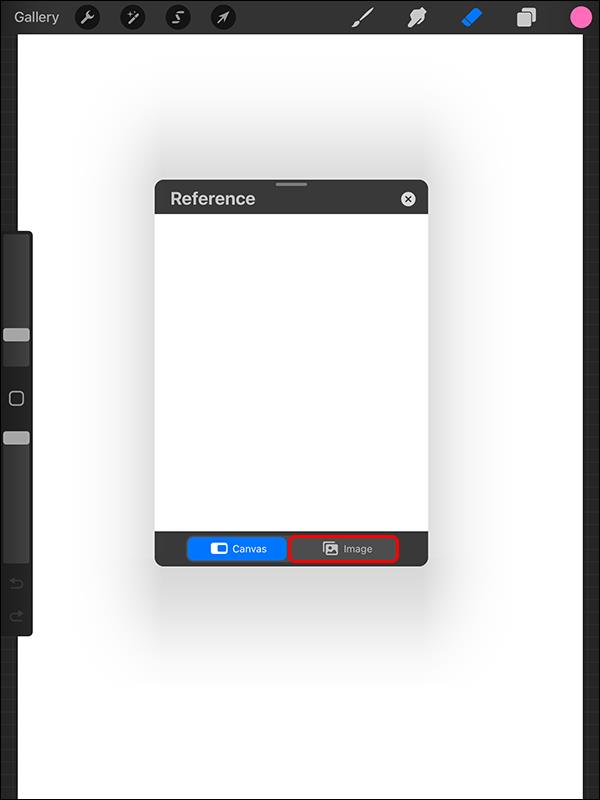
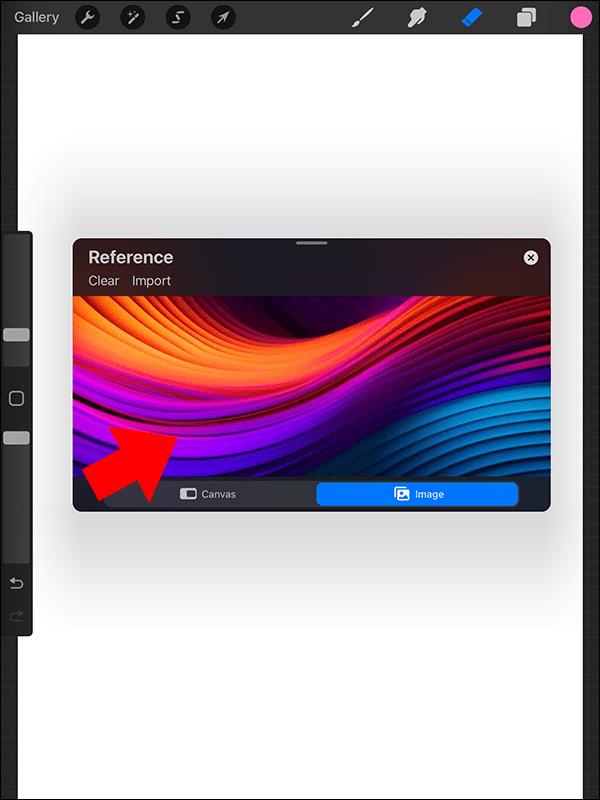
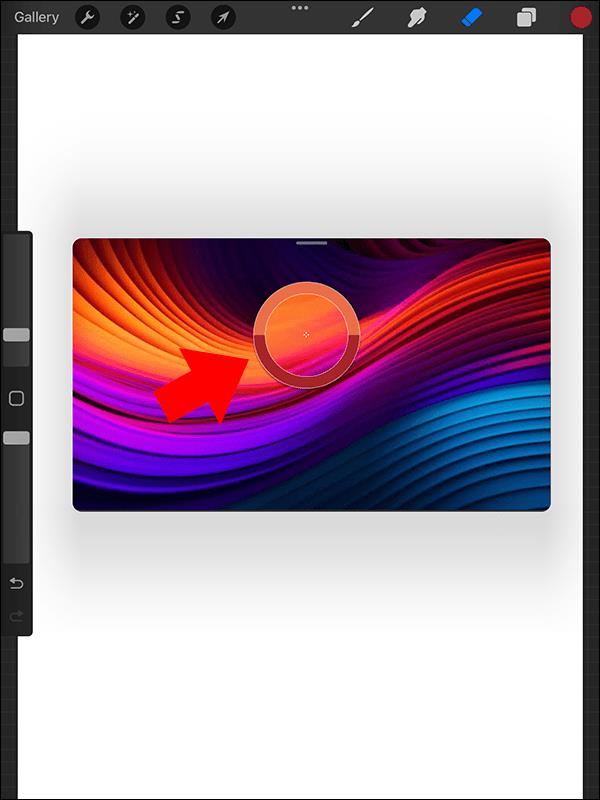
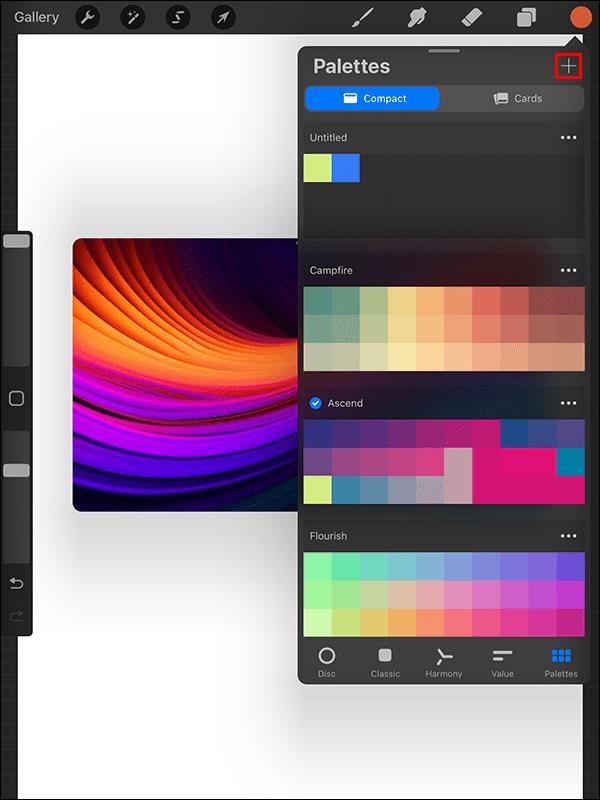

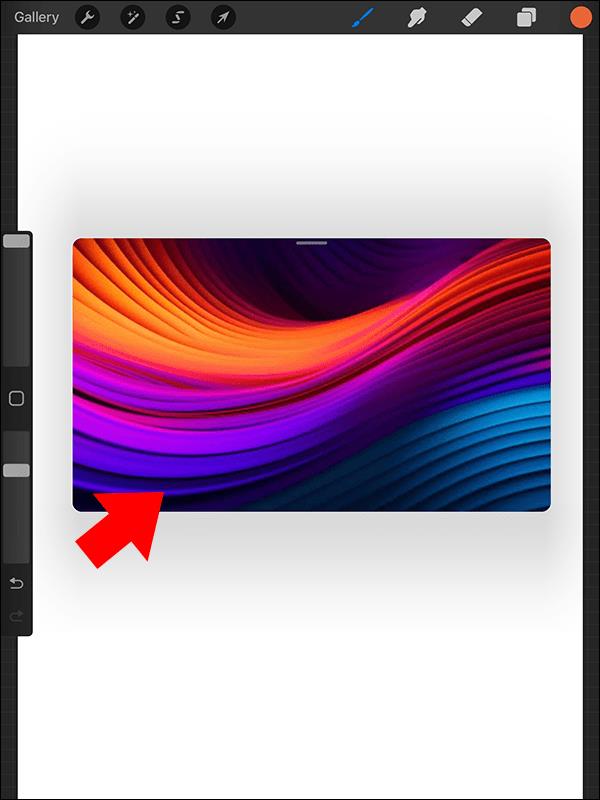
Крім того, ви можете завантажити своє зображення на полотно Procreate таким чином:

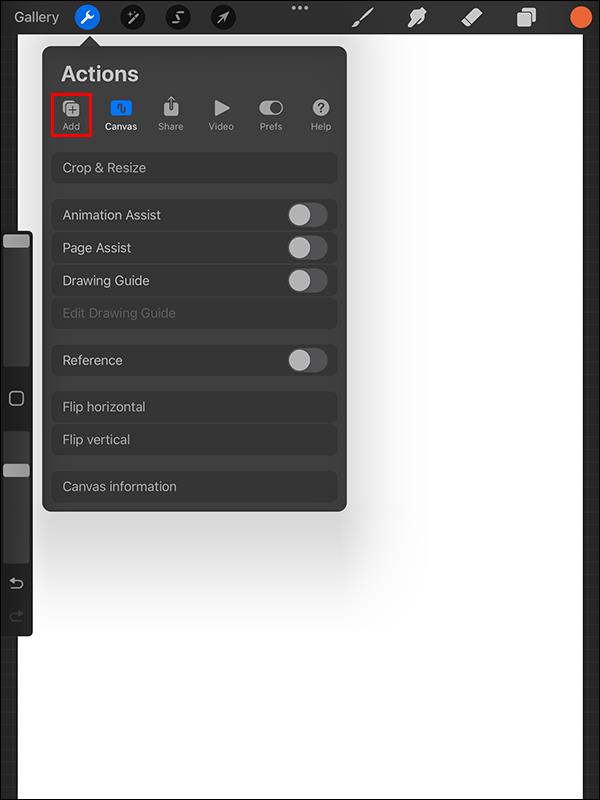

Отримавши зображення, виконайте кроки з п’ятого по дев’ятий вище, щоб вибрати кольори зі свого зображення. Потім ви можете скопіювати та вставити колір в інші шари Procreate .
Вибір кольорів із зображення за допомогою панелі «Колір» не потребує набагато більше зусиль, ніж завантаження фотографії. Коли ваше зображення з’являється на полотні, Procreate автоматично створює палітру з кольорів зображення.
Незважаючи на те, що цей спосіб швидкий, у нього є і мінус. Іноді палітра вашого зображення може містити забагато відтінків одного кольору та пропускати домінуючі кольори. Отже, після створення палітри її потрібно очистити, видаливши непотрібні кольори та додавши нові.
Ось як вибрати колір із зображення за допомогою панелі «Колір».
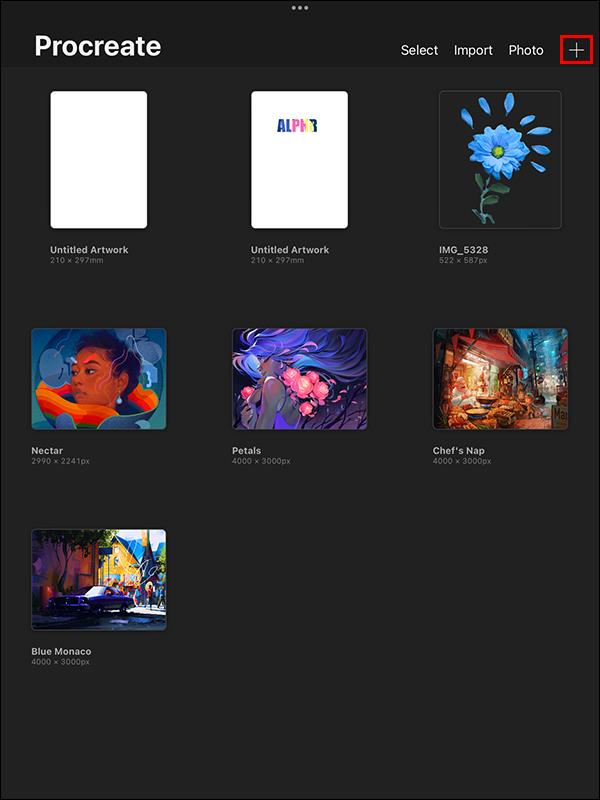
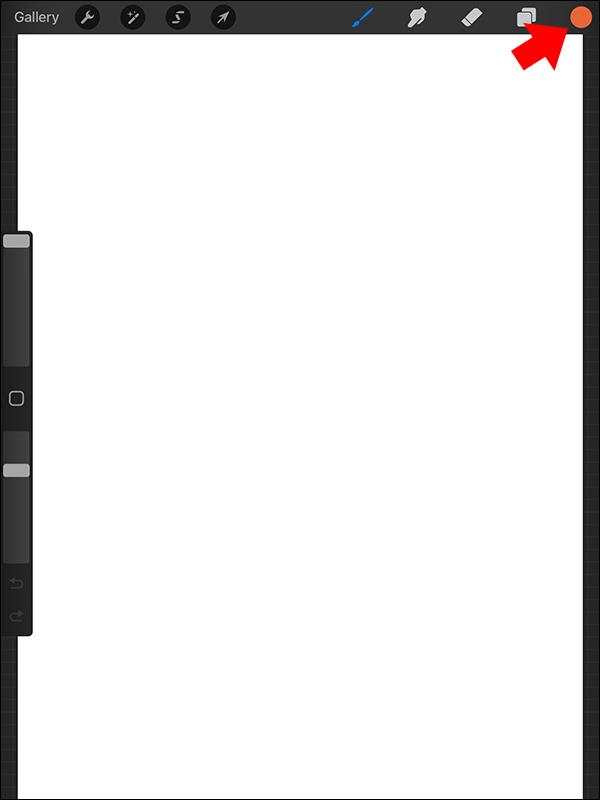

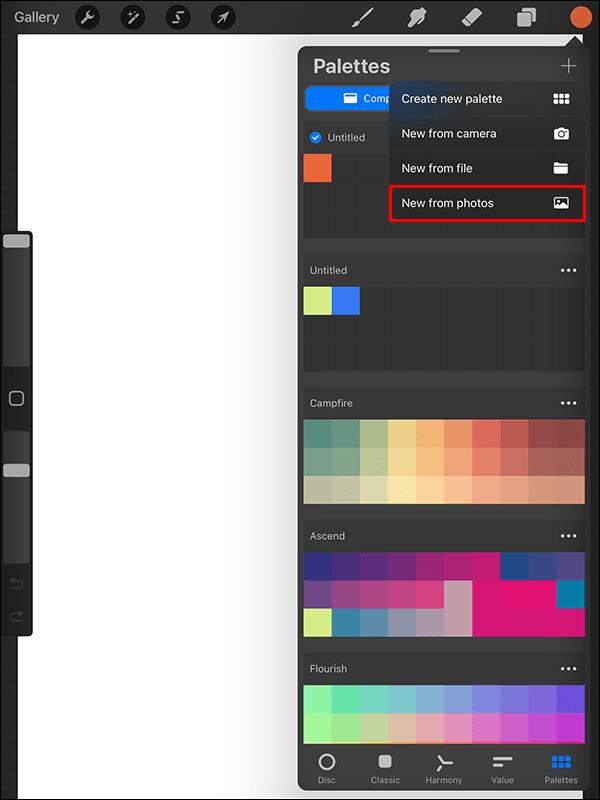
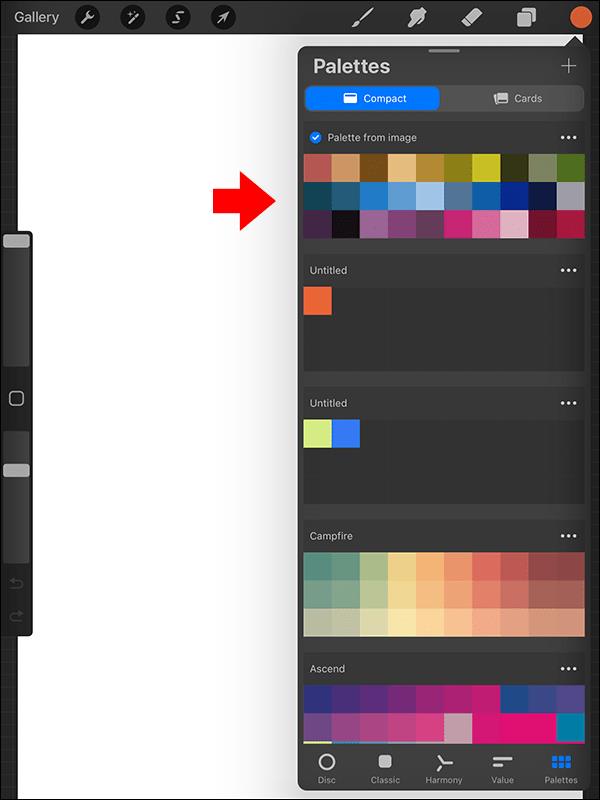
Цей метод вибирає всі кольори із зображення. Якщо ви хочете лише кілька кольорів із зображення, ви можете перейти до своєї палітри та видалити ті, які вам не потрібні.
Використання функції «Шар» для вибору кольорів із зображення є найефективнішим методом, особливо коли зображення має мінімальний колір. Це усуває потребу розширювати зображення, щоб охопити всі кольори. Ось кроки, які ви виконуєте:
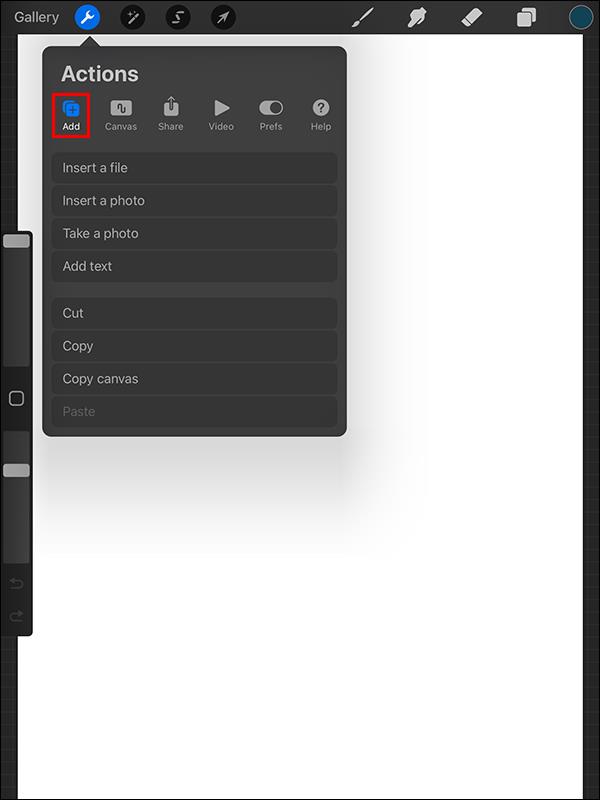
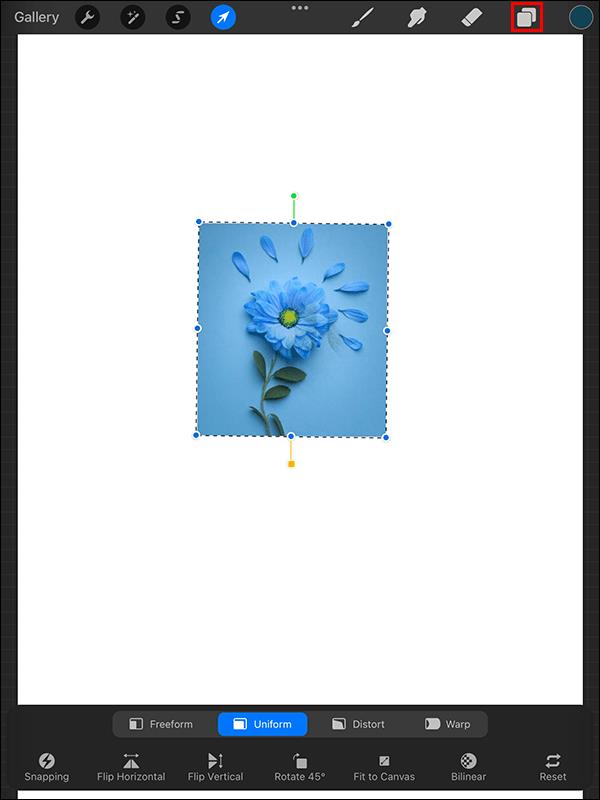
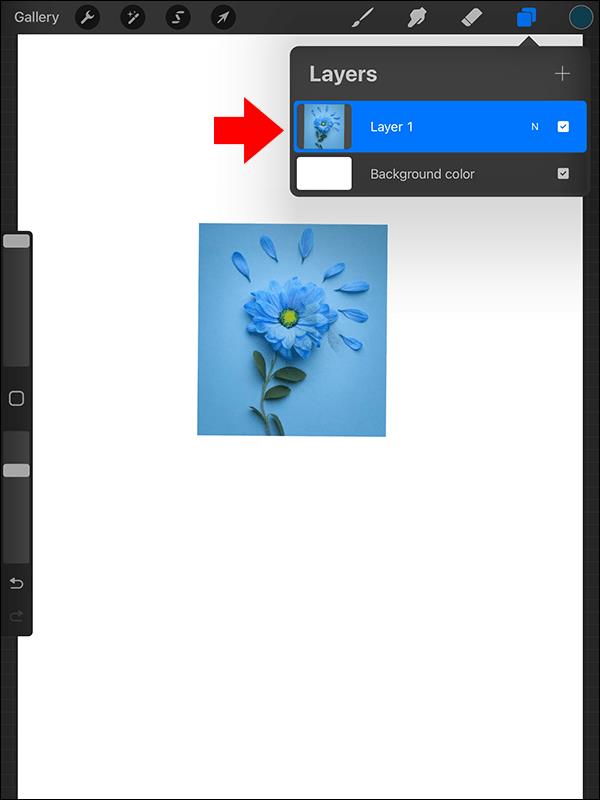
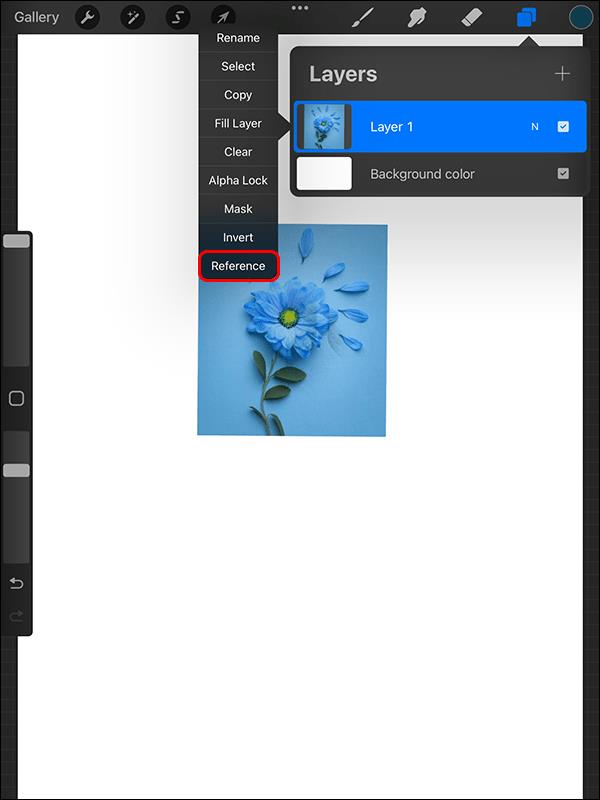
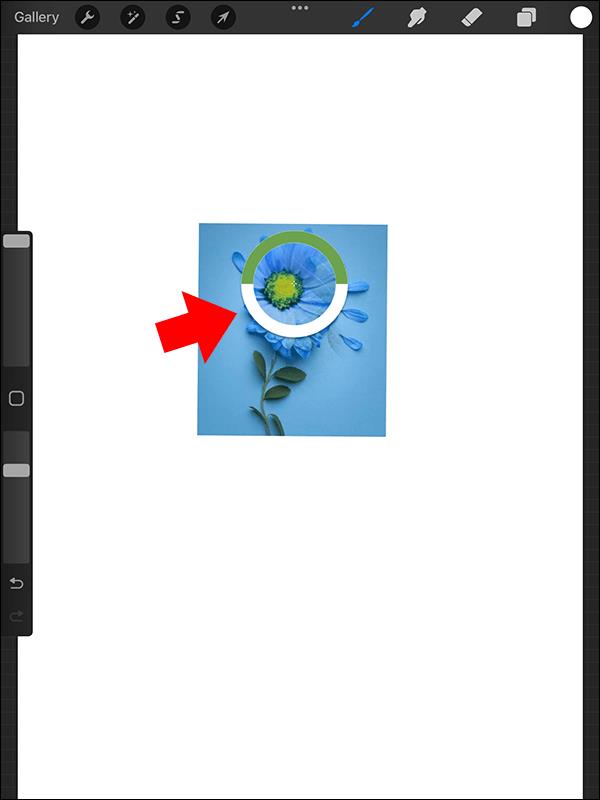
Єдиним недоліком цього методу є те, що якщо ви не хочете видалити зображення відразу після цього, ви повинні багато переміщати його по роботі .
Пам’ятайте, що ви також можете вибрати кілька шарів у Procreate .
Незважаючи на те, що всі функції Procreate приголомшливі, можливість створити палітру із зображення є, безумовно, найкращою. Це відкриває безмежні можливості для творчості, водночас роблячи ваші твори мистецтва природними. Наступного разу, коли ви будете робити кольорове фото, скористайтеся будь-яким із наведених вище методів, щоб створити палітру, щоб перетворити вашу фотографію на мистецтво.
Далі ви можете дізнатися, як використовувати колір заливки в Procreate .
Як перетворити зображення на RGB у Procreate?
Колірний профіль файлів у Procreate визначається під час створення полотна. Після додавання нового полотна ви можете встановити колірний профіль на вкладці «Колірний профіль», але після цього ви не зможете змінити його знову. Усе, що ви імпортуєте, буде автоматично перетворено на цей колірний профіль. Якщо ви хочете змінити свій твір на RGB з того, що було встановлено раніше, вам потрібно буде експортувати оригінал як зображення та імпортувати його на нове полотно, де колірний профіль встановлено на RGB.
Як видалити фон із зображення в Procreate?
Ви можете видалити фон зображення за допомогою інструмента «Виділення» у Procreate. Використовуючи автоматичний або ручний вибір, ви можете вибрати передній план зображення та скопіювати його на інший шар. Потім все, що вам потрібно зробити, це видалити оригінальний шар, і вуаля! Ви видалили фон.
Програми для відеодзвінків стали найважливішою частиною віддаленої роботи та навчання. Досліджуйте, як зменшити гучність у Zoom, Google Meet та Microsoft Teams.
Дізнайтеся, як налаштувати мобільну точку доступу в Windows 10. Цей посібник надає детальне пояснення процесу з урахуванням безпеки та ефективного використання.
Досліджуйте, як налаштувати налаштування конфіденційності в Windows 10 для забезпечення безпеки ваших персональних даних.
Дізнайтеся, як заборонити людям позначати вас у Facebook та захистити свою конфіденційність. Простий покроковий посібник для безпеки у соцмережах.
Пам’ятаєте часи, коли Bluetooth був проблемою? Тепер ви можете ефективно обмінюватися файлами через Windows 10 за допомогою Bluetooth. Дізнайтеся, як це зробити швидко і легко.
Ось посібник про те, як змінити тему, кольори та інші елементи в Windows 11, щоб створити чудовий робочий стіл.
Детальна інструкція про те, як завантажити Google Meet на ваш ПК, Mac або Chromebook для зручного використання.
Детальний огляд процесу налаштування VPN в Windows 10 для безпечного та анонімного Інтернет-серфінгу.
Ось як ви можете отримати максимальну віддачу від Microsoft Rewards для Windows, Xbox, Mobile, покупок і багато іншого.
Оскільки продуктивність і доступність бездротових периферійних пристроїв продовжують зростати, Bluetooth стає все більш поширеною функцією на ПК з Windows. Досліджуйте, як підключити та використовувати Bluetooth.








