Як зменшити гучність у Zoom, Google Meet і Microsoft Teams

Програми для відеодзвінків стали найважливішою частиною віддаленої роботи та навчання. Досліджуйте, як зменшити гучність у Zoom, Google Meet та Microsoft Teams.
Будь то професійний чи особистий, електронна пошта є найнадійнішим джерелом спілкування. Оскільки маркетологи також використовують це джерело зв’язку в рекламних цілях, ми, як правило, отримуємо купу інформації на нашу поштову скриньку. Чи трапляється таке колись, коли ви відкриваєте свою скриньку електронної пошти че��ез місяць і бачите потік листів, що забивають ваш екран? Так, буває постійно!
Керування папкою "Вхідні" в цьому конкретному випадку може бути виснажливим завданням, і для акуратного впорядкування всієї електронної пошти в папках може знадобитися майже вічність. Що ж, дякуємо Microsoft Outlook за те, що він пропонує один зручний інструмент, відомий як інструмент очищення розмов, який ефективно видаляє або переміщує зайві електронні листи з бесіди, тим самим роблячи нашу папку «Вхідні» більш організованою. Ви можете використовувати цей інструмент для бесіди для окремих розмов, папок, у підпапках, як завгодно.
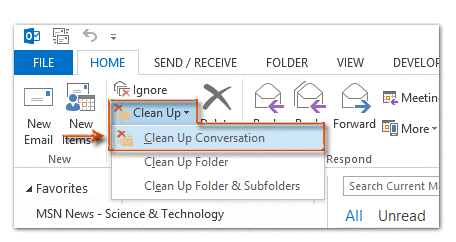
Читайте також: -
 5 найкращих очищувачів і підсилювачів оперативної пам’яті для... Плануєте купити новий комп’ютер, оскільки старий працює повільно? Ось як можна оптимізувати та...
5 найкращих очищувачів і підсилювачів оперативної пам’яті для... Плануєте купити новий комп’ютер, оскільки старий працює повільно? Ось як можна оптимізувати та...
Отже, якщо у вас є кілька копій одного повідомлення, інструмент очищення розмов почне працювати і видалить усі зайві копії з вашого облікового запису Outlook. Ось короткий посібник із використання інструмента очищення бесіди в Outlook.
Давайте розпочнемо! Ось як це працює.
Як використовувати інструмент очищення розмови в Outlook
Запустіть MS Outlook і перейдіть до «Файл» > «Параметри» > «Пошта», а потім прокрутіть вниз, доки не знайдете розділ «Очищення розмови».
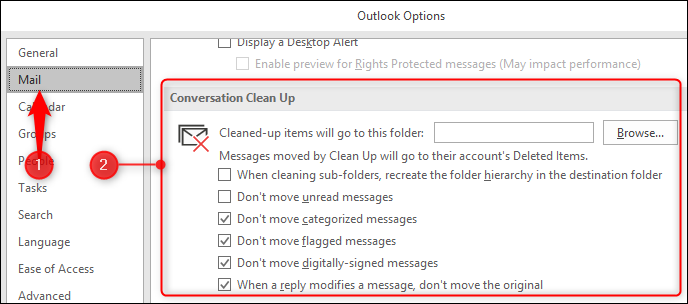
Тепер, щоб почати, натисніть кнопку «Огляд», щоб вибрати папку на жорсткому диску, куди будуть переміщуватися всі зайві елементи електронної пошти. Ви також можете поставити або зняти прапорці для будь-яких параметрів зі списку, наприклад, чи хочете ви переміщувати позначені бесіди, повідомлення з категоріями тощо. Увімкніть або вимкніть параметри відповідно до ваших уподобань, залежно від ситуації.
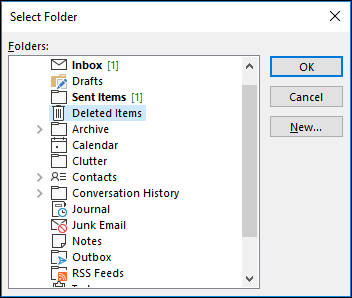
Після того, як ви встановили всі параметри, натисніть «Ок».
Повернувшись на головний екран Outlook, знайдіть кнопку «Очистити» на головній вкладці.
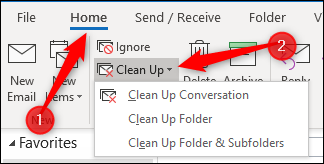
Тепер у спадному вікні ви побачите три варіанти, чи хочете ви очистити розмову, папку чи підпапку. Зробіть свій вибір, щоб продовжити.
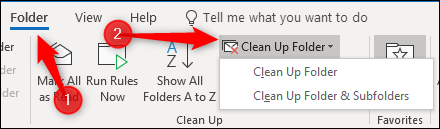
Якщо ви хочете вибрати опцію папки, альтернативним способом вибору є папка > Очистити папку. Як би там не було.
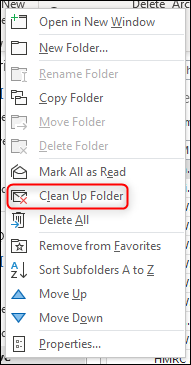
Якщо ви вперше запускаєте інструмент очищення розмов у Outlook, ви побачите спливаюче попередження, яке запитає вас, чи бажаєте ви продовжити цю дію. Торкніться опції «Очистити папку», щоб продовжити.
Не забудьте також поставити прапорець «Не хочу більше бачити це повідомлення в майбутньому».
Тепер інструмент очищення розмов почне працювати. Скануйте всі електронні листи, щоб перевірити, чи немає зайвих елементів електронної пошти. І особливо, якщо ви вперше запускаєте цей інструмент у своїй системі, може знадобитися деякий час, поки вся ваша папка «Вхідні» не буде просканована.
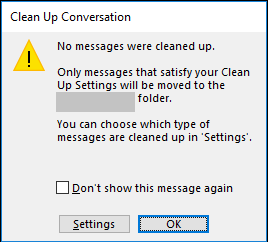
Читайте також: -
7 найкращих альтернатив Microsoft Office у 2021 році Чи використовуєте ви MS Office щодня для редагування текстових документів? Хочете випробувати нові офісні пакети? якщо...
Але добре, що ви можете дозволити цьому процесу виконуватися у фоновому режимі, а тим часом використовувати Outlook. Як тільки інструмент сканує ваші електронні листи, він автоматично припинить роботу у фоновому режимі, не перериваючи вашу роботу. Однак, якщо такі листи не знайдені у ваших папках електронної пошти, вам обов’язково повідомить сповіщення «Повідомлення не очищено».
Отже, загалом це гідний інструмент для Outlook. Ми впевнені, що ви знайдете частину зайвих електронних листів у своїй поштовій скриньці, про які, безсумнівно, потрібно подбати за допомогою інструмента Conversation Cleaner.
Сподіваюся, цей блог розвіяв усі ваші сумніви щодо того, як використовувати інструмент очищення розмов у Outlook ? Ви можете час від часу спробувати використовувати цей інструмент, щоб зберегти свою папку вхідних впорядкованою та впорядкованою за допомогою лише унікальних копій електронних листів.
Програми для відеодзвінків стали найважливішою частиною віддаленої роботи та навчання. Досліджуйте, як зменшити гучність у Zoom, Google Meet та Microsoft Teams.
Дізнайтеся, як налаштувати мобільну точку доступу в Windows 10. Цей посібник надає детальне пояснення процесу з урахуванням безпеки та ефективного використання.
Досліджуйте, як налаштувати налаштування конфіденційності в Windows 10 для забезпечення безпеки ваших персональних даних.
Дізнайтеся, як заборонити людям позначати вас у Facebook та захистити свою конфіденційність. Простий покроковий посібник для безпеки у соцмережах.
Пам’ятаєте часи, коли Bluetooth був проблемою? Тепер ви можете ефективно обмінюватися файлами через Windows 10 за допомогою Bluetooth. Дізнайтеся, як це зробити швидко і легко.
Ось посібник про те, як змінити тему, кольори та інші елементи в Windows 11, щоб створити чудовий робочий стіл.
Детальна інструкція про те, як завантажити Google Meet на ваш ПК, Mac або Chromebook для зручного використання.
Детальний огляд процесу налаштування VPN в Windows 10 для безпечного та анонімного Інтернет-серфінгу.
Ось як ви можете отримати максимальну віддачу від Microsoft Rewards для Windows, Xbox, Mobile, покупок і багато іншого.
Оскільки продуктивність і доступність бездротових периферійних пристроїв продовжують зростати, Bluetooth стає все більш поширеною функцією на ПК з Windows. Досліджуйте, як підключити та використовувати Bluetooth.








