Як зменшити гучність у Zoom, Google Meet і Microsoft Teams

Програми для відеодзвінків стали найважливішою частиною віддаленої роботи та навчання. Досліджуйте, як зменшити гучність у Zoom, Google Meet та Microsoft Teams.
Посилання на пристрої
Якщо ви намагалися поділитися своїм екраном у Discord і помітили, що звук на вашому пристрої не працює, ви не єдиний. Багато стримерів і геймерів стикалися з тією ж проблемою. Може бути багато потенційних причин, чому звук вашого пристрою не працює, коли ви ділитеся своїм екраном у Discord. Але хороша новина полягає в тому, що є кілька швидких способів це виправити.

У цьому посібнику ми покажемо вам різні методи, якими можна скористатися для вирішення проблем із відсутністю звуку на спільному екрані Discord. Ми також розповімо, як це виправити на різних пристроях.
Екран Discord ділиться, але немає звуку – найкращий фіксований ПК
Функція «Поділитися екраном із аудіо» на Discord зробила потокове передавання ще приємнішим. Однак деякі стримери помітили, що немає звуку, коли вони намагаються скористатися цією функцією. Це може бути кілька причин.
Хоча це може бути щось таке просте, як ініціювання оновлення програми, за цим можуть стояти більш складні основні проблеми. Можливо, виникли проблеми з аудіодрайверами або налаштуваннями голосу в самій програмі.
Якщо ви використовуєте програму Discord для ПК, прочитайте наступні розділи, щоб виправити аудіо у Discord.
Перезавантажте комп’ютер і Discord
Одним із найпростіших, але найефективніших виправлень є перезавантаження комп’ютера та Discord. Вам потрібно буде повністю закрити та знову відкрити програму Discord. Ось як:
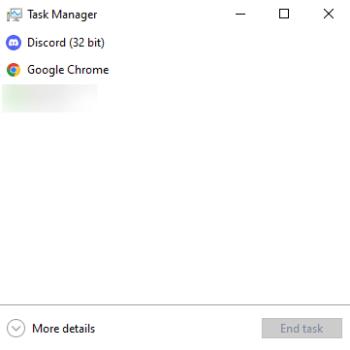
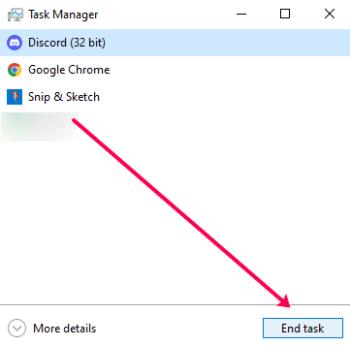
Знову відкрийте Discord і спробуйте аудіо. Якщо це все одно не працює, перезавантажте ПК, клацнувши піктограму Windows у нижньому лівому куті та вибравши Живлення, а потім Перезавантажити .
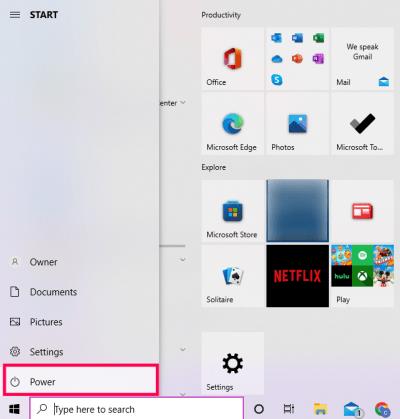
Після перезавантаження комп’ютера знову спробуйте відтворити звук Discord.
Скиньте налаштування голосу Discord
Якщо ви намагалися перезавантажити комп’ютер і Discord, а звук все ще не працює, вашою наступною зупинкою має бути просте скидання налаштувань голосу. Ось що потрібно зробити:


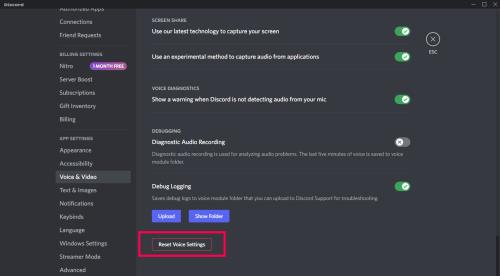
Перезапустіть Discord і спробуйте ще раз перевірити звук.
Переключитися на Legacy Audio
Discord пропонує стандартну, застарілу та експериментальну підсистеми. Стандартна аудіопідсистема – стандартна. Але якщо ваш звук не працює, варто спробувати Legacy. Ось що потрібно зробити:

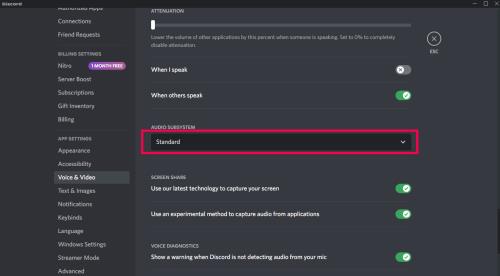
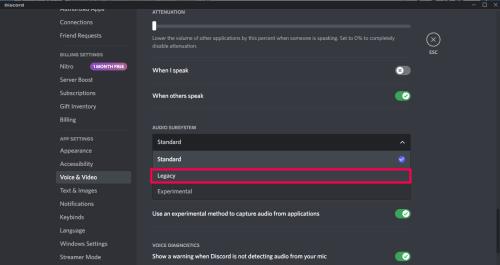
Тепер спробуйте показати екран зі звуком.
Перевірте налаштування аудіовходу/виходу
Можливо, ваші налаштування аудіовходу/виводу за замовчуванням не налаштовано на правильні пристрої. Ось як перевірити:

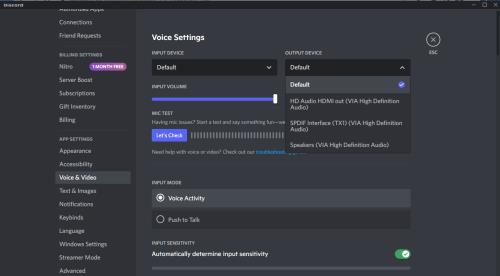
Можливо, вам доведеться змінити аудіопристрої залежно від того, що вказано в списку.
Оновіть аудіодрайвери
Останньою зупинкою є налаштування вашого ПК. Можливо, вам знадобиться оновити аудіодрайвери. Ось що потрібно зробити:
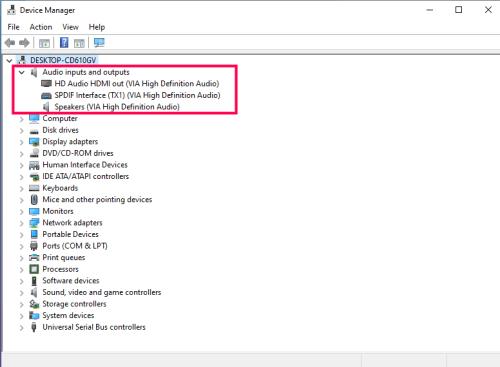
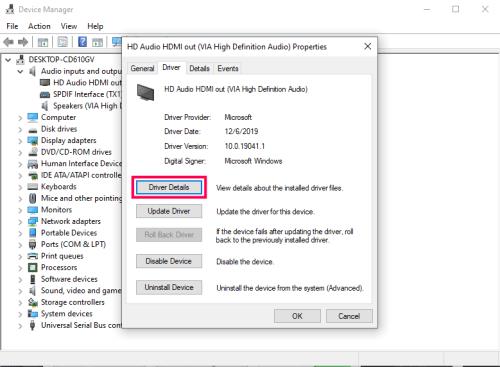
Дотримуйтеся вказівок, щоб завершити оновлення, якщо воно доступне. Потім спробуйте показати екран зі звуком на Discord.
Екран Discord ділиться, але немає звуку – найкращі виправлення для Mac
Якщо ви використовуєте Discord на Mac, ось кілька швидких виправлень, які можна спробувати:
Перезавантажте комп'ютер
Хоча може здатися, що перезапуск пристрою нічого не виправить, насправді це досить ефективний метод для вирішення більшості помилок програми. Після того, як ви знову ввімкнете свій Mac, система перезавантажиться, і програма може завантажуватися належним чином і працювати швидше. Можливо, у фоновому режимі працюють інші програми, що спричиняє проблеми зі звуком Discord.
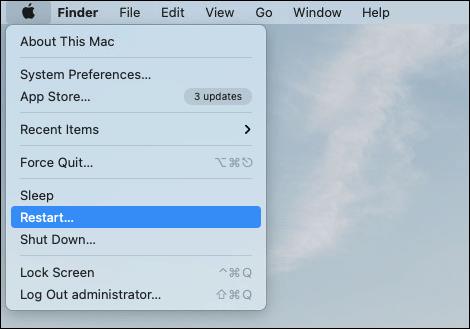
Ви також можете спробувати перезапустити Discord. Крім того, оновіть програму, натиснувши CMD + R на клавіатурі одночасно. Це може вирішити прості помилки програми, але не гарантовано вирішить проблему відсутності звуку.
Скинути налаштування голосу в Discord
Якщо ви перезапустили свій Mac, а аудіофункція все ще не працює, наступним кроком буде зайти в Discord і скинути налаштування голосу. Ось що вам потрібно зробити:
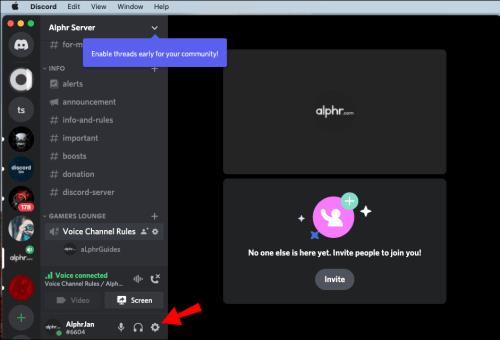
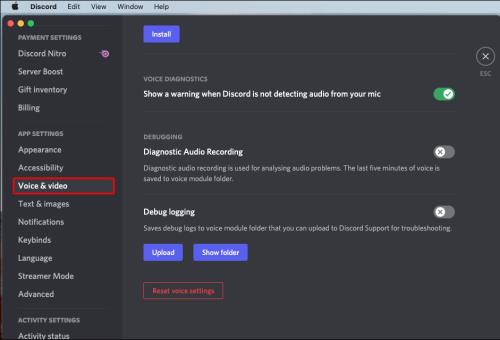
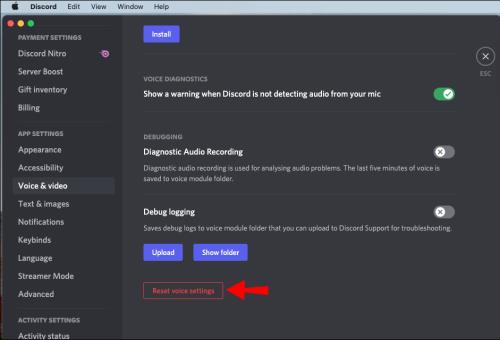
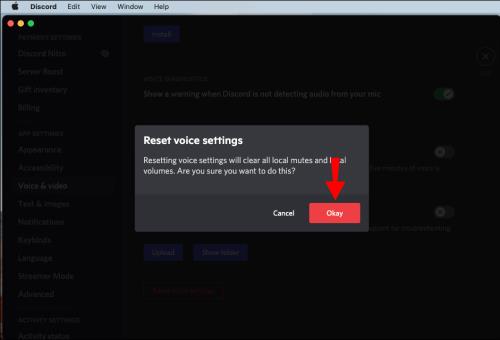
Це призведе до видалення всіх локальних вимкнень звуку та локальних гучностей. Перебуваючи в налаштуваннях голосу та відео, прокрутіть назад до пункту Режим введення. Переконайтеся, що встановлено прапорець «Голосова активність», а не параметр «Натискай і говори» .
Перевірте налаштування звуку на вашому Mac
Щоб переконатися, що налаштування звуку налаштовано правильно на вашому Mac, виконайте наведені нижче дії.
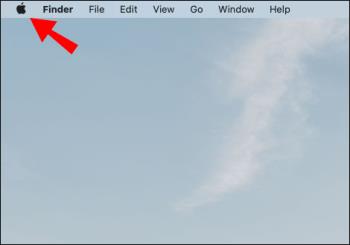
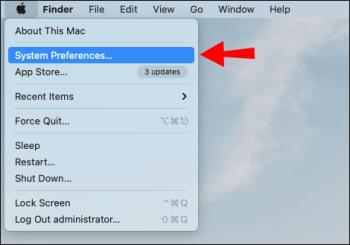
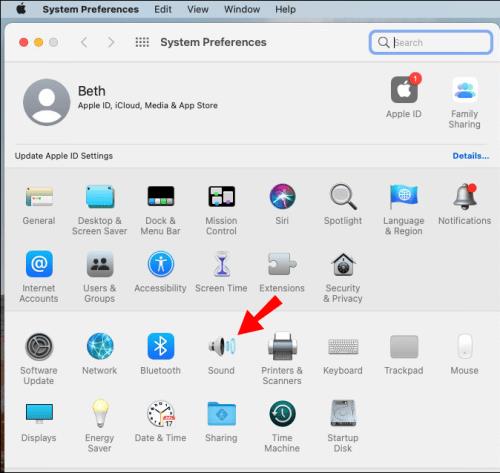
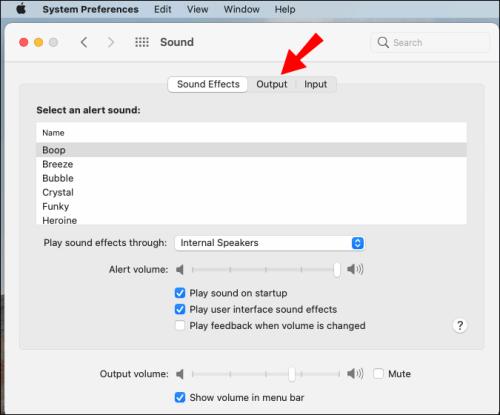
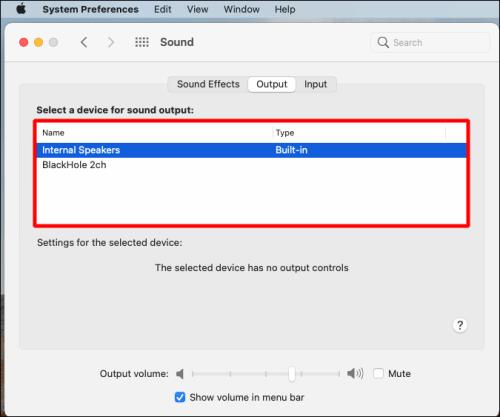
Не використовуйте повний екран
У деяких випадках проблема з відсутністю звуку з’являється, коли гра або програма, екран якої ви демонструєте, перебуває в повноекранному режимі. Через повний екран звук не передається належним чином на Discord. Рішення цієї проблеми просте: просто використовуйте мінімізоване вікно, коли показуєте екран програми чи гри на Discord.
Оскільки у вас є можливість регулювати розмір мінімізованого вікна, ви можете зробити його максимально наближеним до повноекранного.
Екран Discord ділиться, але немає звуку – найкращі виправлення для iPhone
Якщо аудіо на вашому iPhone не працює, коли ви намагаєтеся поділитися екраном певної гри чи програми на Discord, ось кілька речей, які варто спробувати:
Перевірте, чи потрібно оновити систему вашого iPhone
Якщо ваша ОС не оновлена, це може спричинити проблему відсутності звуку в Discord. Перевірити, чи потребує ваш iPhone оновлення системи, легко. Ось як це зробити:

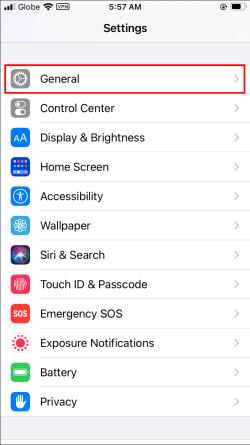
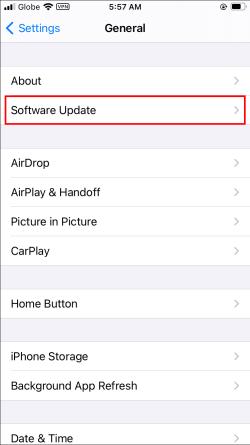
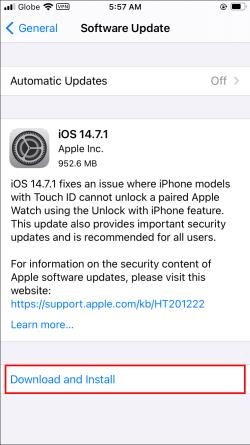
Оновлення ОС може зайняти кілька хвилин. На цьому етапі ви також можете ввімкнути функцію автоматичного оновлення .
Перевірте, чи ваш iPhone сумісний із Discord
Інша річ, яку ви можете спробувати, це переконатися, що ОС вашого iPhone сумісна з Discord. Якщо у вас iOS 10.0 або вище, програма сумісна з вашою системою. Що стосується моделей Apple, то iOS 10.0 доступна для пристроїв iPhone від 5 до 7, iPad і iPad Touch.
Перейдіть до даних вашого телефону
Якщо звук не працює, спробуйте переключитися з Wi-Fi на дані телефону або навпаки. Однак це може вирішити проблему відсутності звуку, лише якщо її спричинило слабке підключення до Інтернету. Ви можете здійснити перемикання, провівши меню знизу екрана, торкнувшись піктограми Wi-Fi, а потім торкнувшись піктограми даних поруч із ним.
Переконайтеся, що ваш додаток Discord оновлено
Ви також можете перевірити, чи потрібно оновлювати програму Discord на вашому iPhone. Ось як ви можете оновити програму вручну:
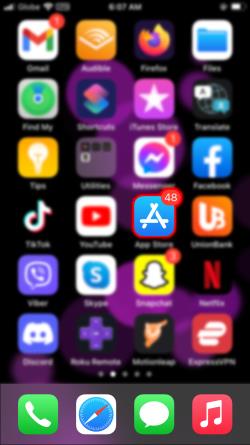
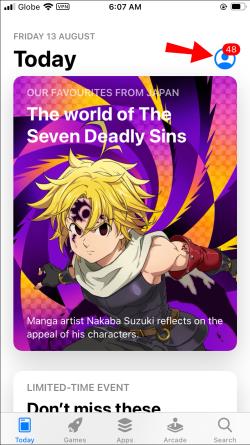
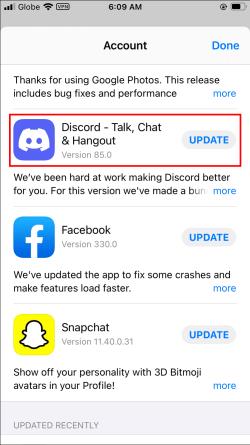
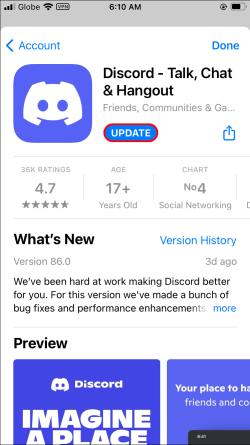
Екран Discord ділиться, але немає звуку – найкращі виправлення для Android
Щоб вирішити проблему відсутності звуку, коли ви використовуєте Discord для показу екрана на своєму Android, спробуйте одну з таких дій:
Перевірте, чи потрібно оновлювати вашу ОС Android
Щоб перевірити, чи потрібно оновлювати вашу систему Android, виконайте наведені нижче дії.
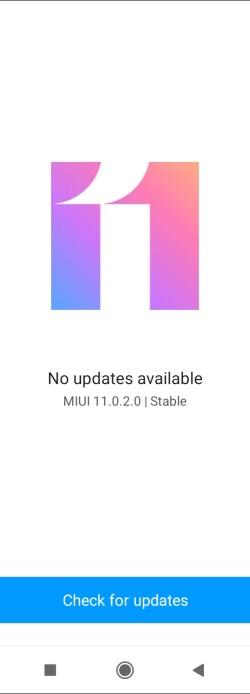
Якщо доступна нова версія Android, завантажте її та встановіть на свій телефон.
Перевірте, чи ваш Android сумісний із Discord
Що стосується Android, то для використання Discord вам потрібна операційна система Amazon 5 або вище. Якщо у вас старіша версія, ви все ще можете завантажити Discord, але не всі її функції будуть доступні. Також майте на увазі, що Discord сумісний з іншими пристроями, які використовують служби Google Play. Таким чином, пристрої, які не використовують служби Google Play за умовчанням, наприклад Kindle Fire, несумісні з Discord.
Переконайтеся, що ваш додаток Discord оновлено
Щоб перевірити, чи потрібно вручну оновлювати Discord на вашому Android, виконайте наведені нижче дії.
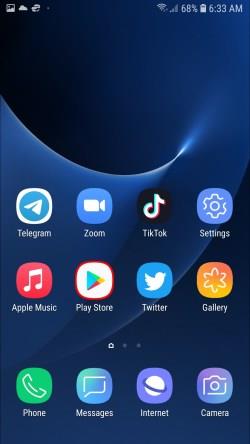
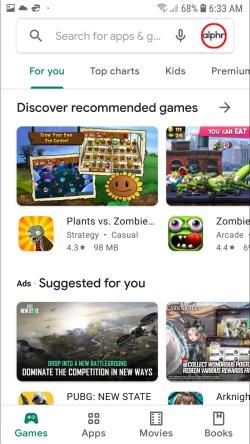
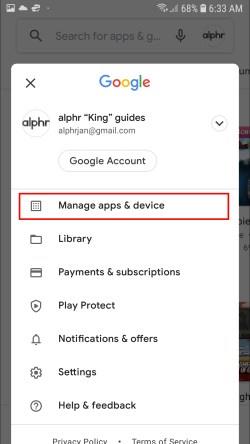
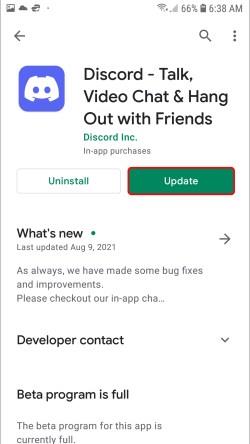
Майте на увазі, що для оновлення Discord вам потрібне підключення до Інтернету.
Екран Discord ділиться, але немає аудіо – найкращі виправлення для комп’ютера Chrome
Якщо ви користуєтеся веб-програмою Discord і маєте проблеми зі звуком, коли ви намагаєтеся поділитися екраном гри, ви можете зробити кілька речей. Перш ніж робити щось складніше, переконайтеся, що у вас стабільне підключення до Інтернету. Ви також можете кілька разів оновити сторінку. Ось що ще ви можете зробити:
Переконайтеся, що версія браузера сумісна з Discord
Браузери та версії браузерів, сумісні з Discord, включають:
Якщо ви користуєтеся одним із цих веб-переглядачів, а аудіо все ще не працює, спробуйте перейти в інший браузер.
Переконайтеся, що Discord має дозвіл на використання звуку вашого браузера
Ваш звук може не працювати, якщо ви не надали Discord дозвіл використовувати ваш мікрофон у вашому браузері. Коли ви вперше використовуєте Discord у браузері, вам буде запропоновано дозволити веб-сайту використовувати мікрофон і камеру вашого комп’ютера.
Якщо ви випадково заборонили Discord використовувати ваш мікрофон, вам потрібно змінити налаштування браузера. Ось як це зробити в Google Chrome:
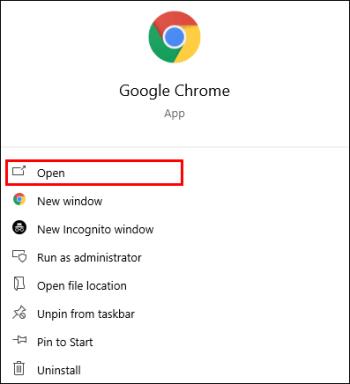
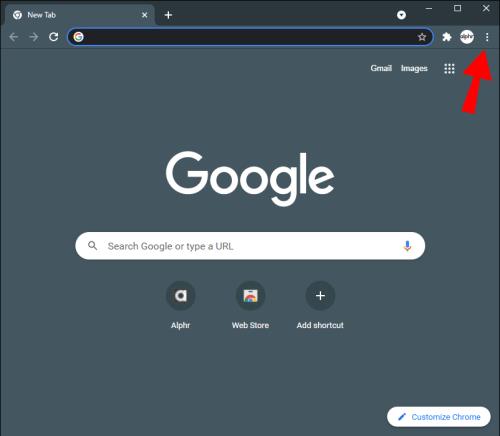

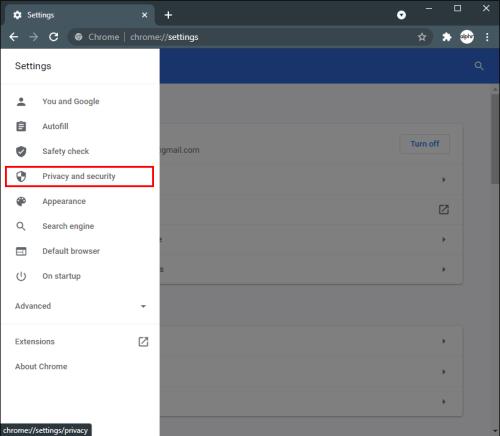
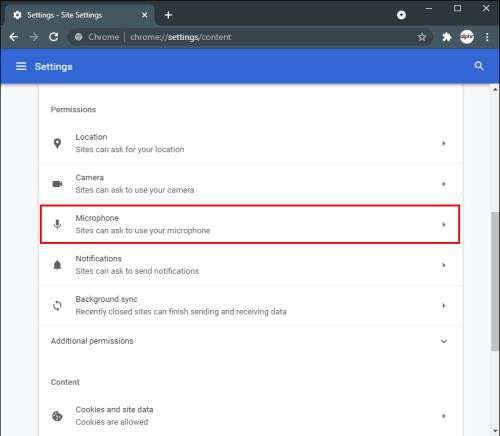
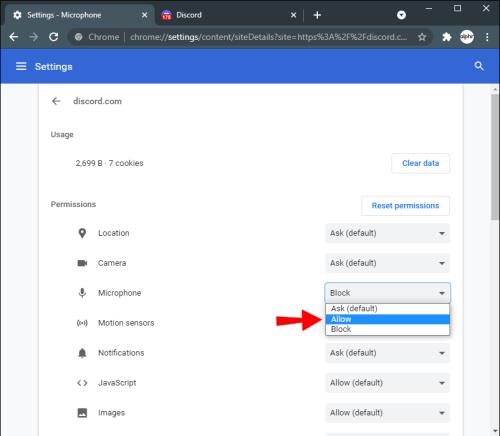
Відновіть звук свого пристрою на Discord
Проблема відсутності звуку в Discord може дуже засмучувати. Це буде не так весело, якщо ви використовуєте Discord для трансляції відеоігри без аудіо. На щастя, є різні способи, які ви можете спробувати вирішити проблему відсутності звуку на Discord. Коли все буде виправлено, ви зможете повернутися до свого потоку, знаючи, що ваша аудиторія вас чує.
Чи виникали у вас коли-небудь проблеми зі звуком, коли ви використовували Discord для показу чогось на екрані? Як ви впоралися з цією проблемою? Повідомте нам у розділі коментарів нижче.
Програми для відеодзвінків стали найважливішою частиною віддаленої роботи та навчання. Досліджуйте, як зменшити гучність у Zoom, Google Meet та Microsoft Teams.
Дізнайтеся, як налаштувати мобільну точку доступу в Windows 10. Цей посібник надає детальне пояснення процесу з урахуванням безпеки та ефективного використання.
Досліджуйте, як налаштувати налаштування конфіденційності в Windows 10 для забезпечення безпеки ваших персональних даних.
Дізнайтеся, як заборонити людям позначати вас у Facebook та захистити свою конфіденційність. Простий покроковий посібник для безпеки у соцмережах.
Пам’ятаєте часи, коли Bluetooth був проблемою? Тепер ви можете ефективно обмінюватися файлами через Windows 10 за допомогою Bluetooth. Дізнайтеся, як це зробити швидко і легко.
Ось посібник про те, як змінити тему, кольори та інші елементи в Windows 11, щоб створити чудовий робочий стіл.
Детальна інструкція про те, як завантажити Google Meet на ваш ПК, Mac або Chromebook для зручного використання.
Детальний огляд процесу налаштування VPN в Windows 10 для безпечного та анонімного Інтернет-серфінгу.
Ось як ви можете отримати максимальну віддачу від Microsoft Rewards для Windows, Xbox, Mobile, покупок і багато іншого.
Оскільки продуктивність і доступність бездротових периферійних пристроїв продовжують зростати, Bluetooth стає все більш поширеною функцією на ПК з Windows. Досліджуйте, як підключити та використовувати Bluetooth.








