Як зменшити гучність у Zoom, Google Meet і Microsoft Teams

Програми для відеодзвінків стали найважливішою частиною віддаленої роботи та навчання. Досліджуйте, як зменшити гучність у Zoom, Google Meet та Microsoft Teams.
Створення відео може бути виснажливим процесом. Однак із розвитком платформ для обміну відео в соціальних мережах, таких як TikTok, можливість створювати та редагувати відео вищого класу ніколи не була такою важливою.

На щастя, є багато програм для редагування відео на вибір. У цій статті ми зосередимося на CapCut і Splice. Ми розберемо їхні можливості, особливості, плюси та мінуси, щоб допомогти вам вирішити, який ідеально підходить для ваших потреб у створенні та редагуванні відео.
CapCut

CapCut — програма для редагування відео, створена творцями TikTok. Ця програма є чудовим вибором для звичайного плаката в соціальних мережах. Завдяки широким можливостям як для користувачів iOS, так і для Android, CapCut зручний для мобільних пристроїв і має такі функції, як зміна кольору фону та автоматичні субтитри.
Плюси і мінуси
плюси
мінуси
Функції редагування відео CapCut
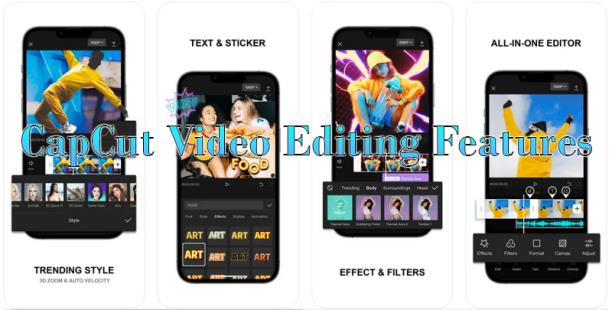
CapCut має фантастичні функції та інструменти для створення красивих відео для публікацій у соціальних мережах.
Контроль швидкості
У CapCut ви можете торкнутися значка швидкості та змінити вихідну швидкість відео. Коли ви регулюєте швидкість, ви можете бачити, як вона змінює довжину відео. Якщо ви хочете спробувати сповільнену зйомку, переконайтеся, що відео, яке ви редагуєте, має високу частоту кадрів. Стандартні відео зі швидкістю 30 кадрів на секунду стають зернистими, якщо сповільнити їх до 0,1x. Ви повинні записувати відео зі швидкістю 60 кадрів на секунду, щоб використовувати ефект уповільненої зйомки. CapCut відомий своєю популярною функцією збільшення швидкості.
Готові фільтри
Освітліть свої відео або покращте їх вигляд за допомогою різних фільтрів CapCut. Є інструменти для прикрашання, кольорові та сезонні фільтри. Наприклад, коли ви комбінуєте кліпи з різним контрастом, діапазоном кольорів і рівнями яскравості, ви можете використовувати фільтри, щоб усі вони виглядали однаково.
Полірований реверс відео
CapCut має відточену функцію покадрового перегляду відео, якої немає в багатьох інших відеоредакторах.
Безкоштовна музична бібліотека
Щоб додати музику до свого відео в CapCut, не обов’язково залучати музику. Він має величезну бібліотеку безоплатної музики, з якої ви можете вибрати. Але ви також можете імпортувати музику з файлів на телефоні, окрім того, що доступно в музичній бібліотеці CapCut.
Дивовижні ефекти
Відеоефекти CapCut додають анімацію до ваших відео, і ви можете змінювати параметри інтенсивності, шуму, швидкості та фільтри цих ефектів.
Наклейки та текст
Наклейки — це цікавий, креативний спосіб виділити свої відео, і CapCut пропонує широкий вибір. CapCut також дозволяє додавати анімований текст до ваших відео.
Розбиття відео
CapCut має чудовий інструмент для розділення відео. Ви можете розділити своє відео на заздалегідь визначені місця та робити це покадрово.
Засіб для видалення фону
Виділіть щось конкретне у своєму відео за допомогою засобу для видалення фону відео CapCut. Цей інструмент використовує алгоритми на основі ШІ, щоб відокремити вибраний вміст від фону.
Зрощення

Splice також є мобільним відеоредактором, сумісним з Android та iPhone. Він має багато інструментів для створення відео для ваших платформ соціальних мереж. Завдяки інтуїтивно зрозумілому інтерфейсу користувача, який легко орієнтуватися, він також має величезну бібліотеку та багато безкоштовної музики.
Плюси і мінуси
плюси
мінуси
Функції редагування відео зі з’єднанням
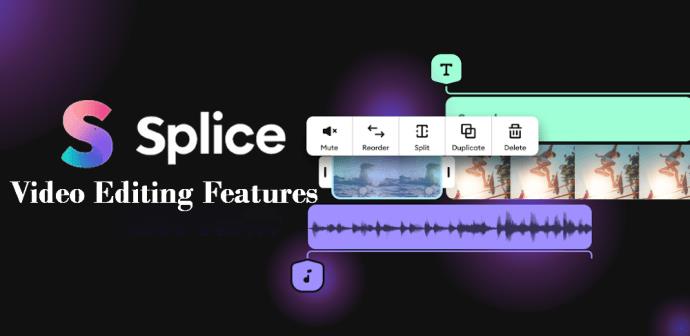
Splice пропонує креативні варіанти, які допоможуть вивести ваші відео на новий рівень.
Додайте музику до своїх відео
Splice також має велику музичну бібліотеку, щоб покращити ваші відео. Ви отримаєте підказку із запрошенням ознайомитися з музичною бібліотекою, щойно ви завантажите відео. Ви також можете вибрати трек із потокового сервісу або озвучити.
Обрізати та обрізати кліпи
Коли ви створюєте відео, вам доведеться обрізати багато вмісту, щоб зосередитися на основних розділах. Функція обрізання Splice дозволяє відрізати частини початку або кінця відео. Ви також можете вирізати окремі сегменти своїх кліпів.
Плавні переходи
У Splice є унікальні переходи, які дозволяють плавно переходити між різними сегментами. До них належать перехресне затухання, проведення пальцем вниз, розмиття тощо. Ви також можете змінити тривалість переходу.
Ефекти покращення відео
Надайте своїм відео особливого ефекту за допомогою одного з відеоефектів Splice. Уповільніть певні частини відео, зробіть їх чорно-білими або додайте фільтр із 12 доступних варіантів. Ви також можете застосувати подвійну швидкість і накласти текст. Унікальною особливістю Splice є можливість використовувати ефект для окремих кліпів замість усього проекту.
Картинка в картинці
За допомогою Splice ви можете створювати ефекти, використовуючи картинку в картинці. Ви використовуєте функцію «Накладання», щоб створити ще один шар над шкалою часу відео. Ви можете збільшувати або зменшувати масштаб, додавати фільтри, регулювати яскравість, різкість і насиченість, а також переміщувати або повертати цей шар. Довжину ділянки також можна змінювати, і ви можете створити маскувальну мозаїку з цим ефектом.
Розріжте чи з’єднайте, що з них краще
Якщо ви занурюєтеся в океан редагування відео, CapCut — чудова дошка для веслування. Він винахідливий, ефективний, має кілька мовних варіантів, і ви можете використовувати його безкоштовно, без водяних знаків. Splice ефективно працює на вашому мобільному пристрої, надаючи вам інтеграцію з iTunes, опції оповідання та звукових ефектів. Він має запис у реальному часі, що дозволяє натиснути кнопку голосу та додати голос за кадром. Істотним недоліком є те, що він не має настільної версії.
Ви коли-небудь пробували CapCut або Splice? Якщо так, то якому додатку ви віддали перевагу? Повідомте нам у розділі коментарів нижче.
Програми для відеодзвінків стали найважливішою частиною віддаленої роботи та навчання. Досліджуйте, як зменшити гучність у Zoom, Google Meet та Microsoft Teams.
Дізнайтеся, як налаштувати мобільну точку доступу в Windows 10. Цей посібник надає детальне пояснення процесу з урахуванням безпеки та ефективного використання.
Досліджуйте, як налаштувати налаштування конфіденційності в Windows 10 для забезпечення безпеки ваших персональних даних.
Дізнайтеся, як заборонити людям позначати вас у Facebook та захистити свою конфіденційність. Простий покроковий посібник для безпеки у соцмережах.
Пам’ятаєте часи, коли Bluetooth був проблемою? Тепер ви можете ефективно обмінюватися файлами через Windows 10 за допомогою Bluetooth. Дізнайтеся, як це зробити швидко і легко.
Ось посібник про те, як змінити тему, кольори та інші елементи в Windows 11, щоб створити чудовий робочий стіл.
Детальна інструкція про те, як завантажити Google Meet на ваш ПК, Mac або Chromebook для зручного використання.
Детальний огляд процесу налаштування VPN в Windows 10 для безпечного та анонімного Інтернет-серфінгу.
Ось як ви можете отримати максимальну віддачу від Microsoft Rewards для Windows, Xbox, Mobile, покупок і багато іншого.
Оскільки продуктивність і доступність бездротових периферійних пристроїв продовжують зростати, Bluetooth стає все більш поширеною функцією на ПК з Windows. Досліджуйте, як підключити та використовувати Bluetooth.








