Як зменшити гучність у Zoom, Google Meet і Microsoft Teams

Програми для відеодзвінків стали найважливішою частиною віддаленої роботи та навчання. Досліджуйте, як зменшити гучність у Zoom, Google Meet та Microsoft Teams.
CapCut — чудовий інструмент для редагування відео. Будь-хто може використовувати його, незалежно від того, редагує він відео для розваги чи намагається заробити на цьому. Він пропонує широкий вибір опцій і має дуже зручний макет. Однак останнім часом у користувачів виникли проблеми з тим, що їхні відео відображалися зеленим кольором.

Якщо ви один із них, читайте далі, щоб дізнатися, як вирішити цю проблему.
Як виправити відео, які виглядають зеленими в CapCut
Помилки можуть траплятися, незалежно від того, наскільки чудовою може бути програма. Нещодавно у користувачів CapCut їхні відео стали зеленими. Оновлення програми може бути простим вирішенням цієї проблеми, як би легко це не звучало.
Якщо ваш додаток уже оновлено, виконайте наведені нижче дії, щоб вирішити проблему.
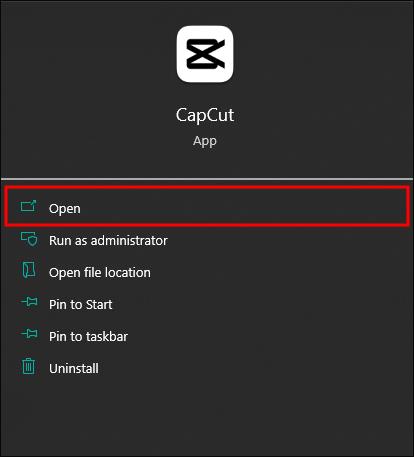
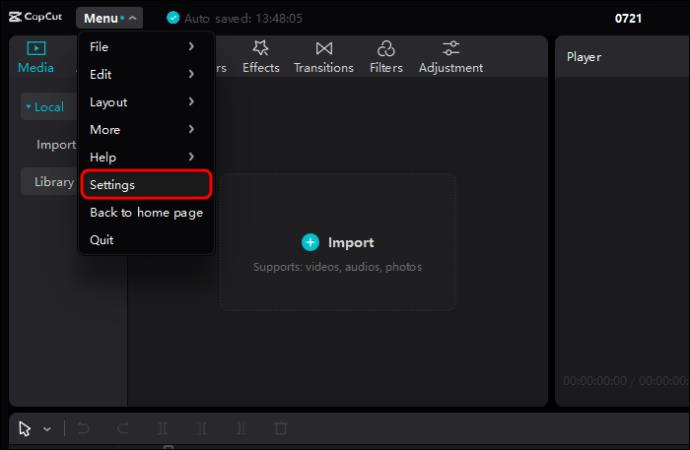
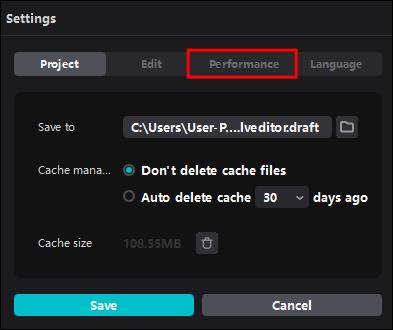

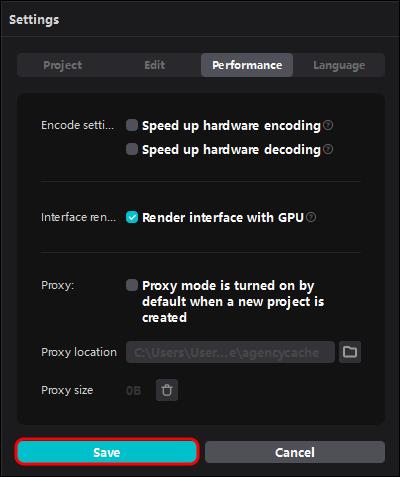
Виконавши описані вище дії, закрийте та знову відкрийте програму. Тепер проблему має бути вирішено, і ваше відео виглядатиме належним чином.
Ці дії можуть здатися деяким користувачам складними. Однак існують інші рішення, які також можуть допомогти у вирішенні цього типу проблеми, наприклад:
Як оновити CapCut до останньої версії
Одним із найшвидших можливих рішень для вирішення багатьох проблем із програмами є оновлення їх до останньої версії. Те саме можна застосувати до проблеми зеленого відео в CapCut.
Якщо ви користувач Android, оновіть CapCut так:
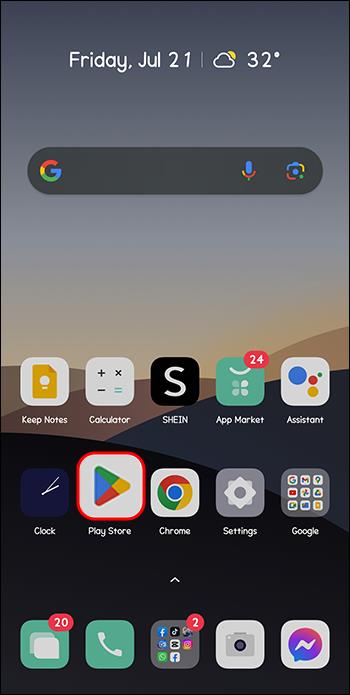
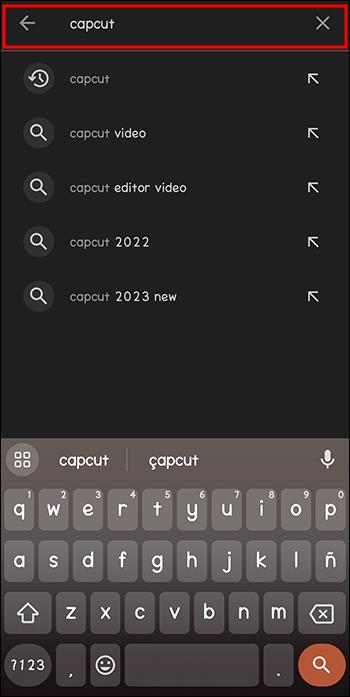
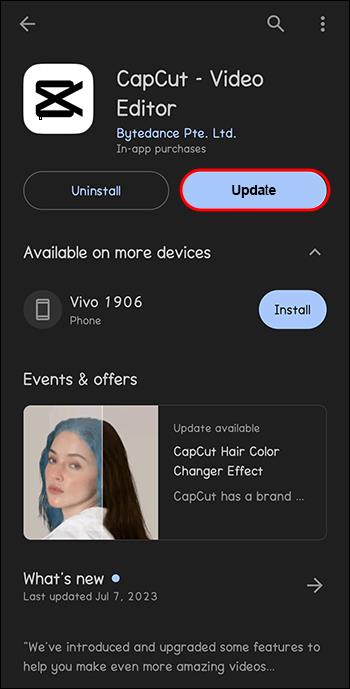
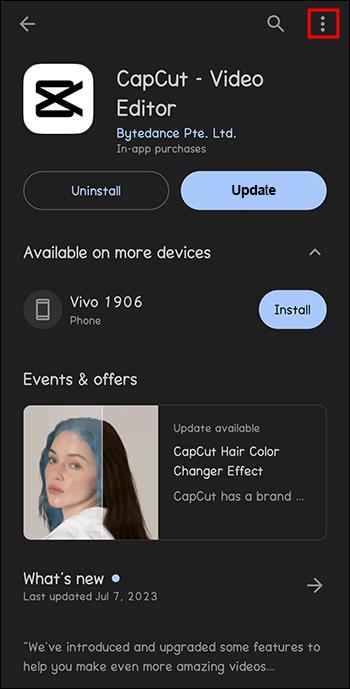
Оновлення програми займе лише кілька хвилин, але може заощадити вам багато часу, якщо використовувати її пізніше.
Як змінити формат відео в CapCut
Як згадувалося раніше, один із способів зробити ваші відео нормальними в CapCut – це змінити їх співвідношення сторін.
Виконання цих кроків допоможе вам досягти цього:


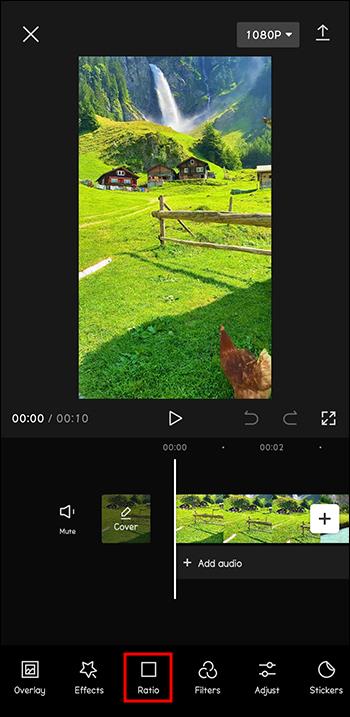
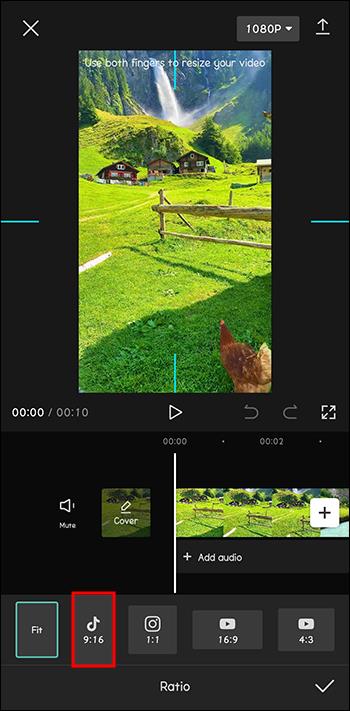
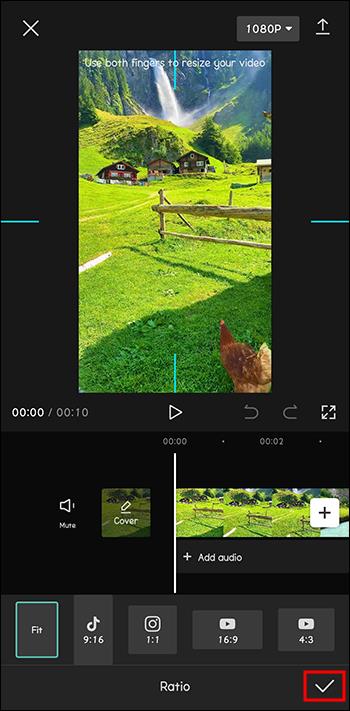
Якщо змінити співвідношення сторін відео, воно може вам сподобатися ще більше. Пам’ятайте, що творчі проекти – це, як правило, процес проб і помилок.
Як використовувати зелений екран у CapCut
Можливо, ви шукали посібник із використання зеленого екрана в CapCut. Ви випадково прочитали про проблему, яку ми пояснювали в попередніх розділах. Однак ви все ще в потрібному місці.
Ефекти зеленого екрана — чудовий спосіб створення унікального та інноваційного вмісту. Ви можете знімати неймовірні сценарії, що відбуваються в усіх куточках світу і навіть у різні епохи. Все це можна зробити, не виходячи з дому.
Виконайте такі дії, щоб використовувати зелений екран у CapCut:


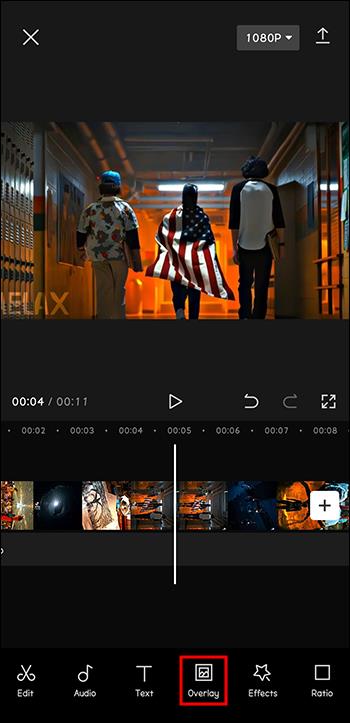
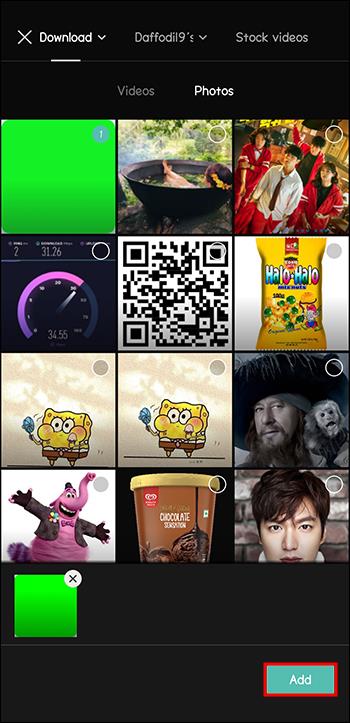
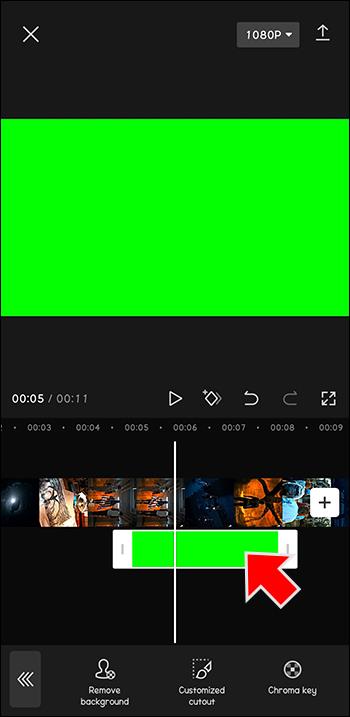
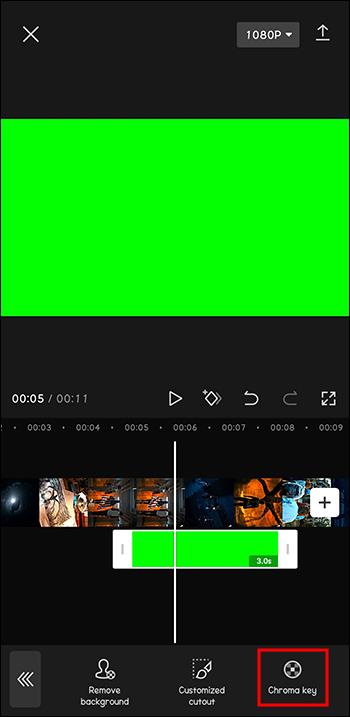
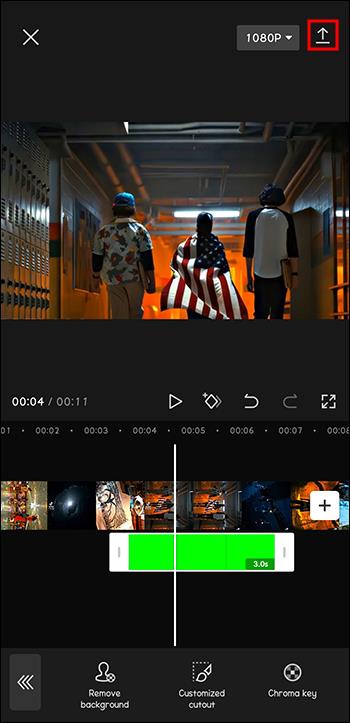
Тепер ви можете щодня створювати абсолютно нове відео, створюючи враження, що ви подорожували крізь простір і час.
Як використовувати Green Screen із Background Remover у CapCut
Можливо, ви вже зняли відео, але хочете видалити його зелений фон і вставити новий.
Ці кроки допоможуть вам використовувати зелений екран, видаливши фон:

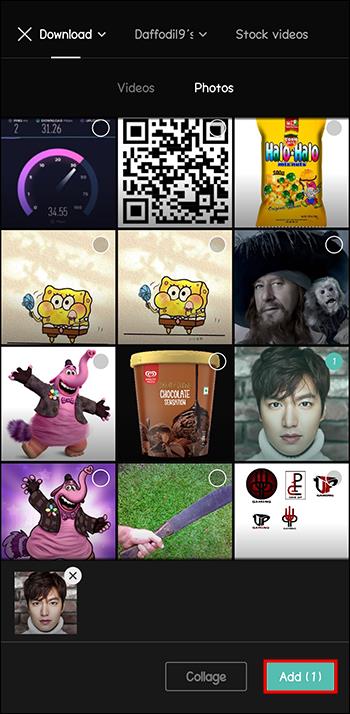
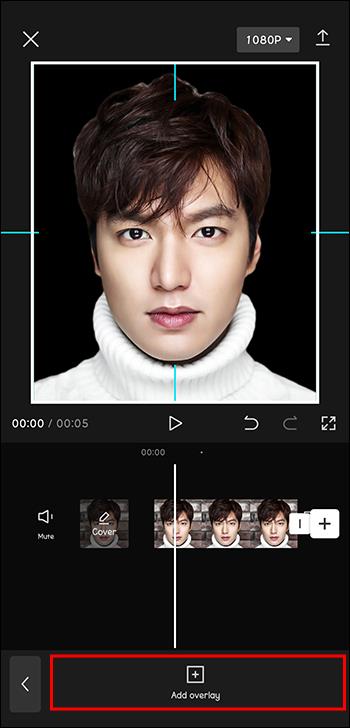
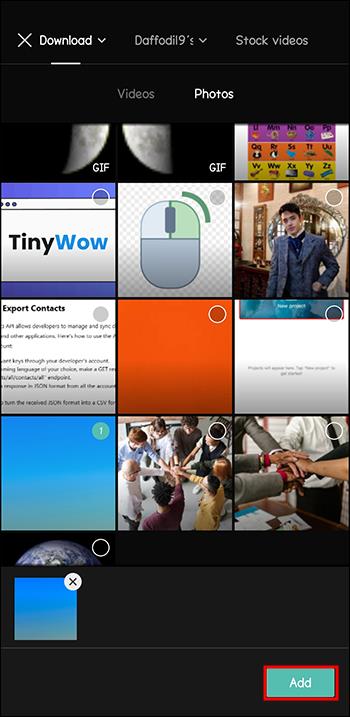
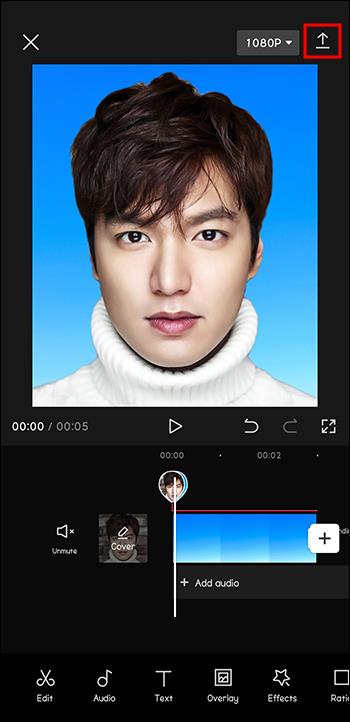
Знову ж таки, це ще один чудовий спосіб знімати різноманітні креативні відео, щоб розважитися або отримати підписників.
поширені запитання
Що таке функція хроматичного ключа в CapCut?
Chroma key — це технологія зеленого екрана, яка використовується в CapCut. Це дозволяє об’єднати два відео в одне. Він працює таким чином, що він видаляє колір із верхнього шару, що робить нижній шар видимим.
Чи є функція зеленого екрана безкоштовною на CapCut?
Користувачі ненавидять, коли програми пропонують їм цікаві нові функції, але лише якщо вони готові платити за підписку. CapCut це знає і тому дозволяє своїм користувачам користуватися всіма його функціями безкоштовно.
Які пропорції доступні на CapCut?
Співвідношення сторін відіграють важливу роль у редагуванні відео, оскільки вони можуть впливати на те, з якими носіями відео буде сумісним. Ось чому в CapCut є широкий діапазон доступних пропорцій. Ось деякі з доступних варіантів: 9:16, 4:3, 16:9, 1:1 тощо.
Чому я не можу оновити CapCut?
Один із способів вирішити проблеми з будь-якою програмою – оновити її до останньої версії. Те саме стосується CapCut. Якщо у вас виникли проблеми з оновленням програми, переконайтеся, що на вашому пристрої достатньо місця.
Яка остання версія CapCut?
Остання версія CapCut – 8.7.0. Ця версія була випущена 29 червня 2023 року. Оновлення програми до останньої версії дозволить вам користуватися всіма функціями, які пропонує програма, і усунути можливі помилки, які були присутні в попередніх версіях.
Зелений екран – це не завжди те, на що ви сподівалися
Коли ми говоримо про зелені екрани, люди зазвичай думають про функцію, яка дозволяє вставляти різні фони у відео.
На жаль, останнім часом користувачі CapCut стикаються з іншим видом зеленого екрана. У додатку виникла помилка, через яку ваше відео може виглядати зеленим. Однак є способи це виправити. Деякі з них прості, як-от оновлення програми, зміна формату відео чи повторне завантаження відео. Якщо жодне з цих рішень не працює, ви можете вимкнути налаштування кодування в програмі.
Чи стикалися ви з цією проблемою з додатком CapCut? Як ви це вирішили? Розкажіть нам у коментарях нижче.
Програми для відеодзвінків стали найважливішою частиною віддаленої роботи та навчання. Досліджуйте, як зменшити гучність у Zoom, Google Meet та Microsoft Teams.
Дізнайтеся, як налаштувати мобільну точку доступу в Windows 10. Цей посібник надає детальне пояснення процесу з урахуванням безпеки та ефективного використання.
Досліджуйте, як налаштувати налаштування конфіденційності в Windows 10 для забезпечення безпеки ваших персональних даних.
Дізнайтеся, як заборонити людям позначати вас у Facebook та захистити свою конфіденційність. Простий покроковий посібник для безпеки у соцмережах.
Пам’ятаєте часи, коли Bluetooth був проблемою? Тепер ви можете ефективно обмінюватися файлами через Windows 10 за допомогою Bluetooth. Дізнайтеся, як це зробити швидко і легко.
Ось посібник про те, як змінити тему, кольори та інші елементи в Windows 11, щоб створити чудовий робочий стіл.
Детальна інструкція про те, як завантажити Google Meet на ваш ПК, Mac або Chromebook для зручного використання.
Детальний огляд процесу налаштування VPN в Windows 10 для безпечного та анонімного Інтернет-серфінгу.
Ось як ви можете отримати максимальну віддачу від Microsoft Rewards для Windows, Xbox, Mobile, покупок і багато іншого.
Оскільки продуктивність і доступність бездротових периферійних пристроїв продовжують зростати, Bluetooth стає все більш поширеною функцією на ПК з Windows. Досліджуйте, як підключити та використовувати Bluetooth.








