Як зменшити гучність у Zoom, Google Meet і Microsoft Teams

Програми для відеодзвінків стали найважливішою частиною віддаленої роботи та навчання. Досліджуйте, як зменшити гучність у Zoom, Google Meet та Microsoft Teams.
Планувати зустрічі в сучасному неспокійному діловому середовищі може бути складно. На щастя, платформи автоматичного планування, такі як Calendly, можуть вирішити цю проблему. Крім того, користувачі можуть використовувати Calendly Meeting Poll для планування групових зустрічей без проблем. Таким чином, ви можете домовитися про зустріч з людьми, які так само зайняті, як і ви.
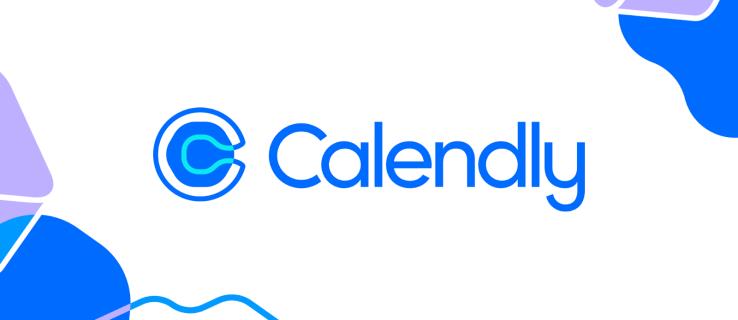
У цій статті пояснюється все, що вам потрібно знати про опитування зустрічей Calendly і як їх налаштувати.
Опитування зустрічі Calendly – це нова функція, яка зменшує стрес під час пошуку спільного часу під час планування групової зустрічі . Опитування зустрічей допоможе вам впоратися зі звичайною трудомісткою та напруженою роботою з організації зручного часу зустрічі для всіх учасників.
Можливо, найкраща частина цієї функції полягає в тому, що вона безкоштовна для всіх користувачів Calendly, незалежно від вашого плану. Важливо, що учасникам не потрібен обліковий запис Calendly, щоб отримати доступ або приєднатися до зустрічі.
Це працює, встановлюючи посилання на опитування зустрічі з доступним часом для голосування запрошених. Цей час можна переглянути в місцевому часовому поясі кожного запрошеного. Кожна особа вибирає для себе найкращий час, а ведучий може вибрати найкращий доступний час для всіх на основі результатів опитування.
Ви можете створити опитування на платформі або за допомогою розширень Calendly для Gmail, Chrome і Firefox.
Виконайте наведені нижче дії, щоб налаштувати опитування в меню Calendly Create.
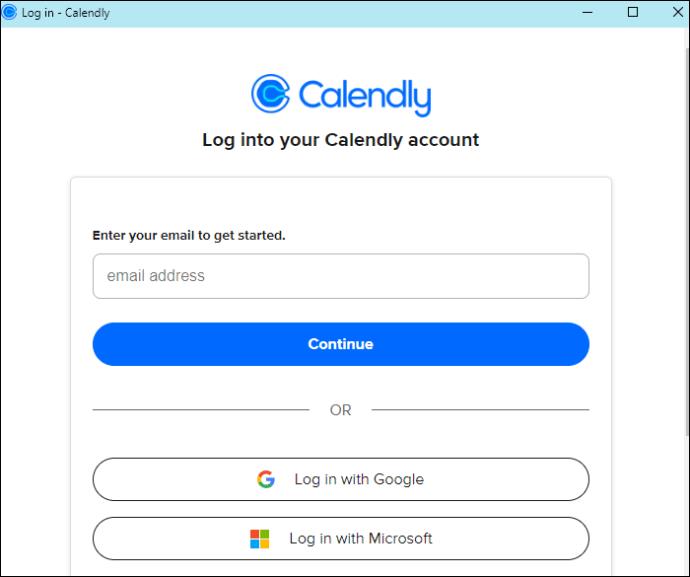
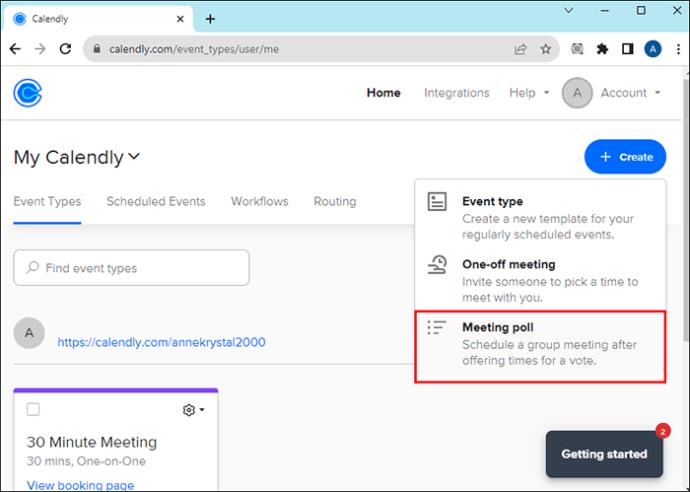
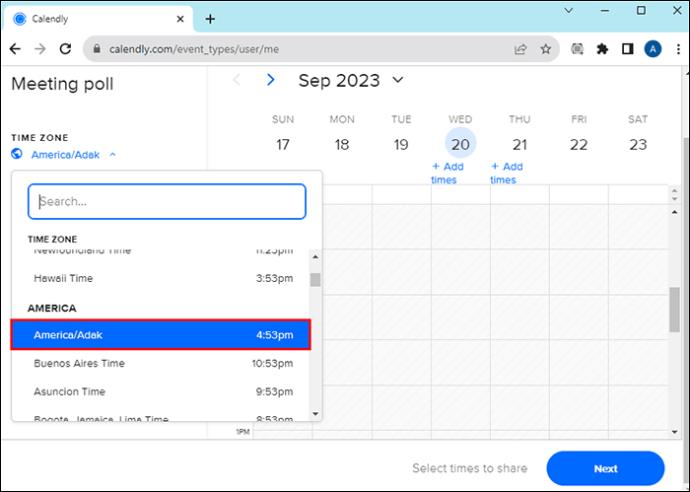
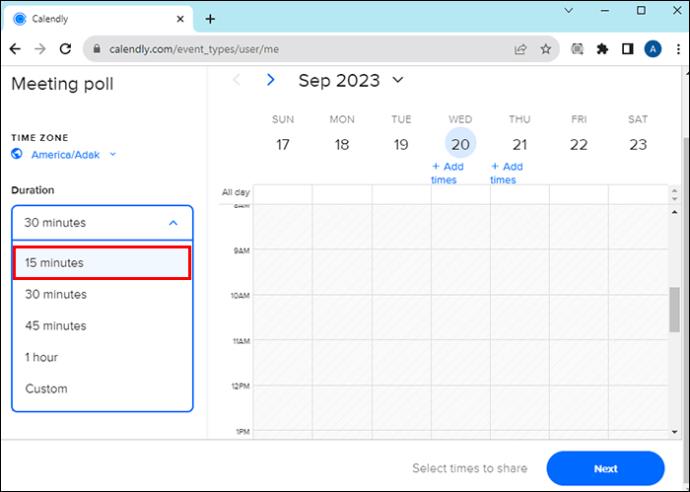
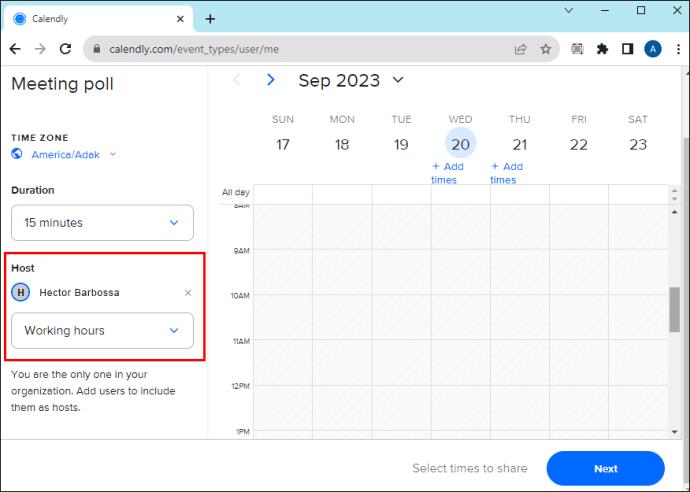
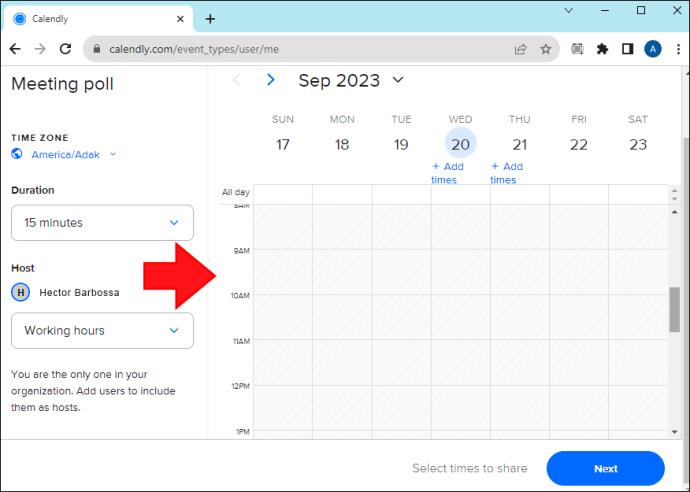
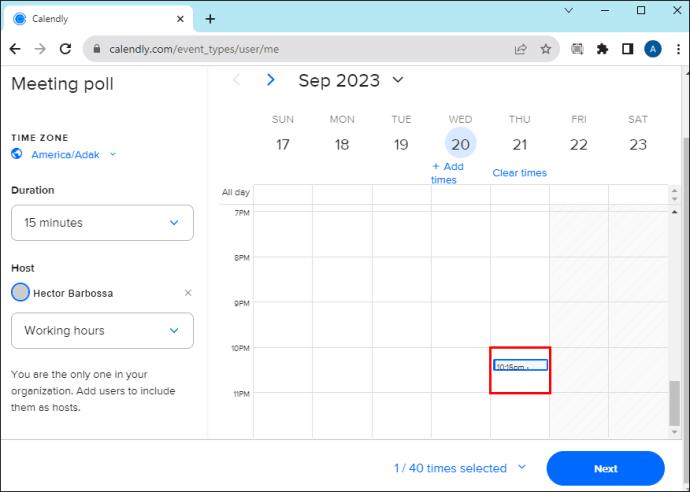
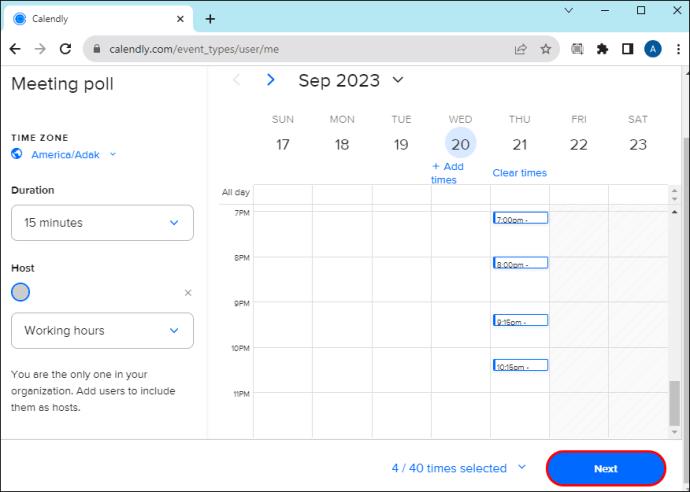
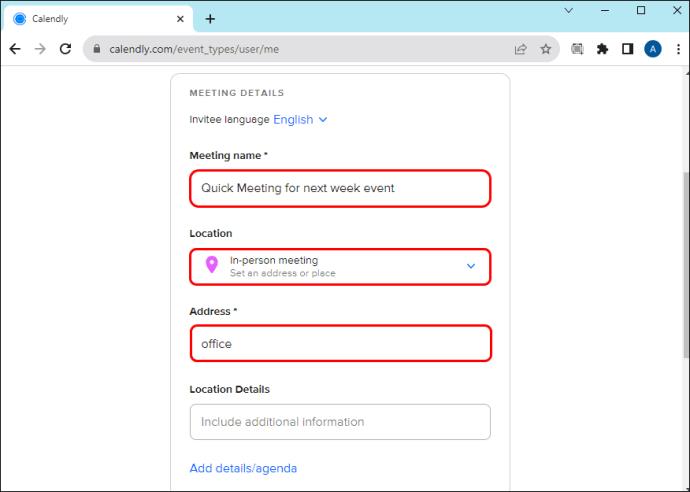

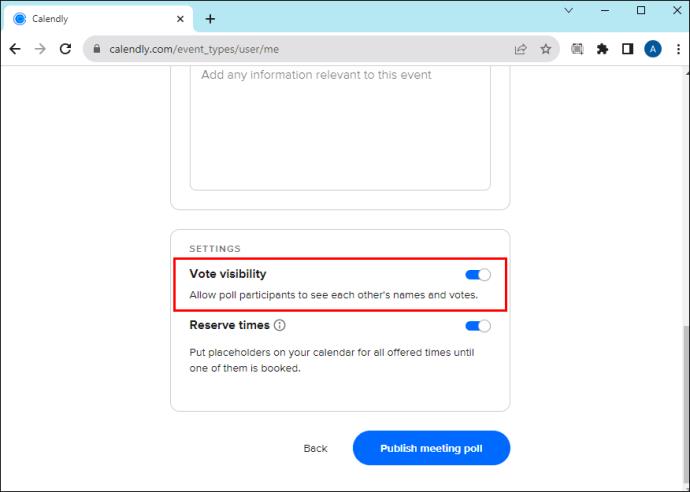
Ви все ще можете редагувати опитування після публікації.
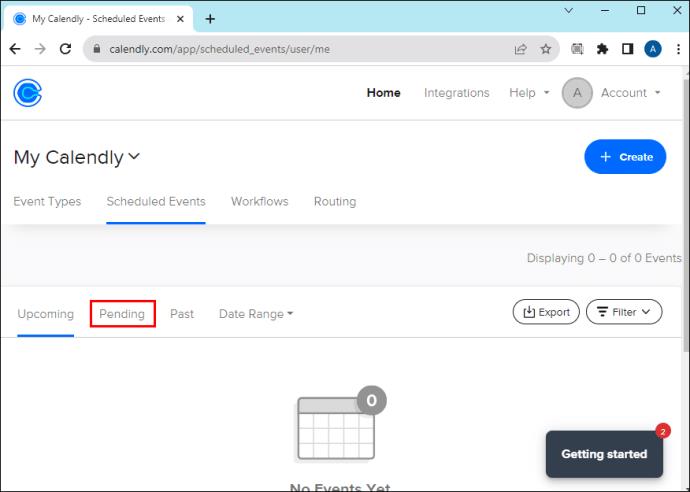

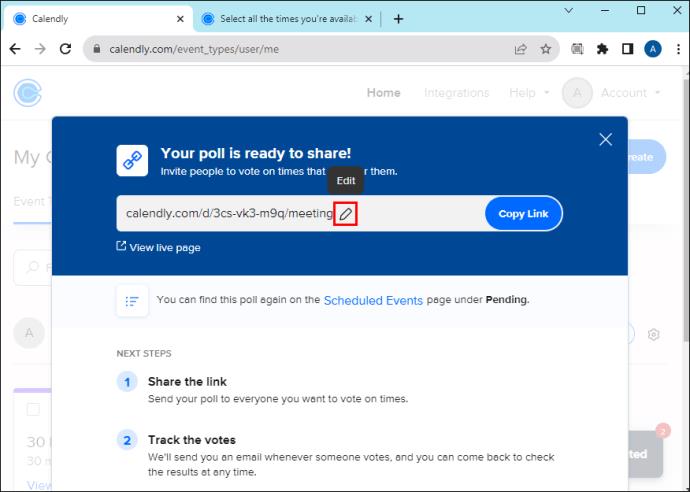
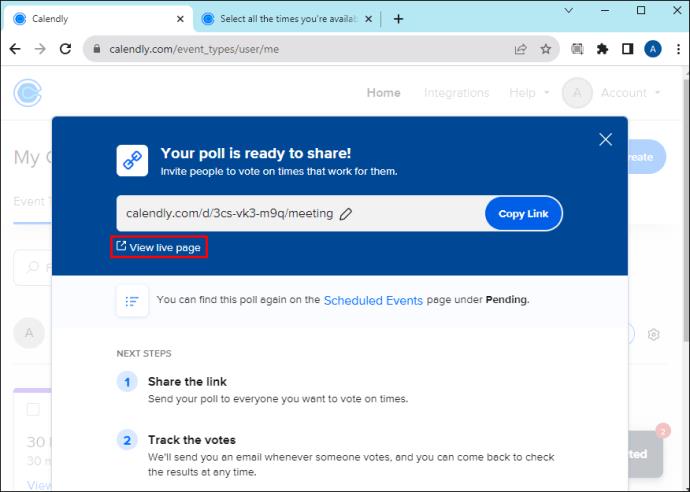
Після того, як учасники проголосують за свій бажаний час, ви можете вибрати найкращий доступний слот на основі результату.


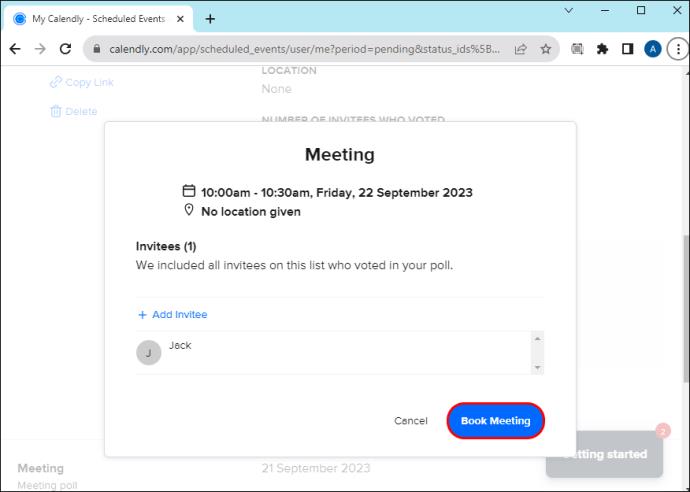
Під час бронювання ви та ваші запрошені отримаєте запрошення в календарі з деталями та місцем зустрічі.
Ви можете налаштувати опитування зустрічі безпосередньо з Chrome або Firefox , встановивши розширення Calendly.
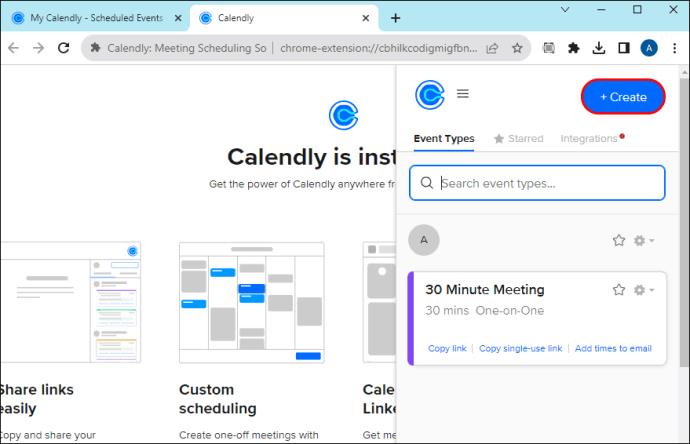
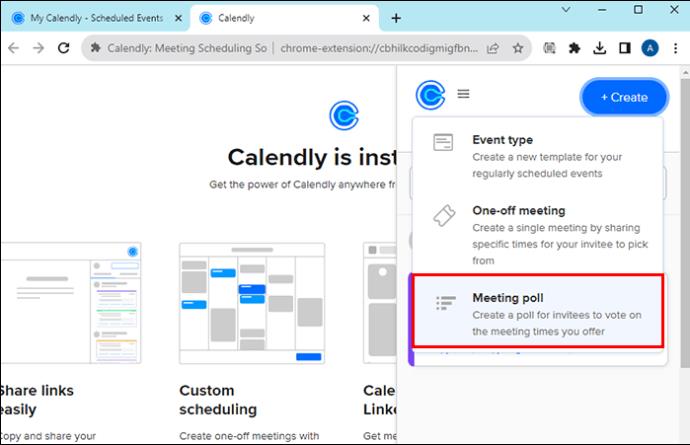
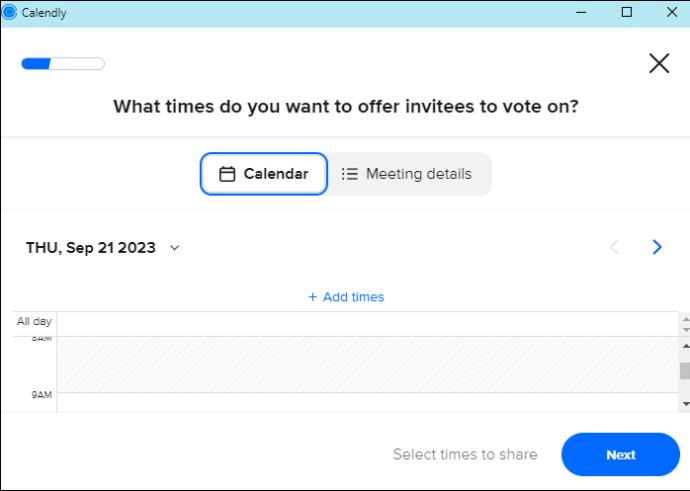
Ви також можете налаштувати опитування безпосередньо з папки вхідних повідомлень Gmail.
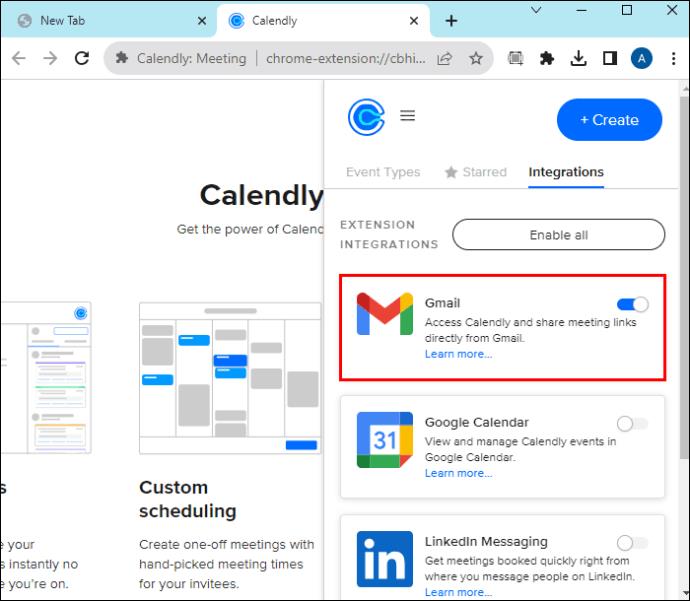
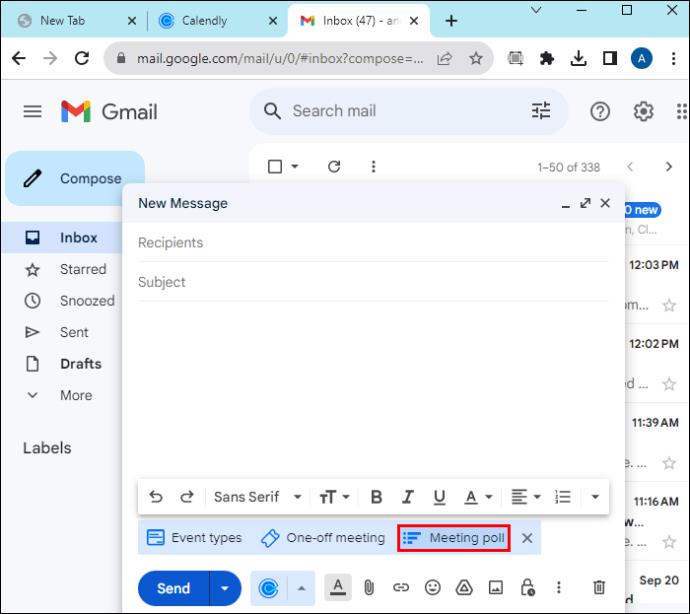
Calendly Meeting Poll спрощує та швидко планує групові зустрічі. Якщо у вас коли-небудь виникали проблеми з координацією зустрічей з колегами чи клієнтами, ваші молитви були почуті. Ви можете домовитися про зустріч у зручний для обох час і дату одним клацанням миші або дотиком. Таким чином, вам ніколи не доведеться пропускати жодну зустріч.
Далі ви можете дізнатися, що робити, якщо Calendly не показує вашу доступність .
Хто може створити опитування зустрічей?
Функція опитування зустрічі доступна для всіх планів. Таким чином, будь-хто з обліковим записом Calendly може налаштувати опитування зустрічі.
Хто може голосувати в опитуванні зустрічі Calendly?
Будь-хто, хто має опитування, може проголосувати в опитуванні зустрічі, незалежно від того, має він обліковий запис Calendly чи ні.
Чи працює опитування зустрічі Calendly для учасників у різних часових поясах?
За допомогою інструменту визначення часового поясу Calendly Calendly визначить часовий пояс кожного запрошеного через їхній браузер або пристрій, щоб відобразити час у їхньому часовому поясі.
Чи є максимальна кількість виборців на опитуванні?
За допомогою опитування можна запросити 40 учасників.
Програми для відеодзвінків стали найважливішою частиною віддаленої роботи та навчання. Досліджуйте, як зменшити гучність у Zoom, Google Meet та Microsoft Teams.
Дізнайтеся, як налаштувати мобільну точку доступу в Windows 10. Цей посібник надає детальне пояснення процесу з урахуванням безпеки та ефективного використання.
Досліджуйте, як налаштувати налаштування конфіденційності в Windows 10 для забезпечення безпеки ваших персональних даних.
Дізнайтеся, як заборонити людям позначати вас у Facebook та захистити свою конфіденційність. Простий покроковий посібник для безпеки у соцмережах.
Пам’ятаєте часи, коли Bluetooth був проблемою? Тепер ви можете ефективно обмінюватися файлами через Windows 10 за допомогою Bluetooth. Дізнайтеся, як це зробити швидко і легко.
Ось посібник про те, як змінити тему, кольори та інші елементи в Windows 11, щоб створити чудовий робочий стіл.
Детальна інструкція про те, як завантажити Google Meet на ваш ПК, Mac або Chromebook для зручного використання.
Детальний огляд процесу налаштування VPN в Windows 10 для безпечного та анонімного Інтернет-серфінгу.
Ось як ви можете отримати максимальну віддачу від Microsoft Rewards для Windows, Xbox, Mobile, покупок і багато іншого.
Оскільки продуктивність і доступність бездротових периферійних пристроїв продовжують зростати, Bluetooth стає все більш поширеною функцією на ПК з Windows. Досліджуйте, як підключити та використовувати Bluetooth.








