Як зменшити гучність у Zoom, Google Meet і Microsoft Teams

Програми для відеодзвінків стали найважливішою частиною віддаленої роботи та навчання. Досліджуйте, як зменшити гучність у Zoom, Google Meet та Microsoft Teams.
Посилання на пристрої
Використовувати Apple Pay для оплати за допомогою iPhone, iPad, Apple Watch або Mac надзвичайно зручно. Однак як додати дані картки до служби мобільних платежів? На щастя, процес не такий складний. Дотримуйтеся цього посібника, щоб дізнатися, як додати картку в Apple Pay.

За допомогою Apple Pay ви можете здійснювати платежі за допомогою свого iPhone, iPad або навіть Mac. Наскільки просто здійснювати платежі за допомогою Apple Pay, ви можете так само легко додавати нові дані картки.
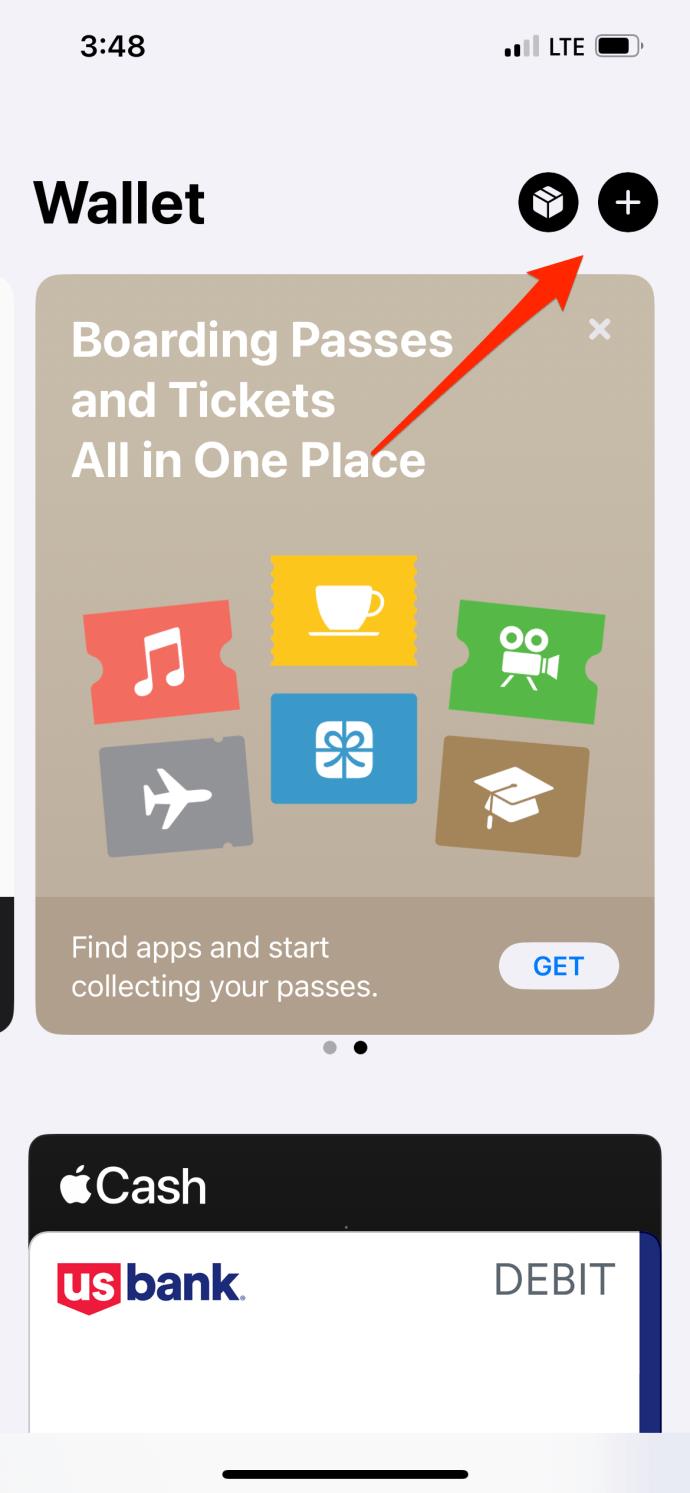
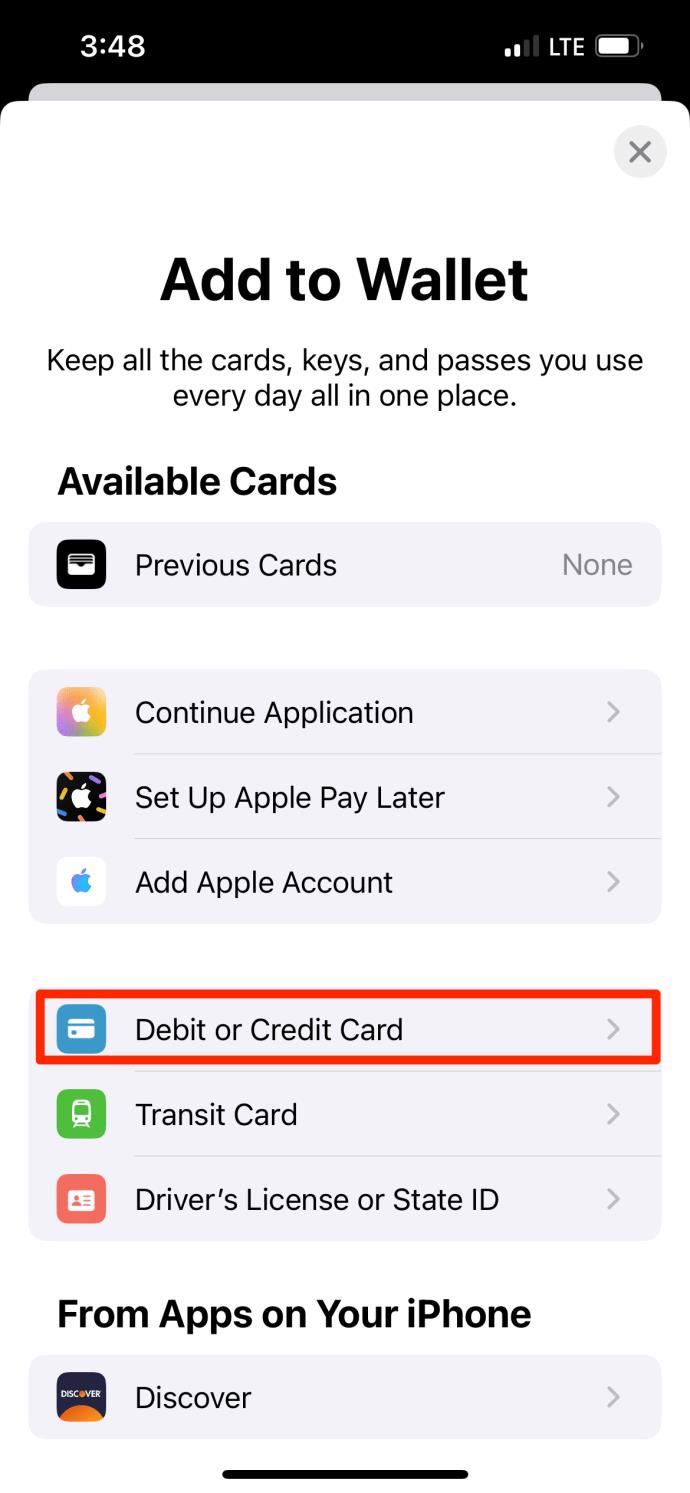
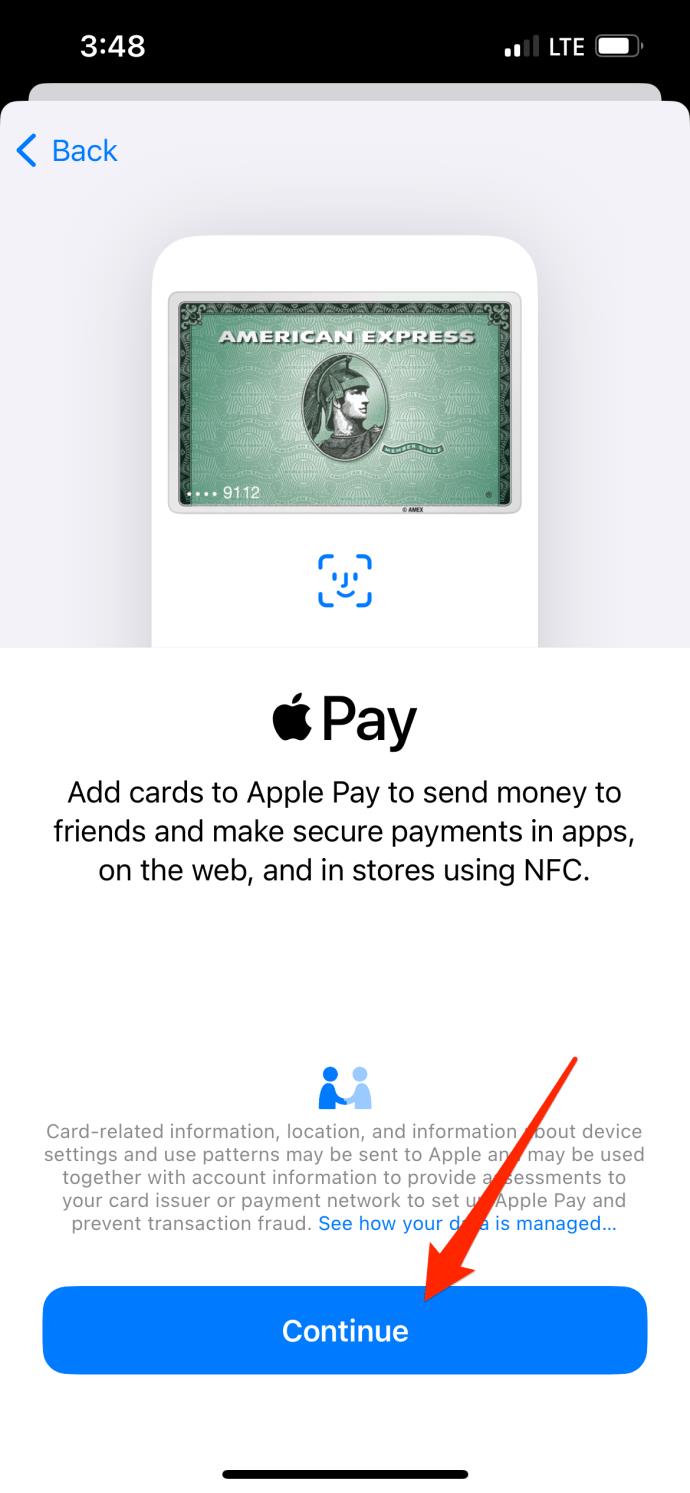
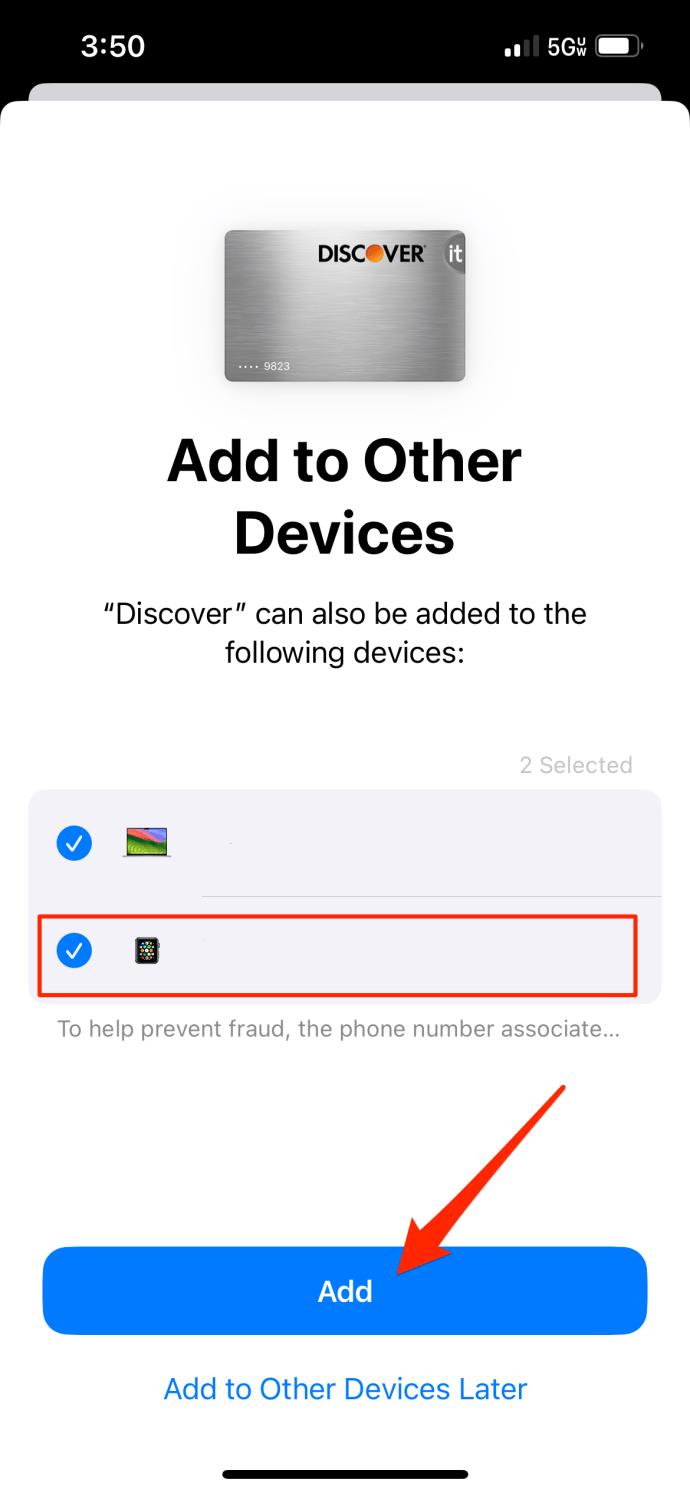
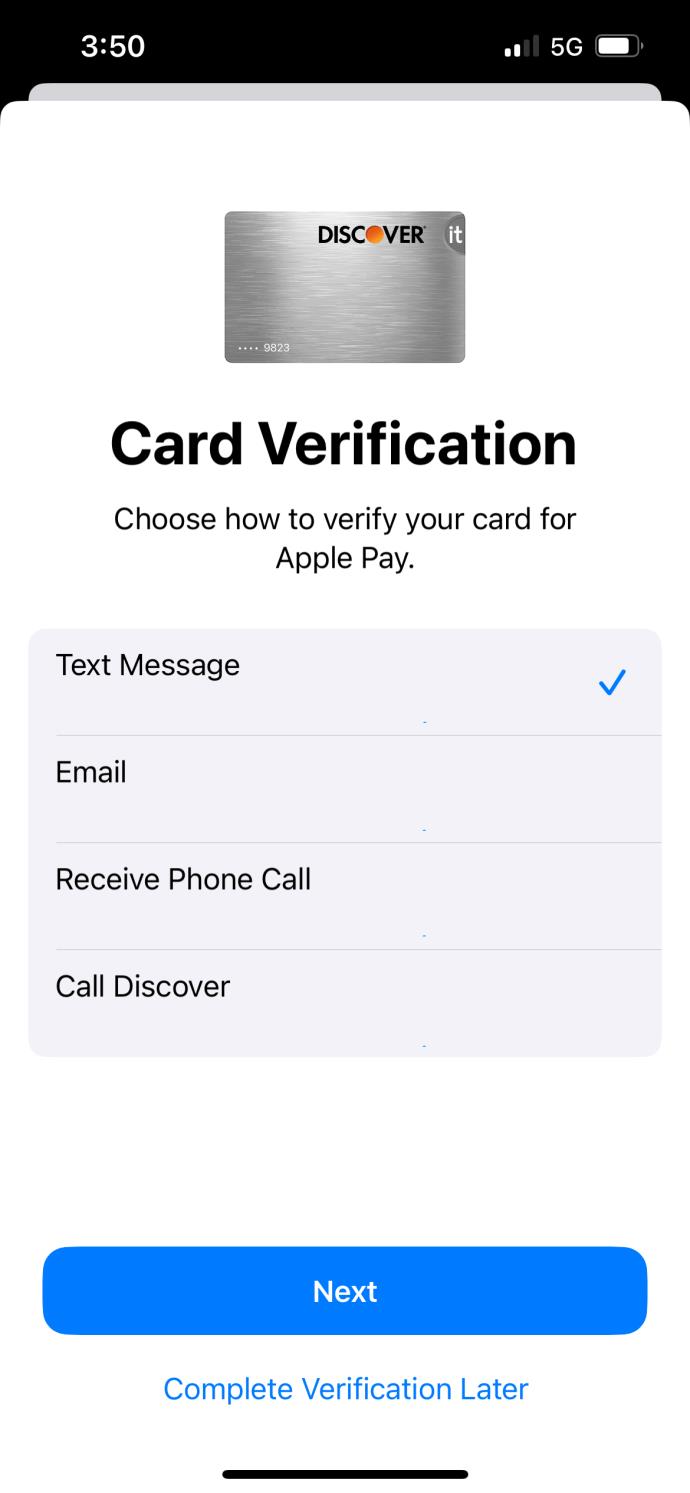
Перед додаванням картки потрібно підключити Apple Watch до iPhone . Потім виконайте ті самі кроки, що й вище, і виберіть годинник як пристрій, до якого потрібно додати картку (Крок 6). Кроки для додавання картки в Apple Pay з вашого iPad такі самі, як і вище.
Щоб керувати своїми картками або переглядати свою активність Apple Pay на iPad, перейдіть у «Налаштування» , а потім торкніться «Гаманець і Apple Pay» . Звідти ви можете переглядати транзакції, призупиняти або видаляти картки тощо.
Додати картку до Apple Pay на вашому Mac просто. Для цього вам потрібно перейти до системних налаштувань.

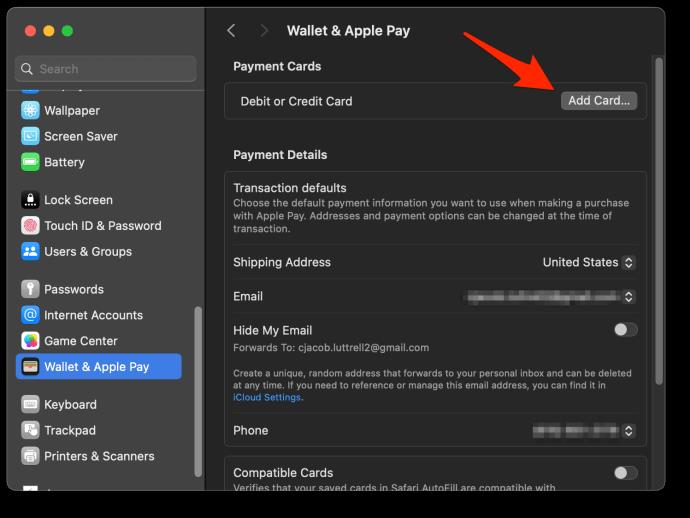
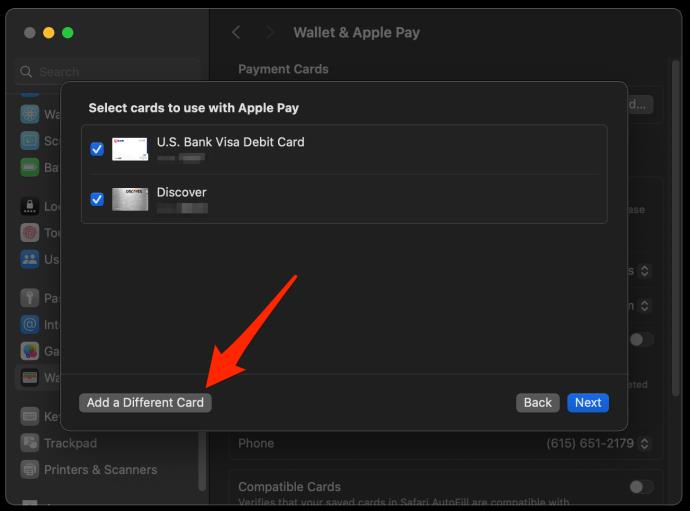
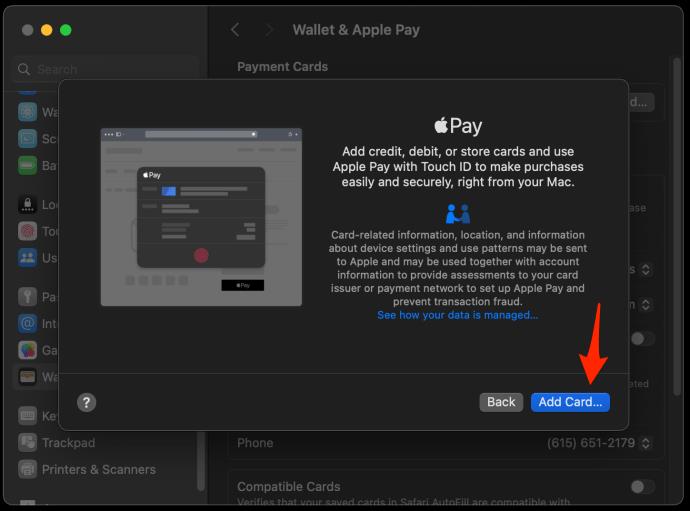
Якщо ви коли-небудь вийдете зі свого облікового запису Apple ID, вам доведеться знову налаштувати Apple Pay. Це також включатиме повторне додавання будь-яких раніше зареєстрованих карток із вашого Mac.
Щоб почати використовувати нову картку в Apple Pay, ваш банк може вимагати додаткової перевірки, щоб підтвердити, що ви додали картку, щоб запобігти шахрайству. Apple Pay надає пріоритет безпеці та конфіденційності своїх користувачів. Цей етап перевірки також запобігає додаванню карток до служби сторонніми особами.
Залежно від фінансових установ, ваш банк може зажадати більше особистих даних, наприклад відповідей на таємні запитання, або навіть попросити завантажити їх мобільний додаток.
Якщо ви не завершите весь процес перевірки, у вас можуть виникнути проблеми з додаванням картки. Ці кілька додаткових кроків забезпечать вашу безпеку та гарантують, що ніхто інший не зможе додати вашу картку до свого облікового запису Apple Pay.
Apple Pay використовує розширені функції безпеки для захисту платіжної інформації користувача. Усі дані картки зашифровані та надійно зберігаються на пристрої користувача. Кожна транзакція створює унікальний одноразовий динамічний код безпеки для додаткової перевірки.
У разі втрати або викрадення iPhone користувачі можуть віддалено призупинити або назавжди видалити платіжну можливість за допомогою програми «Знайти мій iPhone».
Крім того, Apple Pay використовує надійні технології шифрування, токенізації та автентифікації, щоб забезпечити високий рівень безпеки мобільних платежів, залишаючись простим у використанні.
Ви можете легко переглядати та контролювати транзакції за допомогою Apple Pay у програмі Wallet. Коли ви відкриєте набір, там з’явиться список останніх транзакцій, здійснених за допомогою пов’язаних карток.
За допомогою цієї програми ви можете перевірити додаткову інформацію про транзакцію, таку як ім’я продавця, дата, час і сума. Просто клацніть будь-яку транзакцію, щоб побачити її квитанцію з указанням придбаних речей. Ця функція полегшує відстеження бюджету та допомагає запобігти несанкціонованому зняттю коштів.
Крім того, ви можете керувати пов’язаними дебетовими або кредитними картками прямо з програми Wallet. Оновити платіжні реквізити, видалити невикористані картки або активувати нові – усі ці можливості у вашому розпорядженні. Таким чином, ви можете контролювати будь-які грошові перекази та вдосконалювати управління особистими фінансами в одному місці.
Якщо ви додали кілька карток, ви можете легко змінити картку за умовчанням в Apple Pay .
Як дізнатися, чи приймає магазин Apple Pay?
Перевірте наявність логотипа Apple Pay або символу NFC (Near Field Communication). Пам'ятайте, що Apple широко прийнята.
Чи працює Apple Pay в автономному режимі?
Так, Apple Pay працює офлайн, якщо термінал приймає офлайн-транзакції. Ви можете використовувати Apple Pay у громадському транспорті, робити покупки в програмі та в деяких роздрібних магазинах.
Чи можу я додати більше однієї картки до Apple Pay?
Так. З iPhone 8 або новішої версії ви можете мати до 12 карток у своєму гаманці одночасно. Якщо ваш телефон старіший, ви можете мати до 8. З усіма цими картками переконайтеся, що ви встановили правильну картку за умовчанням в Apple Pay!
Програми для відеодзвінків стали найважливішою частиною віддаленої роботи та навчання. Досліджуйте, як зменшити гучність у Zoom, Google Meet та Microsoft Teams.
Дізнайтеся, як налаштувати мобільну точку доступу в Windows 10. Цей посібник надає детальне пояснення процесу з урахуванням безпеки та ефективного використання.
Досліджуйте, як налаштувати налаштування конфіденційності в Windows 10 для забезпечення безпеки ваших персональних даних.
Дізнайтеся, як заборонити людям позначати вас у Facebook та захистити свою конфіденційність. Простий покроковий посібник для безпеки у соцмережах.
Пам’ятаєте часи, коли Bluetooth був проблемою? Тепер ви можете ефективно обмінюватися файлами через Windows 10 за допомогою Bluetooth. Дізнайтеся, як це зробити швидко і легко.
Ось посібник про те, як змінити тему, кольори та інші елементи в Windows 11, щоб створити чудовий робочий стіл.
Детальна інструкція про те, як завантажити Google Meet на ваш ПК, Mac або Chromebook для зручного використання.
Детальний огляд процесу налаштування VPN в Windows 10 для безпечного та анонімного Інтернет-серфінгу.
Ось як ви можете отримати максимальну віддачу від Microsoft Rewards для Windows, Xbox, Mobile, покупок і багато іншого.
Оскільки продуктивність і доступність бездротових периферійних пристроїв продовжують зростати, Bluetooth стає все більш поширеною функцією на ПК з Windows. Досліджуйте, як підключити та використовувати Bluetooth.








