Як зменшити гучність у Zoom, Google Meet і Microsoft Teams

Програми для відеодзвінків стали найважливішою частиною віддаленої роботи та навчання. Досліджуйте, як зменшити гучність у Zoom, Google Meet та Microsoft Teams.
Функціональні функції таблиць в Apple Notes — це простий і універсальний спосіб упорядкування та представлення інформації. Однак вам може знадобитися переглянути таблицю, щоб вона краще відповідала вашим вимогам до вмісту та макета, що не так просто. Отже, дозвольте нам ознайомитися з кількома простими, але ефективними методами зміни розміру таблиць у Apple Notes.
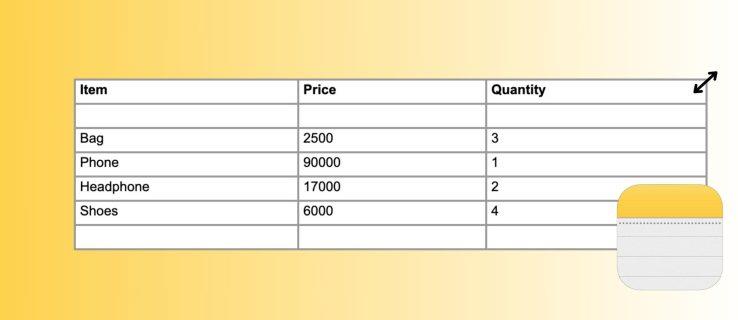
Хоча це не так зручно, як налаштовувати таблиці в Microsoft Word , Apple Notes пропонує деякі параметри. Під час створення таблиці Apple Notes за замовчуванням встановлює однакову ширину та висоту для кожного стовпця та рядка.
Ви не можете перетягнути краю стовпця чи рядка, щоб встановити для них потрібну ширину чи висоту. Однак ви можете додавати/видаляти стовпці чи рядки або використовувати текст для керування розміром таблиці. Слідкуйте, щоб побачити, як це робиться.
Зверніть увагу, що наведені нижче обхідні шляхи зміни розміру таблиці в програмі Notes працюватимуть на iPhone, iPad і Mac.
Коли ви додаєте новий стовпець або рядок у нотатку, Apple Notes автоматично змінить розмір таблиці відповідно до вмісту.
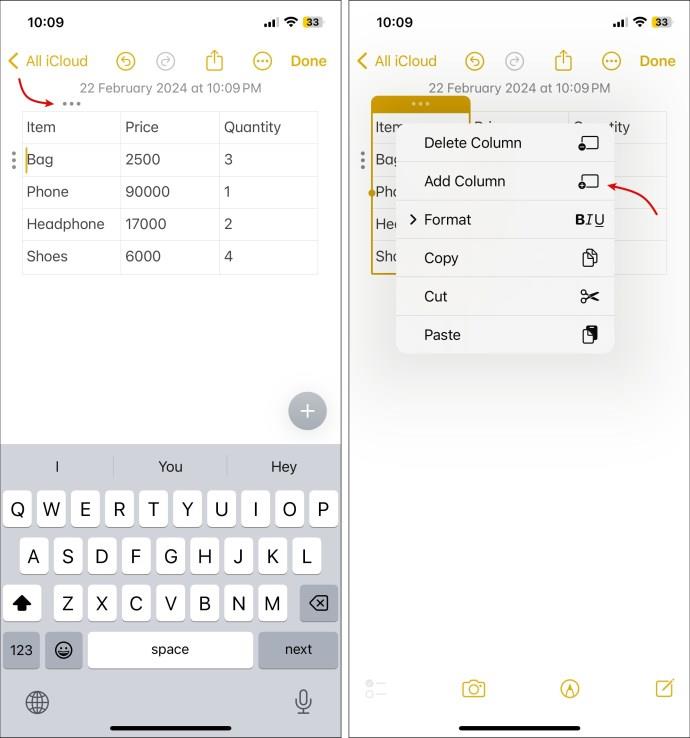
Ви можете додати порожній рядок або стовпець, щоб змінити розмір таблиці. Однак пам’ятайте, що ви не можете змінити стандартний розмір рядка/стовпця, тому загалом це може виглядати трохи дивно.
Щоб видалити стовпець або рядок із таблиці в Apple Notes, повторіть наведені вище дії та виберіть відповідно «Видалити стовпець» або «Видалити рядок» .
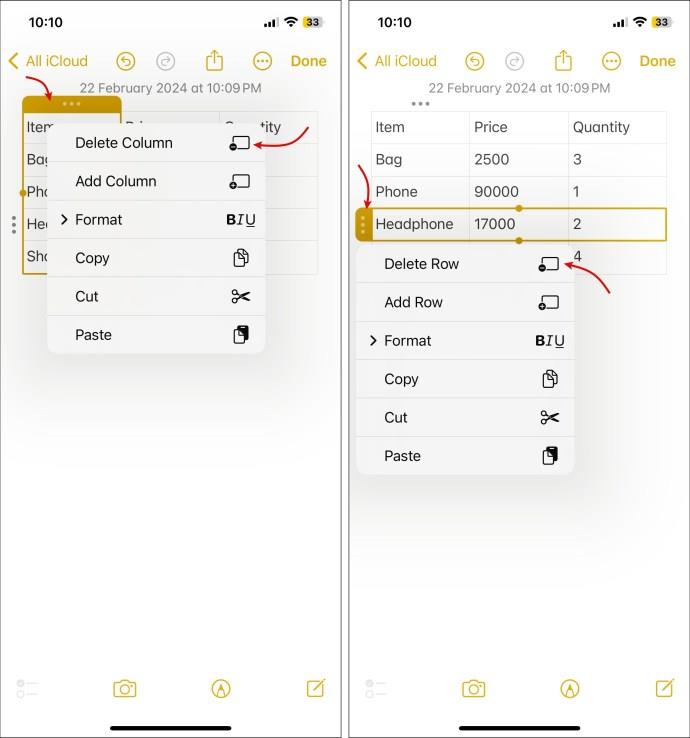
Коли ви додаєте новий стовпець, Notes автоматично регулює ширину інших стовпців у таблиці. Ви можете використовувати текст або пробіл, щоб налаштувати розмір окремих стовпців. Так само ви можете використовувати текст або лінії, щоб налаштувати висоту рядка. Ось як:
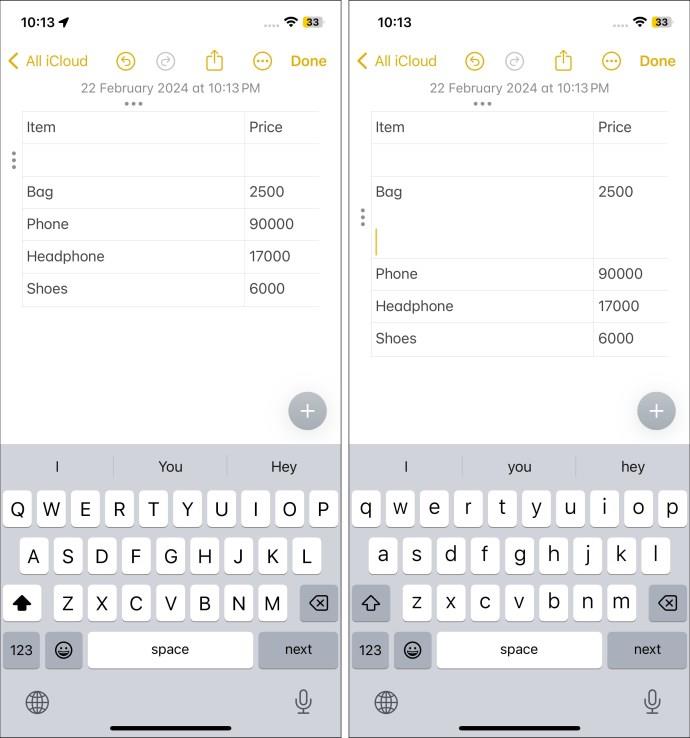
Коли ви збільшуєте ширину стовпця або висоту рядка, Notes не регулює автоматично ширину інших стовпців у таблиці. Якщо ширина або висота таблиці перевищує межі екрана, з’явиться повзунок. Ви можете використовувати його для відповідного переходу до певного розділу таблиці.
Додаток Notes може зареєструвати всі введені пробіли та збільшити ширину стовпця через кілька секунд.
Іноді вам потрібно подивитися на дані з різних сторін. Ви можете змінити порядок наявних рядків і стовпців, щоб інформацію було легше знайти та прочитати. Ось що вам потрібно зробити:
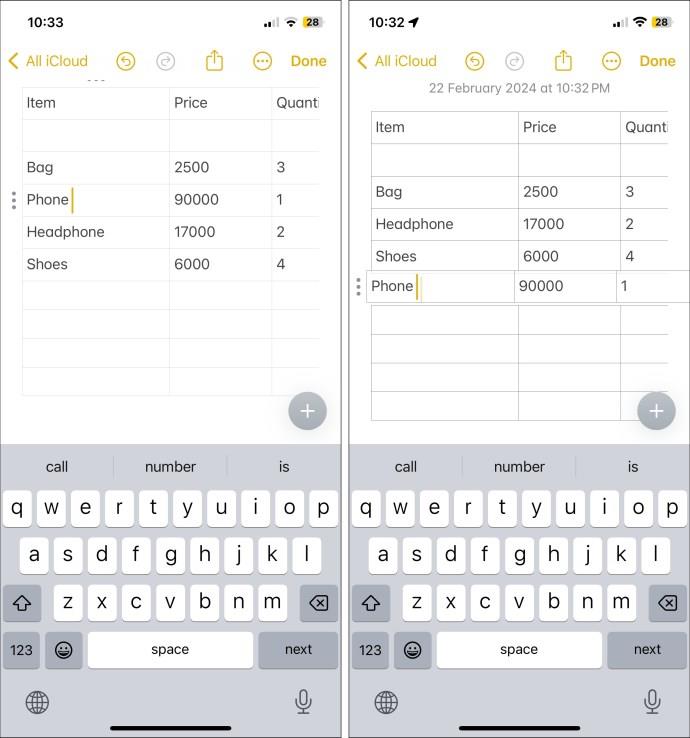
На щастя, немає обмежень щодо того, скільки разів ви змінюєте порядок таблиці, тому продовжуйте переміщувати текст, доки ви не задоволені тим, як він виглядає.
Не кожна частина вашого столу однаково важлива. Ви захочете виділити деякі дані з вищим значенням. В Apple Notes можна підкреслювати, виділяти курсивом або жирним шрифтом.
Ці кроки приведуть вас до параметрів форматування тексту в таблиці:
На iPhone/iPad
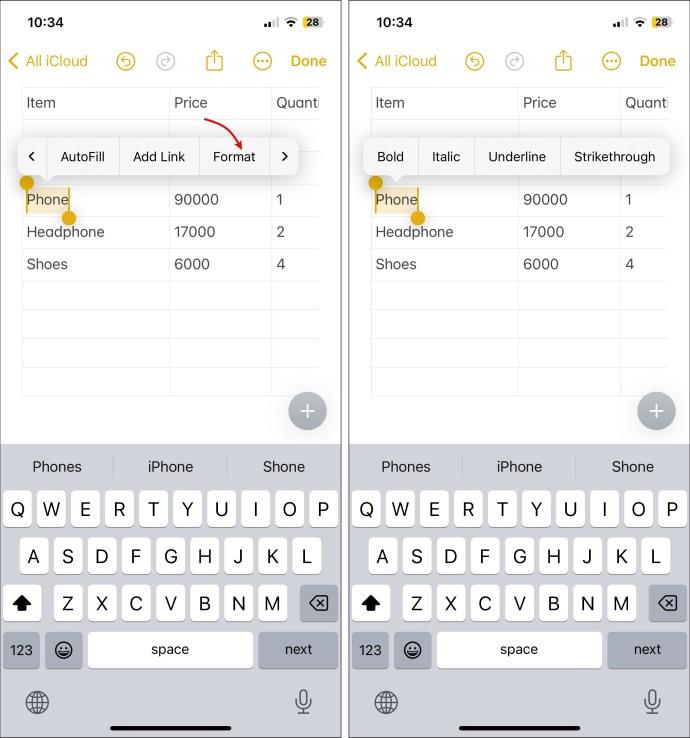
На macOS
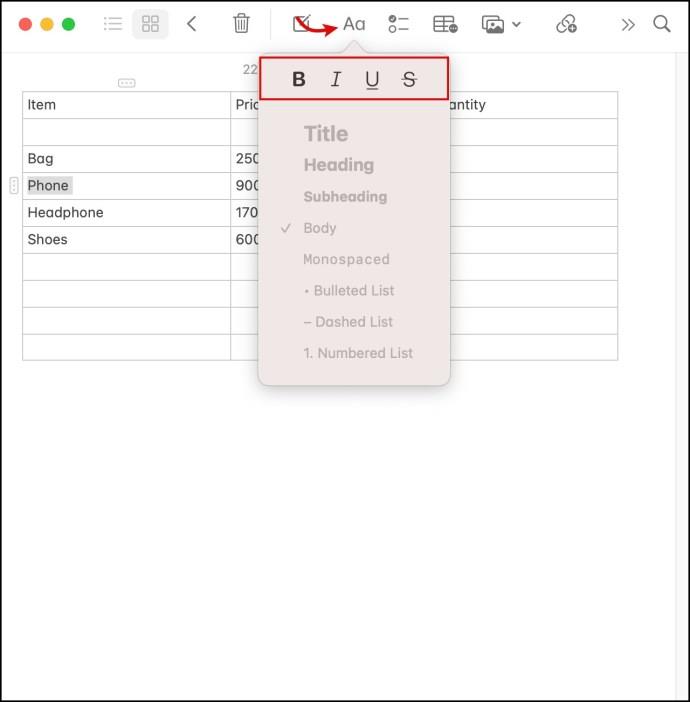
Використовуючи macOS для форматування тексту, ви навіть можете змінити колір тексту в Apple Notes . Виділіть текст, клацніть правою кнопкою миші > Шрифт > Показати кольори та виберіть потрібний колір.
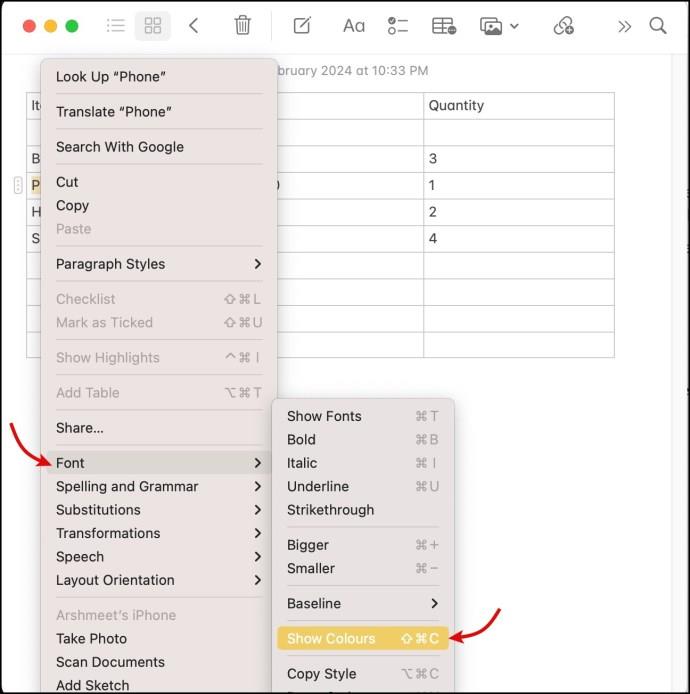
На жаль, ви не можете змінити колір шрифту в нотатці з вашого iPhone. Однак якщо ваші Apple Notes синхронізовані з iCloud, зміна кольору також відобразиться на вашому iPhone.
Ви щойно зрозуміли, що більше не хочете переглядати свої дані у вигляді таблиці. Це займе стільки часу, щоб його переписати. На щастя, вам не доведеться переписувати його самостійно. Ці кроки допоможуть вам перетворити таблицю Apple Notes на текст:
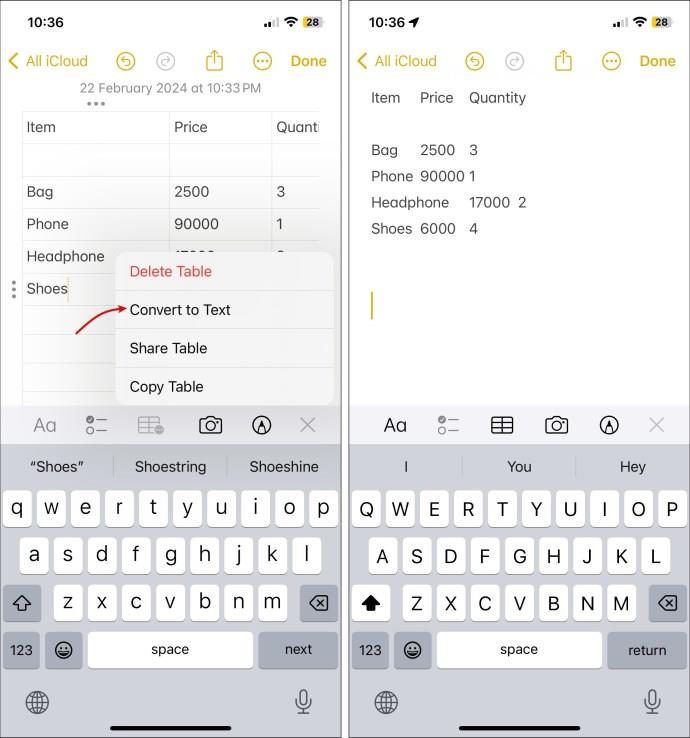
Тепер ваші дані будуть у формі тексту, а не таблиці. Однак вам, можливо, доведеться внести деякі зміни, щоб налаштувати пробіли або рядки, додані до таблиці.
Хоча Apple Notes має свої переваги, від безперебійної синхронізації iCloud до нотаток, захищених паролем, вона все одно не зрівняється з деякими з найкращих програм для створення нотаток . Візьмемо приклад зміни розміру таблиці в Apple Notes; це могло б бути більш простим і бездоганним.
Чи можу я перетворити простий текст на таблицю в Apple Notes?
Так, ви можете конвертувати звичайний текст у таблицю в Apple Notes. Виберіть текст, який потрібно перетворити, і натисніть значок таблиці. Пізніше ви можете перевпорядкувати або відформатувати текст і змінити розмір таблиці за бажанням.
Чи можна створювати вкладені таблиці в Apple Notes?
Ні, Apple Notes наразі не підтримує вкладені таблиці. Отже, ви не можете вставити одну таблицю в іншу. Однак ви можете досягти подібного ефекту, вставивши кілька суміжних таблиць.
Чи можна додавати зображення до клітинок таблиці?
Ні, це ще одна функція, яку Apple не підтримує для таблиць в Apple Notes. Однак ви можете без проблем додавати зображення над і під таблицею.
Програми для відеодзвінків стали найважливішою частиною віддаленої роботи та навчання. Досліджуйте, як зменшити гучність у Zoom, Google Meet та Microsoft Teams.
Дізнайтеся, як налаштувати мобільну точку доступу в Windows 10. Цей посібник надає детальне пояснення процесу з урахуванням безпеки та ефективного використання.
Досліджуйте, як налаштувати налаштування конфіденційності в Windows 10 для забезпечення безпеки ваших персональних даних.
Дізнайтеся, як заборонити людям позначати вас у Facebook та захистити свою конфіденційність. Простий покроковий посібник для безпеки у соцмережах.
Пам’ятаєте часи, коли Bluetooth був проблемою? Тепер ви можете ефективно обмінюватися файлами через Windows 10 за допомогою Bluetooth. Дізнайтеся, як це зробити швидко і легко.
Ось посібник про те, як змінити тему, кольори та інші елементи в Windows 11, щоб створити чудовий робочий стіл.
Детальна інструкція про те, як завантажити Google Meet на ваш ПК, Mac або Chromebook для зручного використання.
Детальний огляд процесу налаштування VPN в Windows 10 для безпечного та анонімного Інтернет-серфінгу.
Ось як ви можете отримати максимальну віддачу від Microsoft Rewards для Windows, Xbox, Mobile, покупок і багато іншого.
Оскільки продуктивність і доступність бездротових периферійних пристроїв продовжують зростати, Bluetooth стає все більш поширеною функцією на ПК з Windows. Досліджуйте, як підключити та використовувати Bluetooth.








