Як зменшити гучність у Zoom, Google Meet і Microsoft Teams

Програми для відеодзвінків стали найважливішою частиною віддаленої роботи та навчання. Досліджуйте, як зменшити гучність у Zoom, Google Meet та Microsoft Teams.
Один із способів оптимізації ваших нотаток Google Keep – додавати нагадування та керувати ними з Календаря Google разом із нагадуваннями з інших платформ Google. Але нещодавно Google видалив синхронізацію Keep і Calendar, тобто ваші нагадування Google Keep більше не відображаються у вашому календарі.
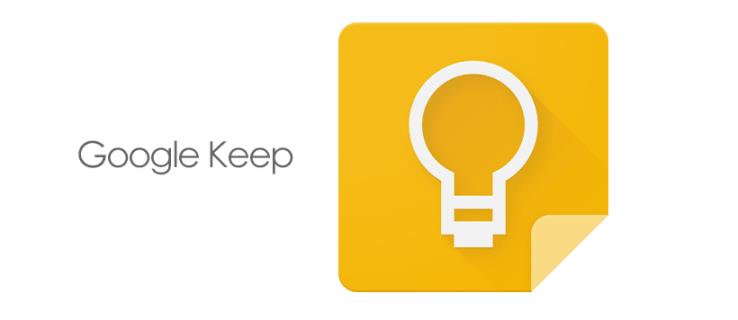
У цій статті ми пояснимо більше про цю зміну та як керувати нагадуваннями Keep, не покладаючись на Календар.
Як Google Keep Reminders інтегровано з Google Calendar
Це нормально, коли Google синхронізує схожі функції у своїх програмах, щоб користувачі могли краще керувати своїми повсякденними справами. Так було з нагадуваннями Google Keep і Google Calendar. Ви можете встановити нагадування для нотаток на певну дату, час і місце, і інформація автоматично синхронізуватиметься з вашим календарем Google.
Коли деталі вашого нагадування з’являться, Календар Google надішле сповіщення з проханням вжити заходів. Співпраця позбавила вас необхідності переходити з однієї платформи на іншу, щоб переглядати або керувати своїми зобов’язаннями.
Календар Google переходить від нагадувань до завдань
Хоча нагадування Google ефективно сповіщали користувачів про виконання завдань, вони не синхронізувалися в екосистемі Google. У травні 2023 року Google оголосила про намір поступово відмовитися від нагадувань і замінити їх завданнями.
Завдання діють як нагадування. Єдина відмінність полягає в тому, що завдання можуть обробляти більш складні деталі, ніж нагадування, як-от додавання підзавдань до списків справ і встановлення пріоритетів. Крім того, ви можете знайти завдання майже на кожній платформі Google, включаючи Google Docs, Google Drive і Gmail. Однак, на відміну від нагадувань, ви не можете призначати завдання іншим для спільної роботи в реальному часі.
Нова норма для нагадувань Google Keep
З червня 2023 року Google почав автоматично переміщувати дані з нагадувань у завдання для всіх програм із Завданнями. Єдиним винятком для цієї зміни став Google Keep. Потрібно було зберегти функцію нагадування, але це не обійшлося без впливу. Його нагадування залишаються в Google Keep і більше не синхронізуються з Календарем Google.
Позитивні сторони нагадувань Google Keep не переходять на завдання
Хоча нагадування Google Keep не перейшли до завдань, це корисно для вас у таких аспектах:
Негативні сторони нагадувань Google Keep не переходять на завдання
З іншого боку, ось мінуси відсутності завдань у Google Keep:
Керування нагадуваннями в Google Keep
Оскільки ви більше не можете керувати нагадуваннями Keep з Календаря Google, давайте розглянемо, як керувати ними з мобільної програми Google Keep і веб-версії. Щоб задовольнити користувачів, які ніколи не користувалися нагадуваннями Keep, ми почнемо з обговорення того, як налаштувати нагадування Google Keep.
Налаштування нагадування про час Google Keep
Якщо ви використовуєте мобільний додаток, виконайте такі дії:
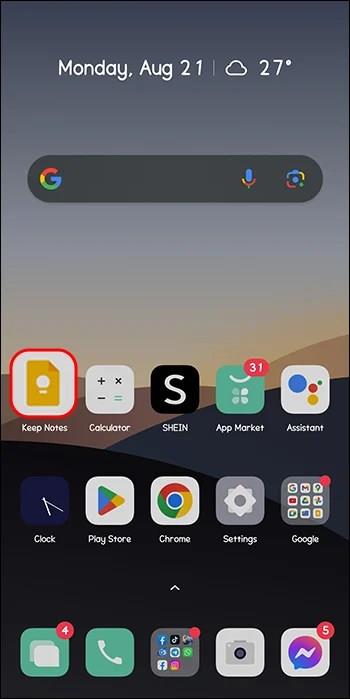
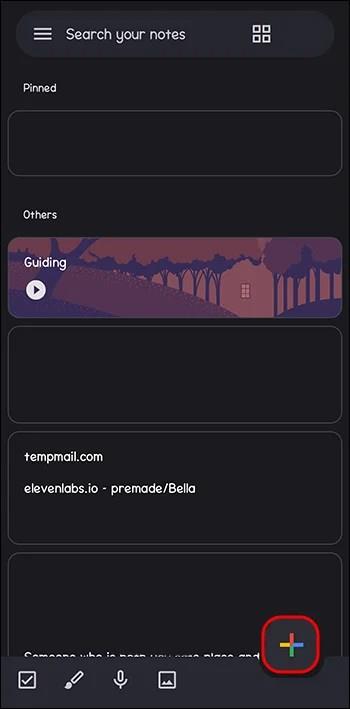

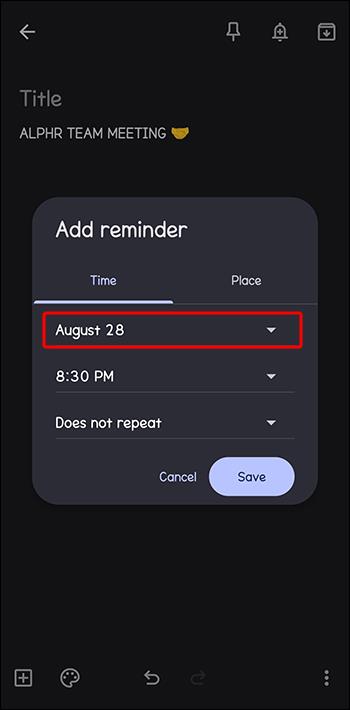
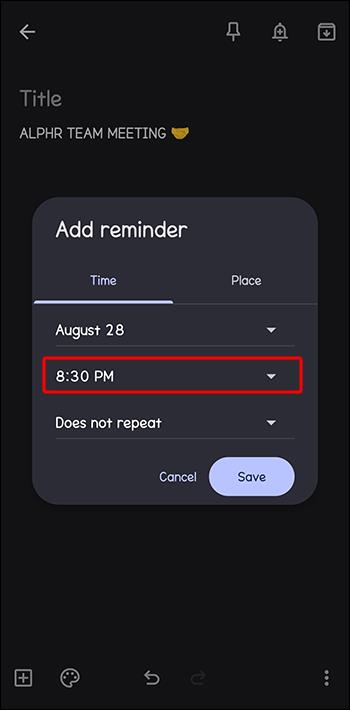
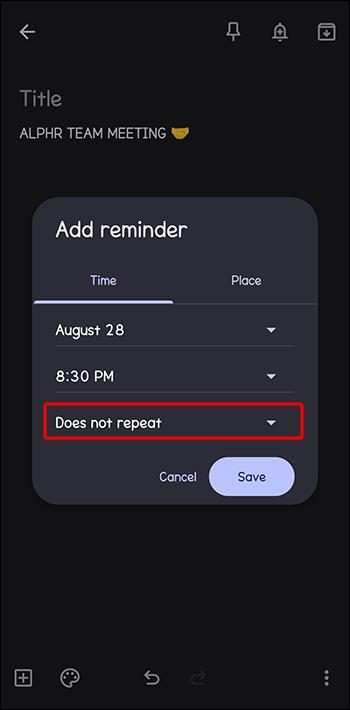

Якщо ви використовуєте веб-версію, виконайте такі дії:

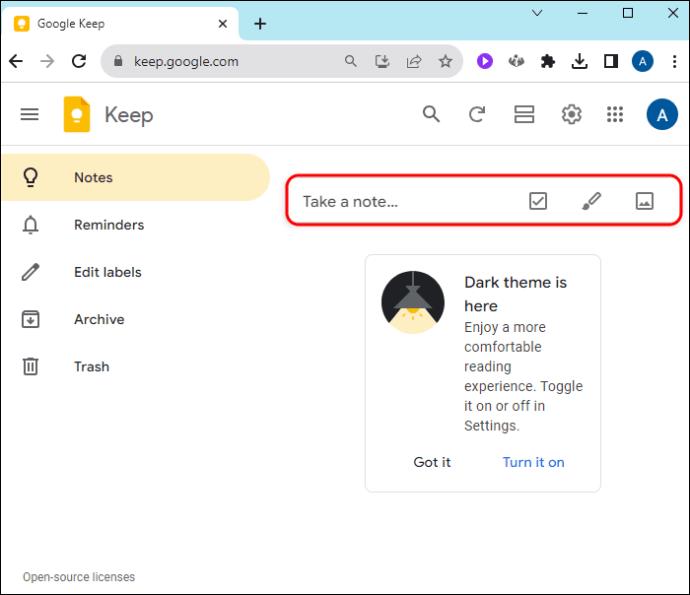
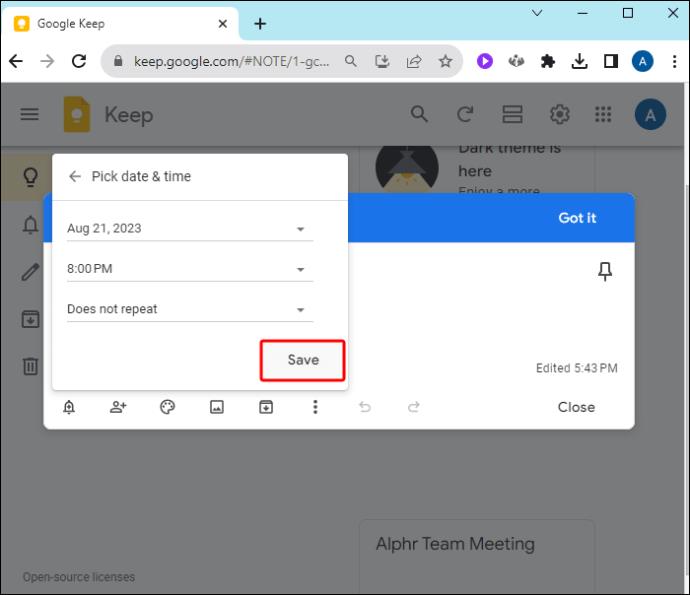
Налаштування нагадування про місцезнаходження Google Keep

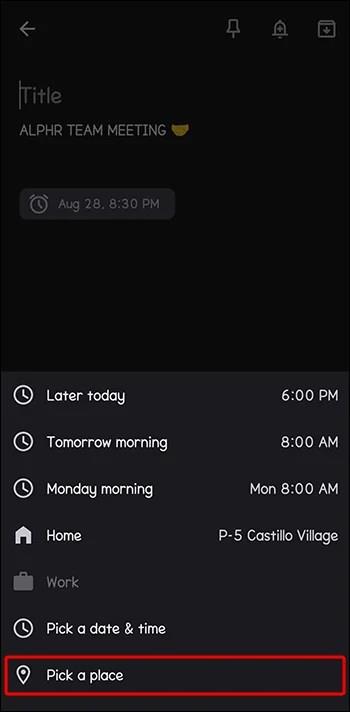
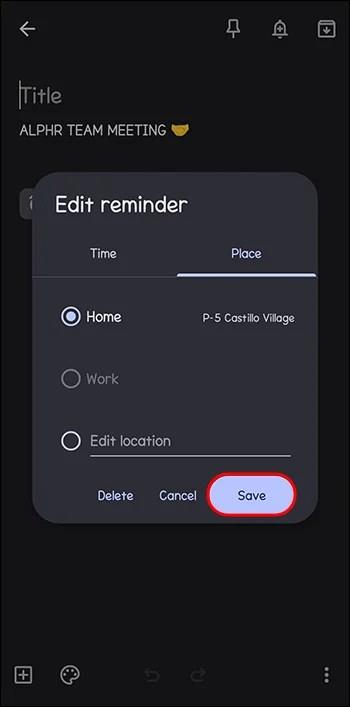
Перегляд і видалення нагадувань Keep
Щоб переглянути свої нагадування Google Keep у мобільному додатку, торкніться значка «Меню» у верхньому лівому куті та виберіть «Нагадування». У веб-версії Keep перейдіть до лівої бічної панелі та торкніться «Нагадування». Будуть відображені всі нотатки з нагадуваннями.
Щоб видалити нагадування, відкрийте нотатку та наведіть курсор на значок нагадування в нижньому лівому куті. Торкніться піктограми «Видалити» (X) праворуч. Коли ви видаляєте нагадування, воно також видаляється на інших синхронізованих пристроях. Однак ви можете відновити будь-яке видалене нагадування з кошика або видалити його назавжди звідси.
поширені запитання
Чому я не бачу своїх нагадувань Google Keep у Календарі Google?
Якщо ви не бачите своїх нагадувань Google Keep у Календарі Google, це означає, що вони більше не синхронізуються після того, як Google припинив нагадування в Календарі. Ваші нагадування Google Keep залишаються в програмі Google Keep.
Чому Google змінив нагадування Google Keep та інтеграцію Google Calendar?
Google змінив нагадування Google Keep і інтеграцію Google Calendar, оскільки поступово відмовився від нагадувань і замінив їх завданнями. Це дозволяє користувачам створювати детальніші нагадування (тепер завдання) на інших платформах Google.
Більше немає нагадувань Keep у Календарі Google
Оновлення Google нарешті дісталися до нагадувань Google Keep. Тепер ви не можете керувати нагадуваннями Keep із Календаря. Хоча це може розчарувати, якщо ви любите переглядати свої справи в одному місці, Google Keep працює ефективно – ви все одно отримуватимете нагадування вчасно.
Як ви звикли керувати нагадуваннями Google Keep? Чи зміни якось вплинули на вашу роботу з користувачем? Повідомте нам у розділі коментарів нижче.
Програми для відеодзвінків стали найважливішою частиною віддаленої роботи та навчання. Досліджуйте, як зменшити гучність у Zoom, Google Meet та Microsoft Teams.
Дізнайтеся, як налаштувати мобільну точку доступу в Windows 10. Цей посібник надає детальне пояснення процесу з урахуванням безпеки та ефективного використання.
Досліджуйте, як налаштувати налаштування конфіденційності в Windows 10 для забезпечення безпеки ваших персональних даних.
Дізнайтеся, як заборонити людям позначати вас у Facebook та захистити свою конфіденційність. Простий покроковий посібник для безпеки у соцмережах.
Пам’ятаєте часи, коли Bluetooth був проблемою? Тепер ви можете ефективно обмінюватися файлами через Windows 10 за допомогою Bluetooth. Дізнайтеся, як це зробити швидко і легко.
Ось посібник про те, як змінити тему, кольори та інші елементи в Windows 11, щоб створити чудовий робочий стіл.
Детальна інструкція про те, як завантажити Google Meet на ваш ПК, Mac або Chromebook для зручного використання.
Детальний огляд процесу налаштування VPN в Windows 10 для безпечного та анонімного Інтернет-серфінгу.
Ось як ви можете отримати максимальну віддачу від Microsoft Rewards для Windows, Xbox, Mobile, покупок і багато іншого.
Оскільки продуктивність і доступність бездротових периферійних пристроїв продовжують зростати, Bluetooth стає все більш поширеною функцією на ПК з Windows. Досліджуйте, як підключити та використовувати Bluetooth.








