Як зменшити гучність у Zoom, Google Meet і Microsoft Teams

Програми для відеодзвінків стали найважливішою частиною віддаленої роботи та навчання. Досліджуйте, як зменшити гучність у Zoom, Google Meet та Microsoft Teams.
Незважаючи на те, що ви знайомі з тим, що використання телефону в темряві може завдати серйозної шкоди очам. Більшість із нас просто не може втриматися, щоб не кинути останній погляд на наші стрічки соціальних мереж перед сном. Звичайно, зведення яскравості до нуля може допомогти, але, на щастя, компанії запровадили способи застосування темних тем у всіх програмах.
Отже, у цьому блозі ми зібрали всі частини активації темного режиму в популярних операційних системах, веб-браузерах та платформах соціальних мереж. Почнемо з вивчення, як активувати темний режим Windows 10.
Список змісту
Як налаштувати темний режим на основі операційних систем?
Темний режим – популярний тренд дизайну, який швидко знайшов свій шлях майже на всіх пристроях. Давайте подивимося, як увімкнути його на всіх основних платформах.
Увімкніть темний режим Windows 10
Microsoft була одним із перших користувачів, які додали темний режим у Windows 10. Якщо темний режим варто спробувати на робочому столі, виконайте наведені нижче дії.
Насолоджуйтесь темним режимом Windows 10 на робочому столі в повній мірі!
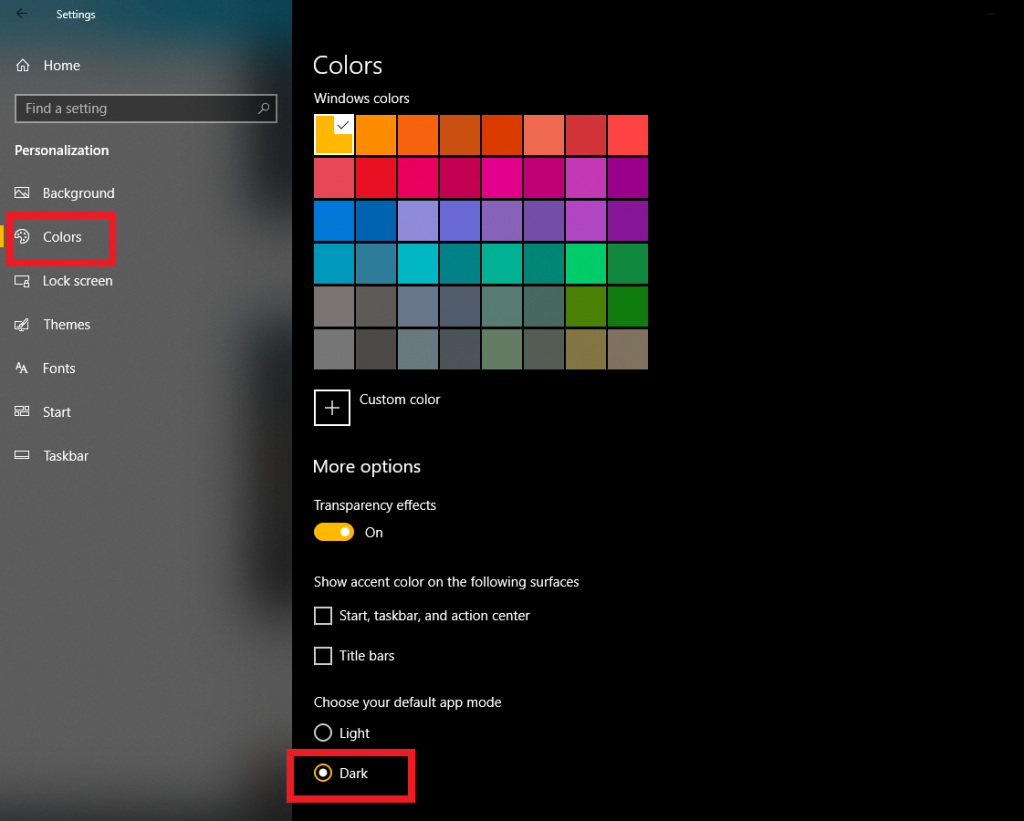
Увімкніть темний режим MacBook
Apple спростила життя користувачів, ніж будь-коли, запровадивши темний режим у macOS Mojave .
Якщо ви нещодавно завантажили та встановили macOS Mojave:
Якщо це не вперше, ви завантажуєте macOS Mojave:
Відчуйте нічний режим на macOS миттєво!
Увімкнути темний режим Android
Залежно від пристрою та версії Android, які ви використовуєте, кроки для ввімкнення нічного режиму на Android можуть відрізнятися. Нижче наведено спосіб активації темної теми на Android 9.0 Pie .
Ось як ви можете налаштувати темну тему на своєму пристрої Android!
Ви також можете переглянути це коротке відео, щоб дізнатися, як увімкнути темний режим на Windows, Mac і Android!
Увімкніть темний режим iOS
Оскільки більшість користувачів уже мають або планують оновити iOS 13 до останньої версії , ми покажемо, як використовувати темний режим на цьому ж.
Увімкнути темний режим в iOS легко:
Примітка. Ви також можете переключитися на кнопку «Автоматично», це призведе до автоматичного переходу пристрою на світлий або темний режим відповідно до сходу та заходу сонця.
Джерело зображення: igeeksblog
Якщо ви використовуєте iOS 12, на жаль, немає офіційного способу ввімкнути темний режим, але це не означає, що ви не можете відчути темну тему на своєму iPhone. Функція Smart Invert в iOS 12 допоможе вам це відчути. Давайте подивимося, як його включити!
Щоб активувати темний режим iOS на iOS 12:
Щоб змінити весь інтерфейс, пересуньте перемикач поруч із Smart Invert!
Як налаштувати темний режим у різних веб-браузерах?
Затемніти ваш браузер набагато простіше. Просто виконайте крок за кроком, щоб активувати нічний режим у популярних веб-браузерах: Google Chrome, Firefox, Safari та Microsoft Edge.
Увімкнути темний режим у Google Chrome
У Windows:
Коли ви увімкнете темний режим Windows 10 у своїй системі, він також автоматично застосовується до браузера Chrome. Але не повністю (темна тема застосовна лише до вкладок, розділу пошуку та закладок), тому, якщо ви хочете отримати повний темний режим у Google Chrome, виконайте наведені нижче дії.
На macOS та iOS
На обох платформах вам не потрібно окремо вмикати темний режим у Chrome. Просто виконайте вищезгадані кроки, щоб застосувати темний режим із Системних налаштувань та Дисплея для macOS та iPhone відповідно.
На Android:
Існує трохи інший спосіб, коли справа доходить до застосування темного режиму Android для користувачів Chrome. Ви повинні копати темну тему для Chrome з налаштувань браузера.
Ви також успішно налаштували нічний режим для вмісту веб-сторінки.
Увімкнути темний режим у Safari
Safari не має прямого способу застосування темного режиму. Але ви все одно можете відчувати темну тему у браузері. Цікаво, як? Він має вбудований зчитувач, спеціально розроблений для нічного читання.
Звичайні, сірі, злегка жовті та темні теми також доступні в Safari!
Увімкнути темний режим у Firefox
Якщо ви хочете насолоджуватися темною темою лише у Firefox, а не у всій ОС, виконайте наведені нижче дії.
Хочете також застосувати темну тему до вмісту всієї веб-сторінки? Спробуйте використовувати стороннє розширення, як-от Dark Reader . Це розширення також буде працювати для вашого браузера Android та iOS Firefox!
Увімкнути темний режим у Microsoft Edge
Якщо ви працюєте з браузером Microsoft Edge , застосувати темний режим так само легко, як і ABC.
Ви успішно налаштували нічний режим для браузера Microsoft Edge.
Ми проводили більшу частину свого часу, використовуючи додатки соціальних мереж, як-от Facebook, Twitter, YouTube та Instagram. Отже, ви коли-небудь хотіли переглядати їх у темному режимі? Якщо так, то продовжуйте читати!
Увімкніть темний режим у Facebook Messenger
Dark Mode для Facebook Messenger спочатку згортався як пасхальне яйце як для Android, так і для iPhone. Однак тепер він постійно доступний для користувачів.
Дотримуйтесь того ж методу, щоб вимкнути опцію темного режиму в Messenger.
Увімкніть темний режим у Twitter
Дотримуйтесь простого методу, щоб застосувати нічний режим у Twitter.
Як тільки ви торкнетеся значка, темна тема буде застосована до вашого облікового запису Twitter.
Увімкнути темну тему на YouTube
Якщо ви використовуєте версію YouTube для настільних комп’ютерів , виконайте вказівки, щоб увімкнути нічний режим на YouTube :
На Android/iPhone:
Відтепер транслюйте свої улюблені відео в темному режимі!
Увімкніть темну тему в Instagram
Офіційно немає прямого способу ввімкнути темний режим в Instagram, тому ми поділимося простим трюком, який допоможе вам насолоджуватися використанням Instagram в темній темі.
Крім цього, ця стороння сторона також має можливість завантажувати відео IG, GIF та інші відео.
Розфарбуй світ темним кольором!
Кожен може згадати «перебувати в темній кімнаті, де вас засліплює цей білий екран». Але тепер за допомогою цих коротких покрокових посібників ви можете повністю змінити спосіб взаємодії з цифровим вмістом.
Чи маєте на увазі щось, чим ви хотіли б поділитися? Згадайте їх у розділі коментарів нижче!
Програми для відеодзвінків стали найважливішою частиною віддаленої роботи та навчання. Досліджуйте, як зменшити гучність у Zoom, Google Meet та Microsoft Teams.
Дізнайтеся, як налаштувати мобільну точку доступу в Windows 10. Цей посібник надає детальне пояснення процесу з урахуванням безпеки та ефективного використання.
Досліджуйте, як налаштувати налаштування конфіденційності в Windows 10 для забезпечення безпеки ваших персональних даних.
Дізнайтеся, як заборонити людям позначати вас у Facebook та захистити свою конфіденційність. Простий покроковий посібник для безпеки у соцмережах.
Пам’ятаєте часи, коли Bluetooth був проблемою? Тепер ви можете ефективно обмінюватися файлами через Windows 10 за допомогою Bluetooth. Дізнайтеся, як це зробити швидко і легко.
Ось посібник про те, як змінити тему, кольори та інші елементи в Windows 11, щоб створити чудовий робочий стіл.
Детальна інструкція про те, як завантажити Google Meet на ваш ПК, Mac або Chromebook для зручного використання.
Детальний огляд процесу налаштування VPN в Windows 10 для безпечного та анонімного Інтернет-серфінгу.
Ось як ви можете отримати максимальну віддачу від Microsoft Rewards для Windows, Xbox, Mobile, покупок і багато іншого.
Оскільки продуктивність і доступність бездротових периферійних пристроїв продовжують зростати, Bluetooth стає все більш поширеною функцією на ПК з Windows. Досліджуйте, як підключити та використовувати Bluetooth.








