Як зменшити гучність у Zoom, Google Meet і Microsoft Teams

Програми для відеодзвінків стали найважливішою частиною віддаленої роботи та навчання. Досліджуйте, як зменшити гучність у Zoom, Google Meet та Microsoft Teams.
Телевізори Hisense набирають популярності як гідна бюджетна альтернатива завдяки чудовій якості зображення та сучасним розумним функціям. Але є також прихована функція, повна тонкощів і опцій, якщо ви бажаєте піти копати.
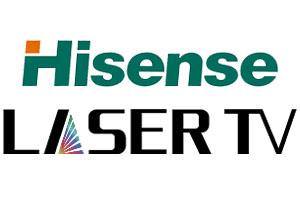
Ця функція є режимом розробника. І всупереч тому, що може випливати з назви, він призначений не лише для розробників телевізійного обладнання чи програмного забезпечення. Цей посібник допоможе вам розблокувати цю функцію та все, що з нею пов’язано.
Розблокування режиму розробника
Для ентузіастів технологій і розробників додатків режим розробника на телевізорах Hisense може відкрити безліч розширених функцій і налаштувань. Ось один із способів змусити це працювати:
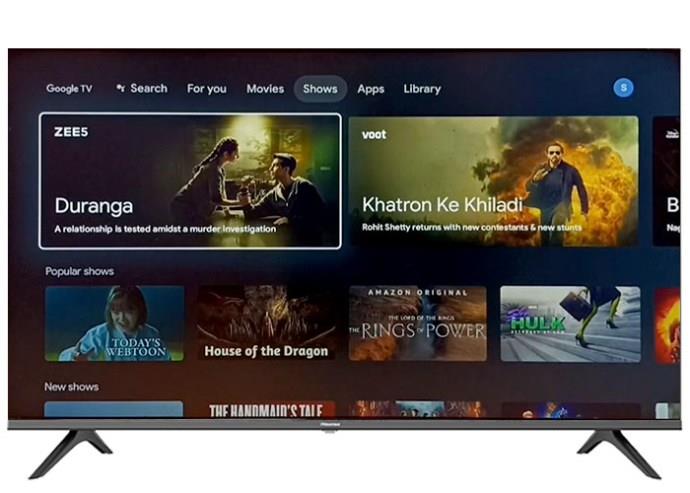
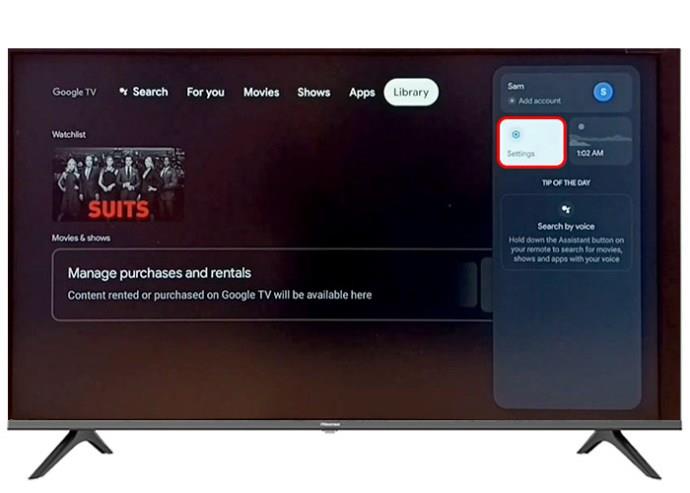
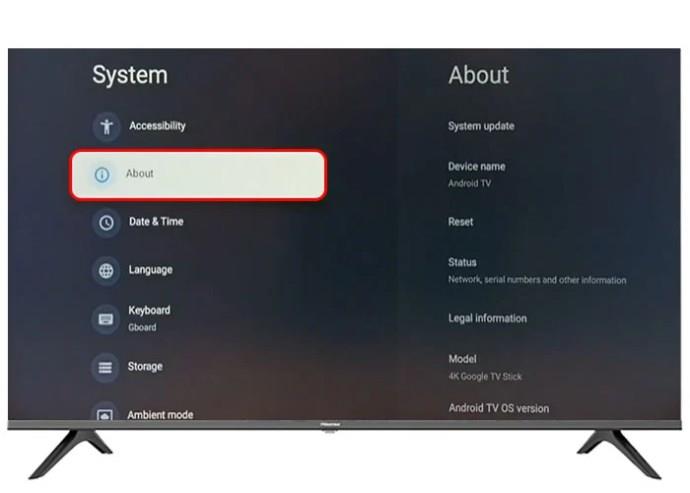
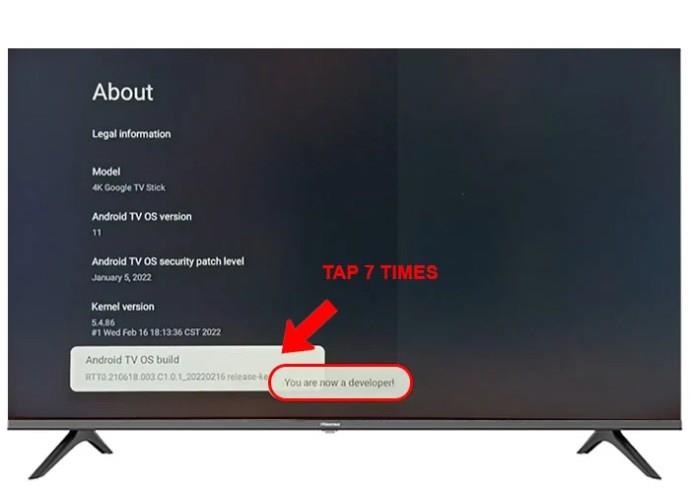
Користувачі Stack Overflow і Reddit виявили, що звичайний спосіб торкання «номера збірки» неефективний для деяких нових моделей Hisense, таких як Laser TV. Щоб цей режим працював на цих телевізорах, спробуйте:
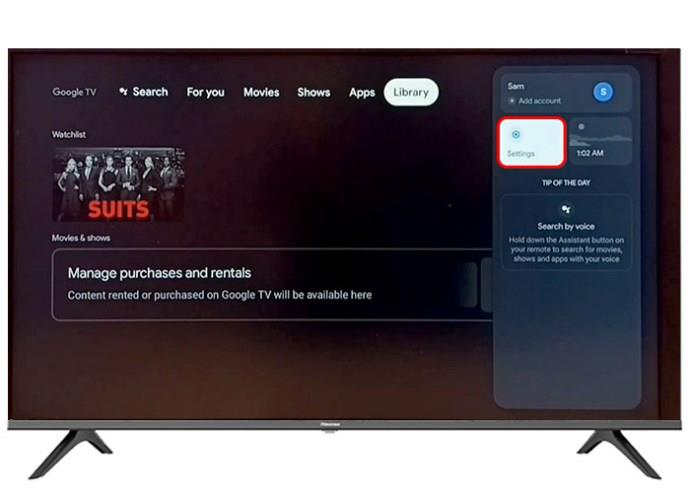
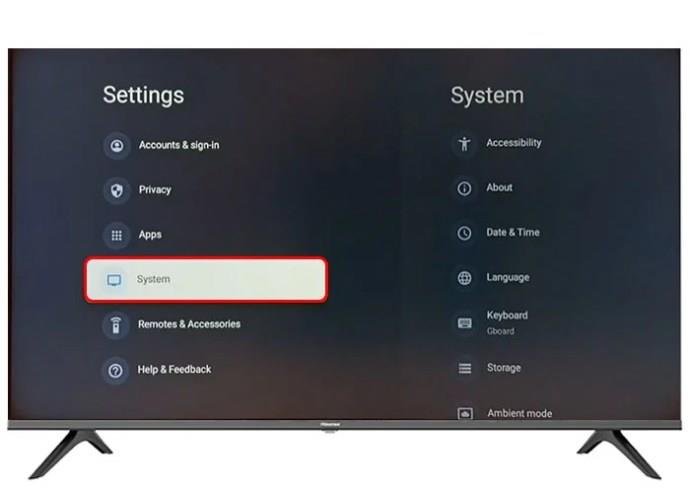
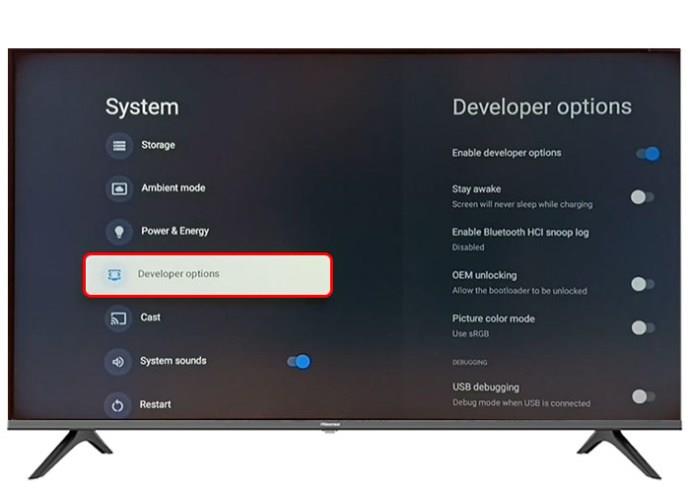
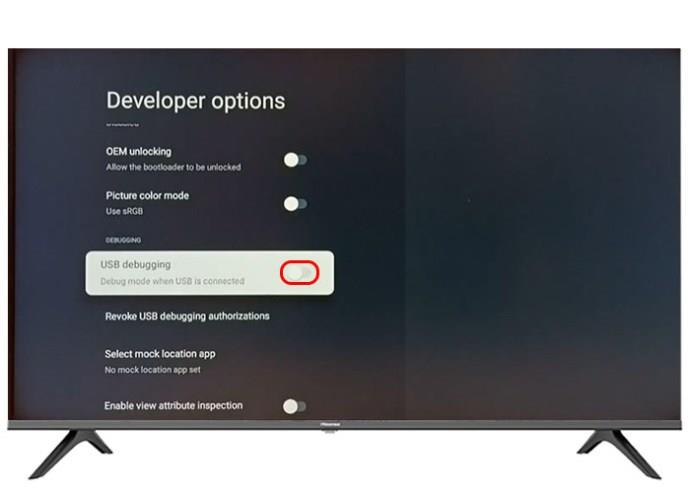

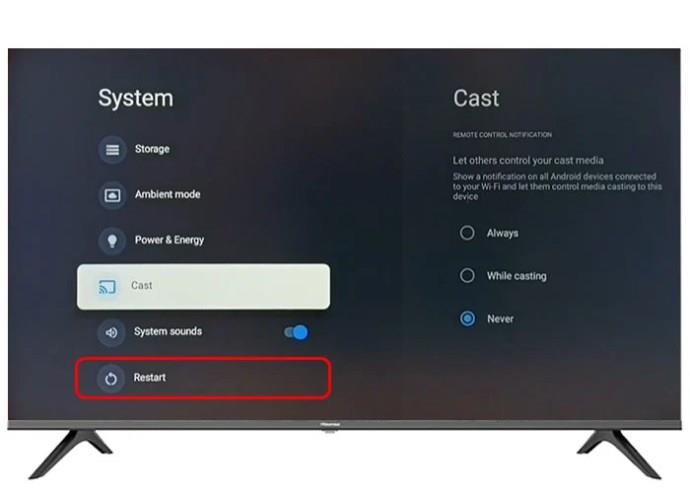
Якщо ви більше не хочете, щоб цей режим був видимим, є можливість вимкнути його в самому режимі розробника. Ви також можете очистити кеш і стерти дані. Це видалить «Параметри розробника» з ваших налаштувань, фактично вимкнувши режим.
Особливості режиму розробника
У режимі Hisense TV Developer Mode, як і в багатьох сучасних смарт-телевізорах, вбудовано багато корисних і зручних інструментів і функцій. Вони дозволяють розробникам і любителям технологій використовувати команди, налаштування та аналітику щодо роботи телевізора.
Ось деякі з цих видатних функцій, з якими ви можете пограти та поекспериментувати на власному телевізорі Hisense.
USB налагодження
Налагодження USB, мабуть, є головною причиною, чому багато людей занурюються в кролячу нору, відкриваючи та розблоковуючи режим розробника. Якщо ви хочете підключити свій телевізор до комп’ютера чи іншого пристрою через USB, вам може знадобитися режим розробника, щоб увімкнути це.
Це з’єднання особливо вигідно розробникам додатків, які можуть перевірити своє програмне забезпечення на телевізорі перед тим, як його випускати. Але це не лише для них. Якщо ви хочете встановити щось, недоступне в офіційному магазині, або перемістити деякі дані, скористайтеся USB Debugging. Нарешті, якщо ви модифікуєте свій телевізор і хочете, щоб він робив те, що він зазвичай не міг робити, налагодження USB – це шлях вперед.
Залишайся бадьорим
Якщо ви хочете, щоб екран ніколи не тьмянів, як у старі добрі часи, без будь-яких підказок або можливих перерв, ви можете скористатися цією функцією. Це запобігає потемнінню екрана, поки телевізор увімкнено та підключено до мережі. Це зручно, якщо ви працюєте продуктивно за телевізором, розробляєте щось чи навчаєтеся.
Оновлення GPU View
Ця функція показує, як часто програма чи гра оновлюють візуальні ефекти на екрані. Це корисно, якщо ви розробник програм або ігор для Android. Але це також чудово підходить для звичайних користувачів, які хочуть перевірити межі свого телевізора або мають будь-які проблеми з частотою кадрів або графічною продуктивністю в певній програмі чи грі.
Розблокування OEM
Зазвичай розблокування OEM дозволяє розробнику розблокувати завантажувач пристрою. Люди, які хочуть рутувати пристрій або встановити спеціальне програмне забезпечення, також скористаються цією опцією. Однак модифікації для телевізорів, які передбачають використання завантажувача, зустрічаються набагато рідше, ніж на телефонах або планшетах на базі Android. Крім того, ці модифікації ризиковані, тому експериментуйте з ними лише на свій страх і ризик, якщо ви знаєте, що робите.
Колірний режим зображення sRGB
Режим кольорів зображення sRGB регулює відтворення кольорів телевізора відповідно до простору кольорів sRGB. Цей колірний простір є звичайним для веб-браузерів і деяких мобільних програм, які можна запускати на вашому телевізорі. Ця функція може бути зручною для розробників і дизайнерів, які хочуть отримати максимальну точність кольору, або для користувачів, які хочуть переглядати веб-сторінки чи дійсно копатися в можливостях Android на своїх телевізорах. Однак кольори можуть не виглядати ідеально для фактичної телевізійної частини смарт-телевізора, тому ви вирішуєте, чи буде цей режим корисним.
Навіщо використовувати функції режиму розробника?
Режим розробника — це не просто вигадливий термін чи приховане меню, щоб справити враження на своїх друзів. У ньому багато зручних функцій, про які ви, можливо, ніколи не подумаєте, поки не зрозумієте. Незалежно від того, чи ви розробник, ентузіаст технологій чи той, хто любить майструвати, ви, ймовірно, скористаєтеся цією функцією.
Давайте заглибимося в причини, чому хтось може захотіти цим скористатися.
Розробка та тестування додатків
Як випливає з назви, основною «цільовою аудиторією» для режиму розробника є розробники. Це дозволяє розробникам програмного забезпечення тестувати та ретельно перевіряти свої програми в реальних ситуаціях, щоб знати, що вони працюють на цих телевізорах. Вони можуть перевірити продуктивність, накладні витрати та загальний досвід користувача. І оскільки програмне забезпечення, яке вони розробляють, ще не доступне офіційно, їм потрібно буде використовувати USB-налагодження, щоб передати свою програму на телевізор.
Програми Sideload
В офіційному магазині додатків може не бути потрібного додатка. Це може бути нішевий інструмент, приватний, або, можливо, вам може знадобитися старіша версія, якщо офіційна вам не підходить. Режим розробника, зокрема USB Debugging, дає вам доступ до програм, які офіційно не підтримуються, і завантажує їх на телевізор Hisense. Це пропонує багато варіантів, але використовуйте їх з розумом – довіряйте лише програмам із надійних джерел.
Оптимізуйте продуктивність
Режим розробника дає технічно підкованим людям контроль над продуктивністю телевізора. Ви можете зазирнути під капот, щоб побачити, як телевізор використовує свої ресурси, чи щось навантажує його, і визначити, які програми займають більше, ніж належна частка системних ресурсів. Таким чином ви можете вирішити проблеми з поганою роботою телевізора або інші можливі помилки програмного забезпечення.
Налаштування
Режим розробника на деяких телевізорах може мати інші чудові функції для подальшого налаштування телевізора, які недоступні в стандартних налаштуваннях. Наприклад, ви можете змінити швидкість анімації чи покажчика або налаштувати колірний простір телевізора.
Використовуйте свій телевізор як професіонал
Режим розробника на телевізорах Hisense приносить користь розробникам і технічно підкованим користувачам. Це підвищує рівень контролю та налаштувань вашого телевізора. Хоча, ви повинні стежити за кроком. Деякі з цих налаштувань відкривають більш ризиковані можливості, ніж інші, і неправильне налаштування може погіршити продуктивність вашого телевізора. Переконайтеся, що ви знаєте, що робить кожна функція, перш ніж натиснути перемикач.
Чи бажаєте ви завантажити кілька неофіційних програм на свій телевізор за допомогою налагодження USB? Або у вас є більш спеціальна потреба в режимі розробника? Розкажіть нам у коментарях нижче.
Програми для відеодзвінків стали найважливішою частиною віддаленої роботи та навчання. Досліджуйте, як зменшити гучність у Zoom, Google Meet та Microsoft Teams.
Дізнайтеся, як налаштувати мобільну точку доступу в Windows 10. Цей посібник надає детальне пояснення процесу з урахуванням безпеки та ефективного використання.
Досліджуйте, як налаштувати налаштування конфіденційності в Windows 10 для забезпечення безпеки ваших персональних даних.
Дізнайтеся, як заборонити людям позначати вас у Facebook та захистити свою конфіденційність. Простий покроковий посібник для безпеки у соцмережах.
Пам’ятаєте часи, коли Bluetooth був проблемою? Тепер ви можете ефективно обмінюватися файлами через Windows 10 за допомогою Bluetooth. Дізнайтеся, як це зробити швидко і легко.
Ось посібник про те, як змінити тему, кольори та інші елементи в Windows 11, щоб створити чудовий робочий стіл.
Детальна інструкція про те, як завантажити Google Meet на ваш ПК, Mac або Chromebook для зручного використання.
Детальний огляд процесу налаштування VPN в Windows 10 для безпечного та анонімного Інтернет-серфінгу.
Ось як ви можете отримати максимальну віддачу від Microsoft Rewards для Windows, Xbox, Mobile, покупок і багато іншого.
Оскільки продуктивність і доступність бездротових периферійних пристроїв продовжують зростати, Bluetooth стає все більш поширеною функцією на ПК з Windows. Досліджуйте, як підключити та використовувати Bluetooth.








