Як зменшити гучність у Zoom, Google Meet і Microsoft Teams

Програми для відеодзвінків стали найважливішою частиною віддаленої роботи та навчання. Досліджуйте, як зменшити гучність у Zoom, Google Meet та Microsoft Teams.
Автовиправлення — це чудова допомога при написанні, особливо якщо ви не можете не знати, що таке правильне написання. Однак функція може швидко стати кошмаром, якщо вона змінює слово, яке ви написали правильно. Спроба змінити слово, яке автовиправлення не сприймає, схожа на змагання з тінню; ти ніколи не виграєш. У такому випадку найкраще повністю вимкнути цю функцію.

Ця стаття навчить вас, як відключити автовиправлення на iPad. Також обговорюватиметься відключення інших текстових функцій, щоб полегшити надсилання текстових повідомлень. Давайте розпочнемо.
Як вимкнути/увімкнути автовиправлення на iPad
Ідея автовиправлення полягала в тому, щоб усунути часті орфографічні помилки, спричинені крихітною клавіатурою iPhone. Незважаючи на те, що функція зручна, іноді вона породжує смішні, якщо не катастрофічні, помилки.
За замовчуванням автовиправлення ввімкнено. На щастя, відключити цю функцію відносно легко. Ось як увімкнути або вимкнути автовиправлення на iPad:

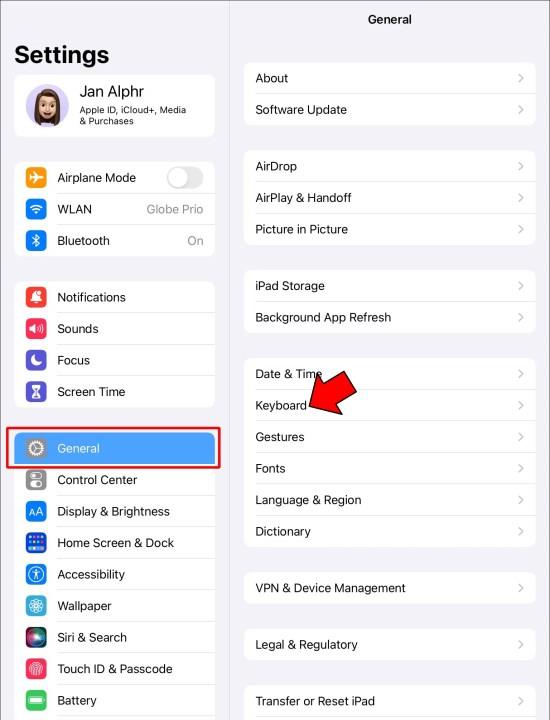
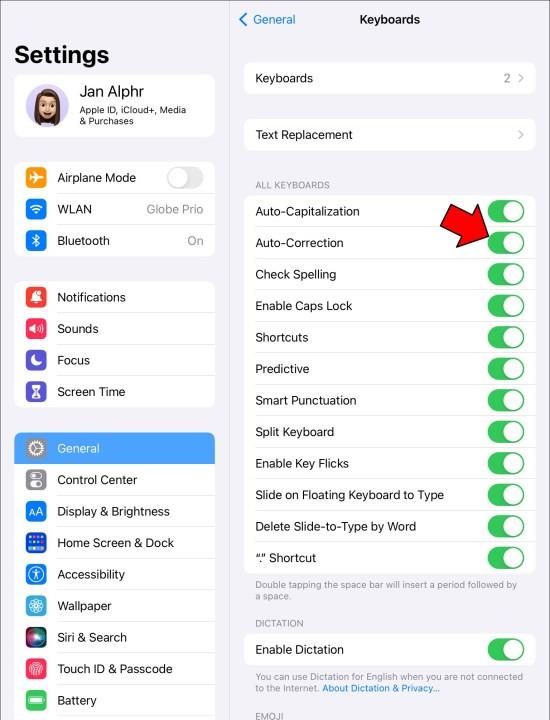
Окрім автовиправлення, iPad має деякі інші корисні граматичні функції, зокрема інтелектуальне введення тексту, автоматичну пунктуацію, автоматичне використання великих літер і перевірку орфографії.
Як вимкнути/увімкнути інтелектуальний текст на iPad
Функцію інтелектуального введення тексту було представлено в iOS 8, і з тих пір надсилання текстових повідомлень ніколи не було таким простим. Він на крок випереджає автовиправлення, передбачаючи, що, на його думку, ви можете ввести. Як випливає з назви, функція бере підказки з того, що ви вже говорите, і намагається передбачити, що ви хочете сказати далі. Загалом він правильно розбирає слова, але іноді ні.
Якщо вам не подобається функція або потрібно її ввімкнути, ось як це зробити.

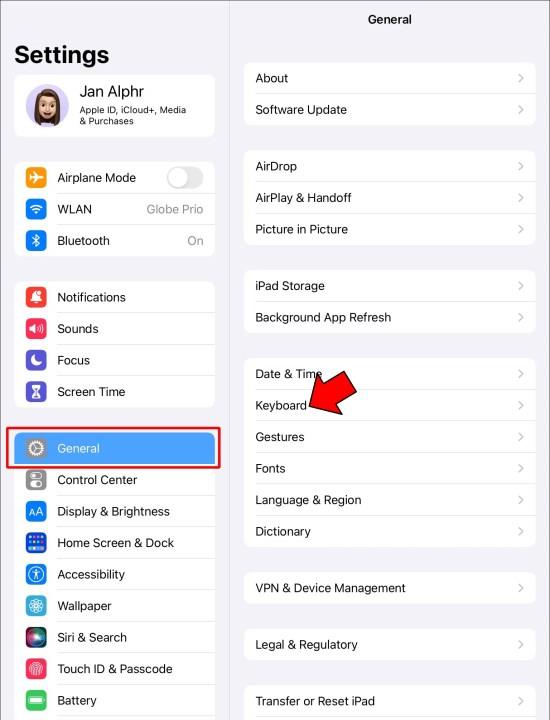
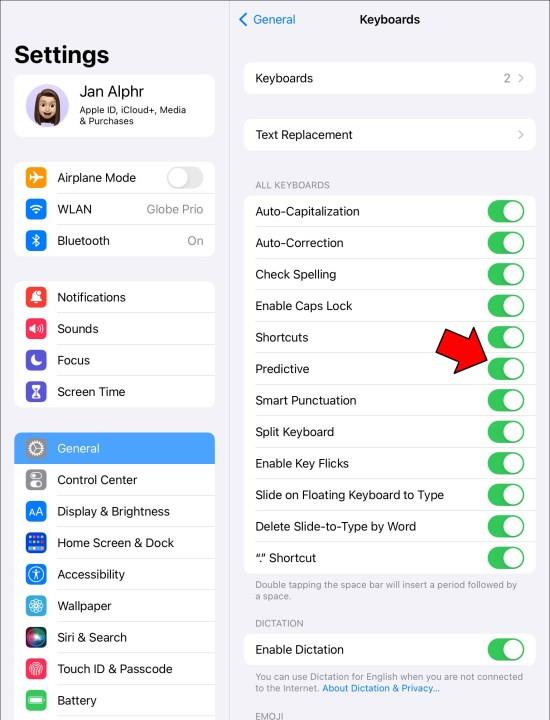
Якщо ви передумали щодо цієї функції, ви можете ввімкнути її, повторно перемкнувши перемикач.
Додайте власні слова/скорочення до словника на iPad
Іноді може допомогти додати слова до словника, щоб перевірка орфографії та автовиправлення приймали їх, наприклад, коли вводиться LOL або навмисно неправильно написане слово в програмі чи назві компанії. Це робить функцію толерантнішою до термінів, яких немає в словнику. Ось як це зробити:

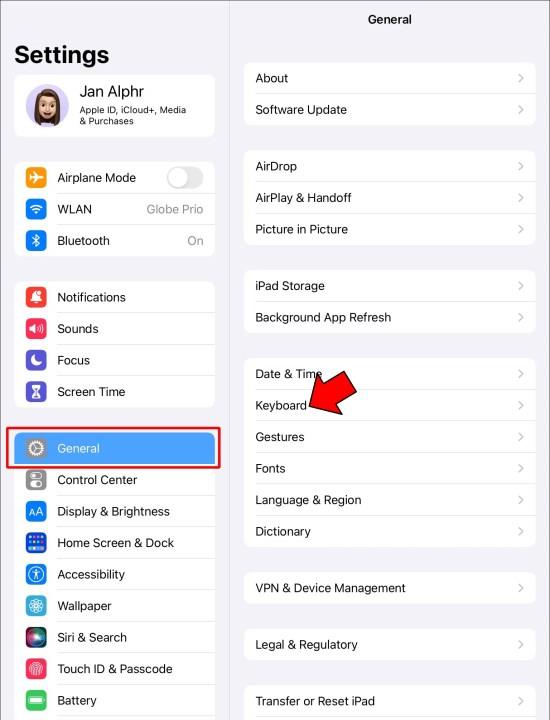
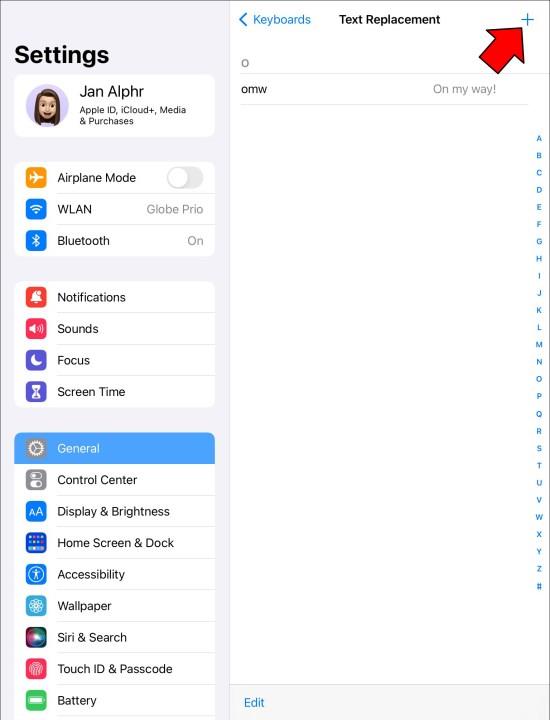
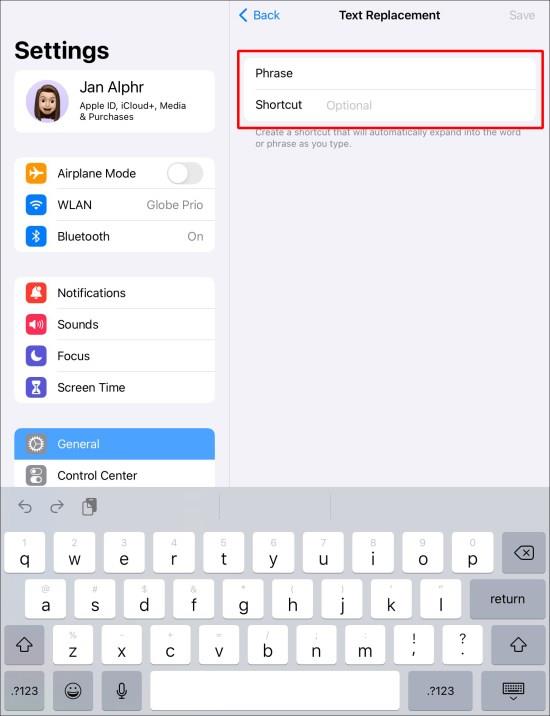
Як вимкнути перевірку правопису на iPad
Ще один фантастичний граматичний інструмент, який увімкнено за замовчуванням, — це перевірка орфографії. Ця функція корисна, оскільки виділяє будь-які неправильно написані слова у вашому тексті.
Щоб вимкнути перевірку орфографії на iPad, виконайте такі дії:

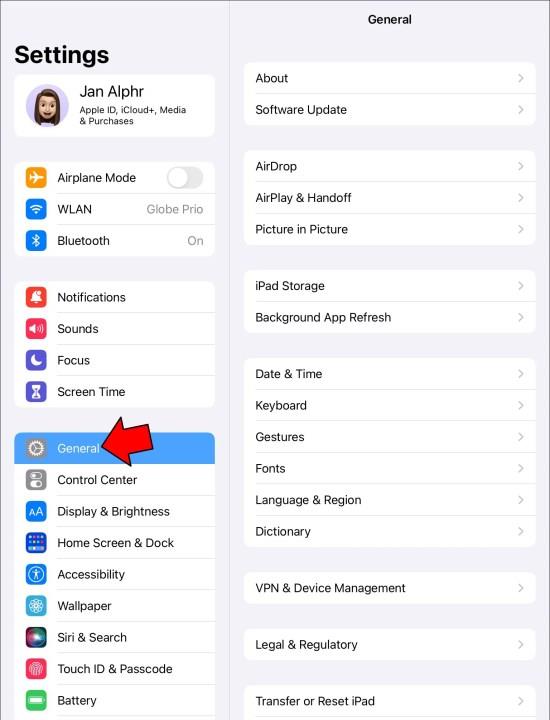
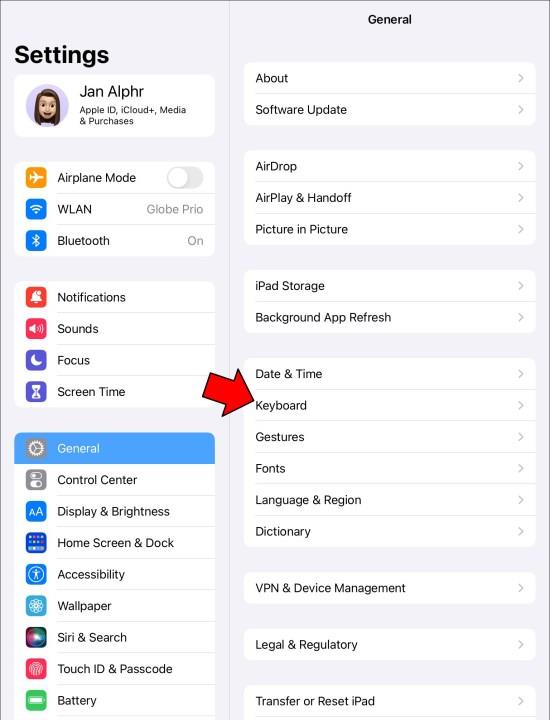

Як увімкнути/вимкнути автоматичне використання великих літер на iPad
Як випливає з назви, автоматичне використання великої літери робить першу літеру кожного речення великою, що також може бути незручно для функції автовиправлення. Цей параметр чудово заощаджує час, але якщо його потрібно ввімкнути чи вимкнути, виконайте такі дії:

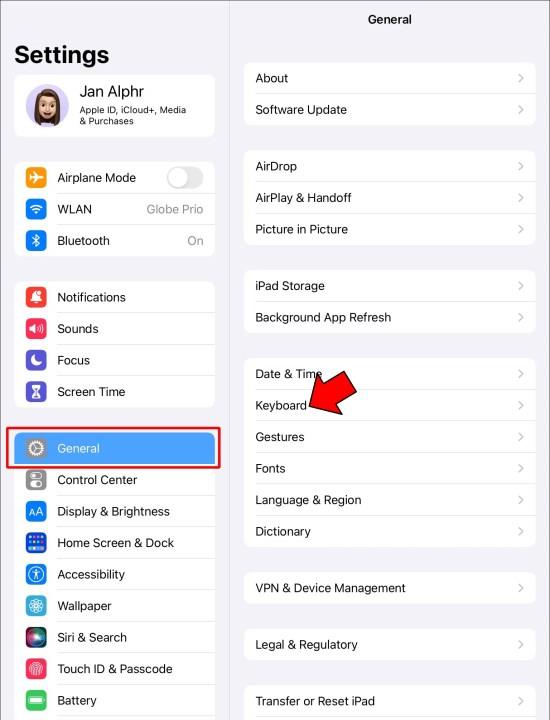
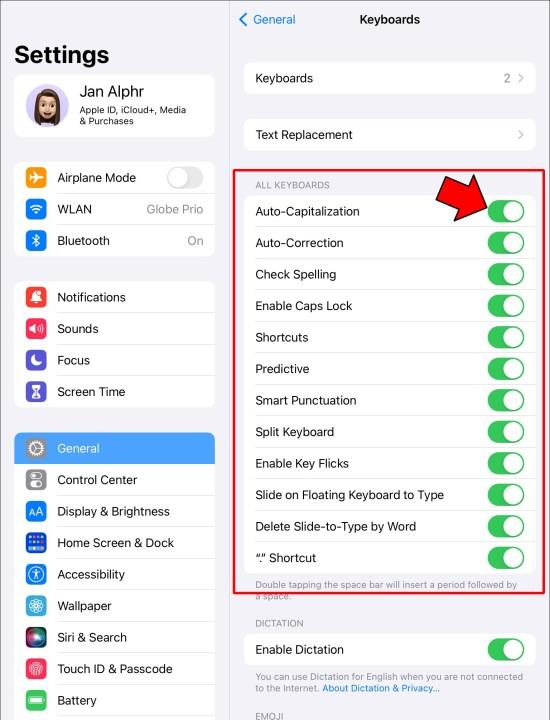
Як відключити Caps Lock на iPad
Щоб вимкнути функцію Caps Lock, виконайте такі дії:

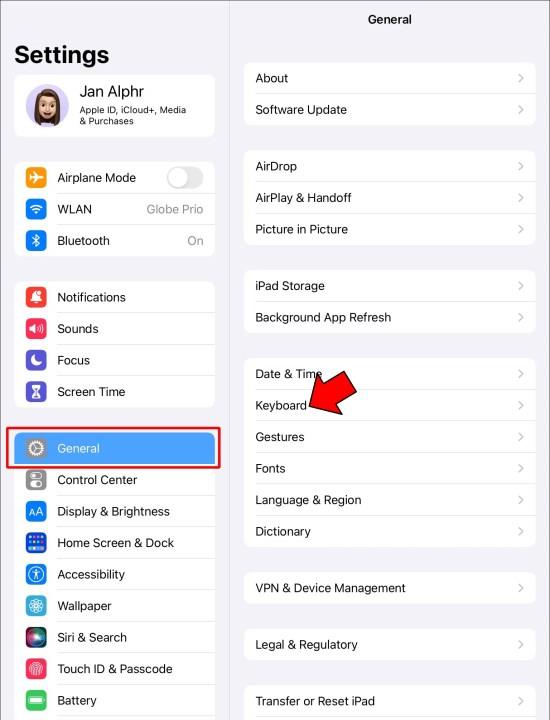
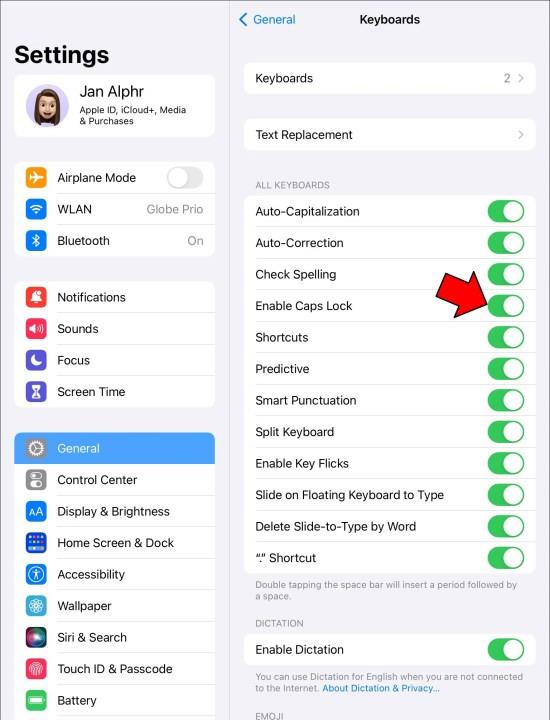
Як відключити розумну пунктуацію на iPad.
Розумна пунктуація, як випливає з назви, є ще однією граматичною функцією, яка розроблена, щоб трохи полегшити вашу роботу з текстом, особливо для автовиправлення. Він автоматично заповнює розділові знаки у вашому тексті. Але, як і будь-який інший помічник з письма, він обов’язково припускається помилок.
Щоб вимкнути розумну пунктуацію на iPad, виконайте такі дії:

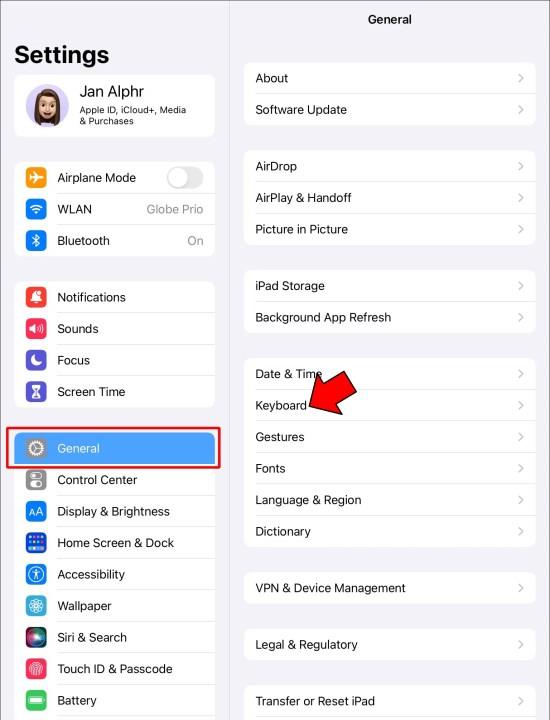
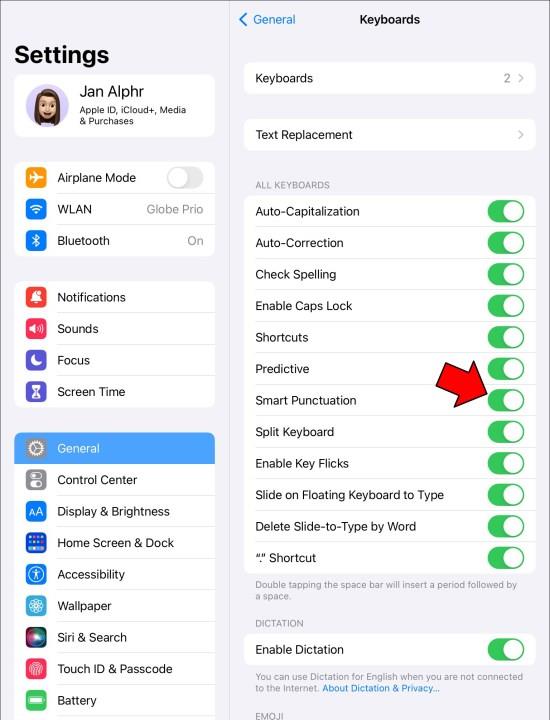
Примітка: Apple постійно вводить корисні функції для покращення текстових повідомлень і автовиправлення. Через це може бути варто стежити за новими функціями.
Поширені запитання щодо ввімкнення/вимкнення автовиправлення iPhone
Чи процес вимкнення автовиправлення однаковий для всіх моделей iPad?
Так, кроки для вимкнення автовиправлення є послідовними, незалежно від моделі iPad, на якому ви працюєте.
Чи вчиться функція інтелектуального тексту на минулому досвіді?
Так, функція прогнозування тексту використовує машинне навчання для прогнозування тексту. Якщо цю функцію ввімкнено, ваш пристрій згодом запам’ятає слова, які ви часто об’єднуєте. У якийсь момент функція почне пропонувати слова, які можуть бути доречними в цій ситуації. З цієї причини ви побачите, що прогнози з часом покращуються.
Як вимкнути автовиправлення на iPhone?
Щоб вимкнути автовиправлення на iPhone, виконайте такі дії:
1. Відкрийте «Налаштування».
2. Прокрутіть униз до меню «Загальні» .
3. Прокрутіть вниз і відкрийте меню «Клавіатура» .
4. У розділі «Усі клавіатури» натисніть «Автовиправлення».
Автовиправлення: благословення і прокляття
Автовиправлення є благословенням і змінило те, як люди пишуть. Але в деяких випадках він робить це жахливо неправильно. Насправді, якщо ви не підберете слово, яке дивно неправильно вживається автовиправленням, ви можете здатися дурнем. Навіть гірше, ви можете розлютити іншу сторону, особливо коли початковий намір повідомлення повністю втрачено. На щастя, вимкнути цю функцію на iPad швидко й легко.
Ви коли-небудь надсилали дивне повідомлення через автовиправлення? Повідомлення було смішним чи абсурдним? Будь ласка, поділіться своїм досвідом у розділі коментарів нижче.
Програми для відеодзвінків стали найважливішою частиною віддаленої роботи та навчання. Досліджуйте, як зменшити гучність у Zoom, Google Meet та Microsoft Teams.
Дізнайтеся, як налаштувати мобільну точку доступу в Windows 10. Цей посібник надає детальне пояснення процесу з урахуванням безпеки та ефективного використання.
Досліджуйте, як налаштувати налаштування конфіденційності в Windows 10 для забезпечення безпеки ваших персональних даних.
Дізнайтеся, як заборонити людям позначати вас у Facebook та захистити свою конфіденційність. Простий покроковий посібник для безпеки у соцмережах.
Пам’ятаєте часи, коли Bluetooth був проблемою? Тепер ви можете ефективно обмінюватися файлами через Windows 10 за допомогою Bluetooth. Дізнайтеся, як це зробити швидко і легко.
Ось посібник про те, як змінити тему, кольори та інші елементи в Windows 11, щоб створити чудовий робочий стіл.
Детальна інструкція про те, як завантажити Google Meet на ваш ПК, Mac або Chromebook для зручного використання.
Детальний огляд процесу налаштування VPN в Windows 10 для безпечного та анонімного Інтернет-серфінгу.
Ось як ви можете отримати максимальну віддачу від Microsoft Rewards для Windows, Xbox, Mobile, покупок і багато іншого.
Оскільки продуктивність і доступність бездротових периферійних пристроїв продовжують зростати, Bluetooth стає все більш поширеною функцією на ПК з Windows. Досліджуйте, як підключити та використовувати Bluetooth.








