Як зменшити гучність у Zoom, Google Meet і Microsoft Teams

Програми для відеодзвінків стали найважливішою частиною віддаленої роботи та навчання. Досліджуйте, як зменшити гучність у Zoom, Google Meet та Microsoft Teams.
Умовні запитання Google Forms допомагають створювати опитування та тести, підібрані відповідно до потреб і досвіду респондентів. Коли респонденти стикаються з такими запитаннями, вони, швидше за все, вдумливо підуть на опитування. Однак створення умовних запитань Google Forms не є простим процесом.
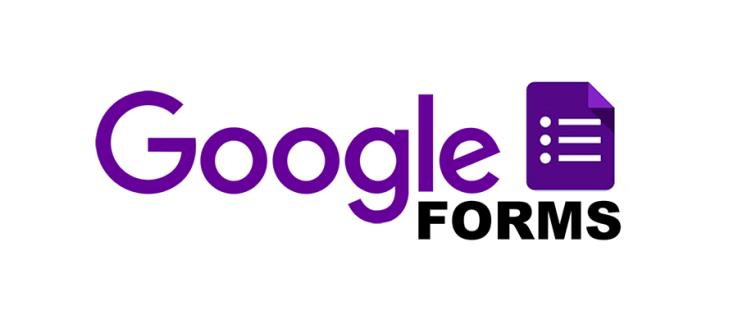
Якщо ви не знаєте, як створити умовні запитання Google Forms, ви в правильному місці. Ця стаття проведе вас через процес.
Постановка умовних питань
Універсальні опитування, у яких питання будуються одне на одному без певного порядку, призводять до узагальнених даних, які можуть не відповідати запланованій меті. Однак використання умовних запитань, які також називають логічними умовами, усуває цю проблему. Замість того, щоб бомбардувати респондентів питаннями, які не стосуються їхньої ситуації, ви ставите їм запитання на основі їхніх попередніх відповідей. Ця стратегія усуває упередженість, водночас збільшуючи відсотки завершення опитування, оскільки запитання цікаві та актуальні.
Знання того, як робити запитання Google Forms умовними, є важливою навичкою, яка може покращити якість інформації, яку ви збираєте під час опитувань. Ось як ви створюєте умовні запитання на платформі.
Створення форми
Для ілюстрації ми розглянемо косметичний магазин, який продає сонцезахисний крем Neutrogena та Cetaphil, але хоче зібрати дані про сонцезахисний крем Neutrogena, який є бестселером. Ось запитання, які ми збираємося використати:
Ось як ви створюєте форму:
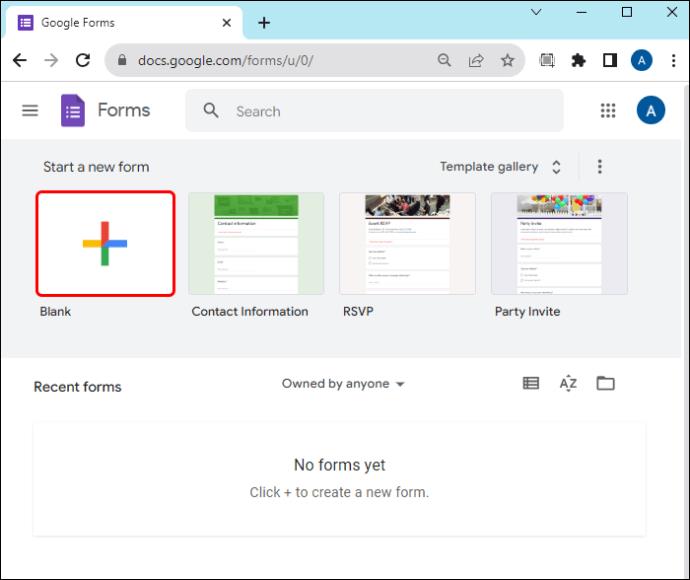
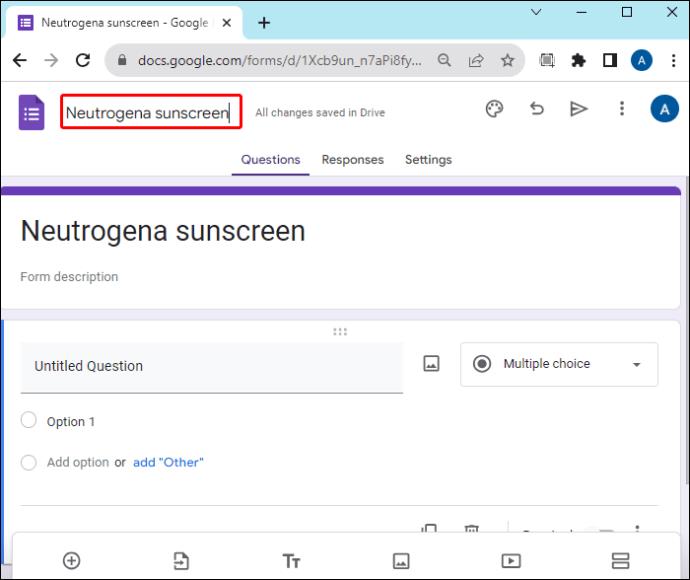
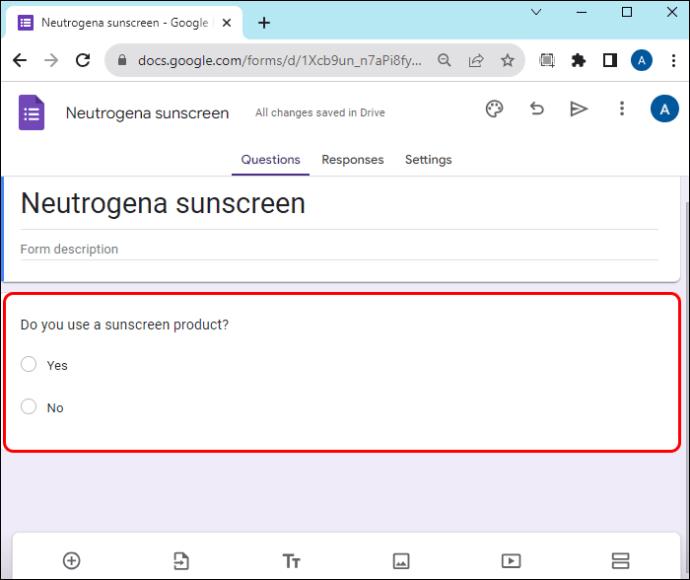
Розбиття форми на розділи
Створення розділів дозволяє формі легко переходити від одного запитання до іншого залежно від відповіді. Ось що вам потрібно зробити:
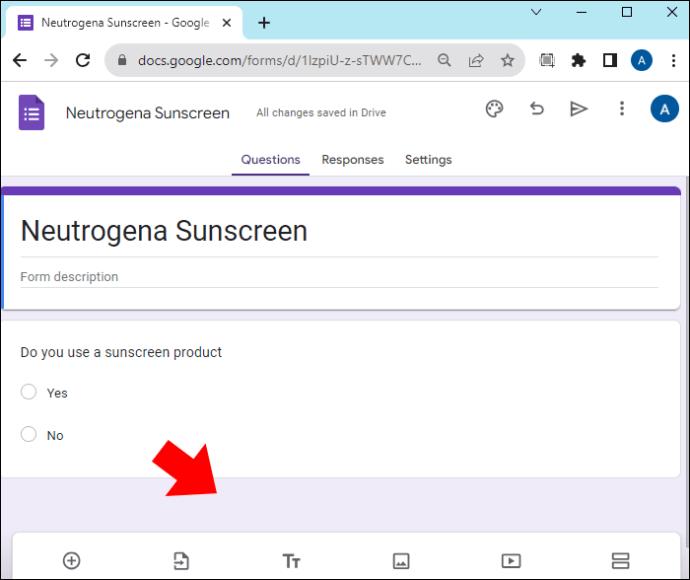
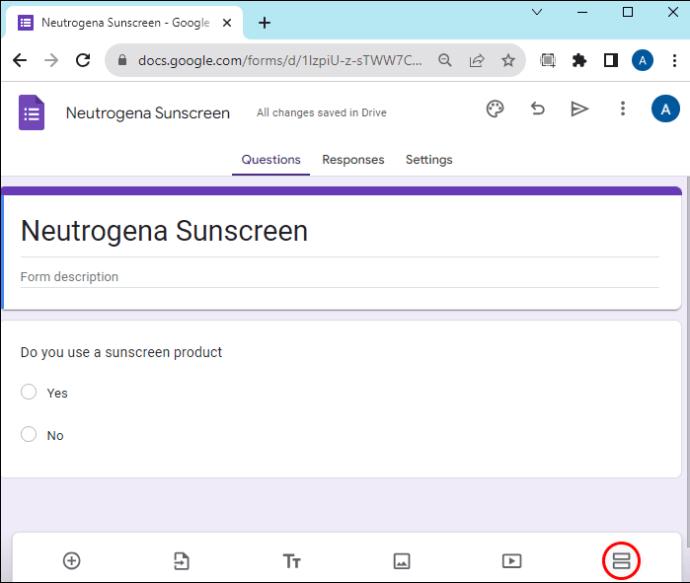
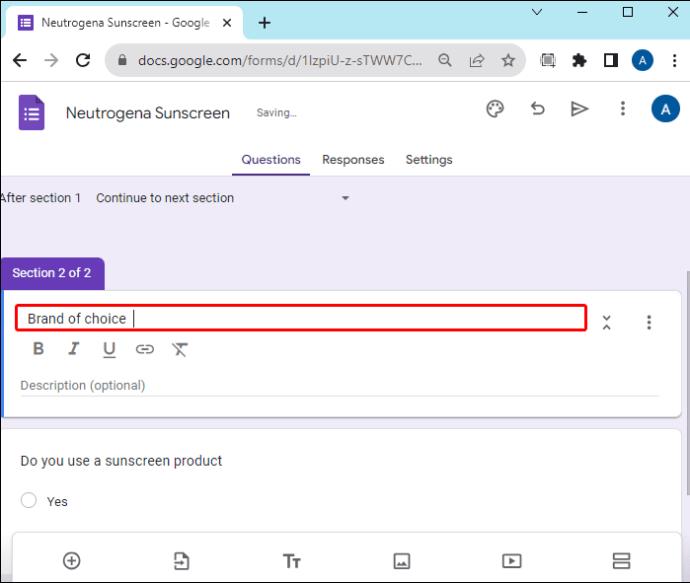
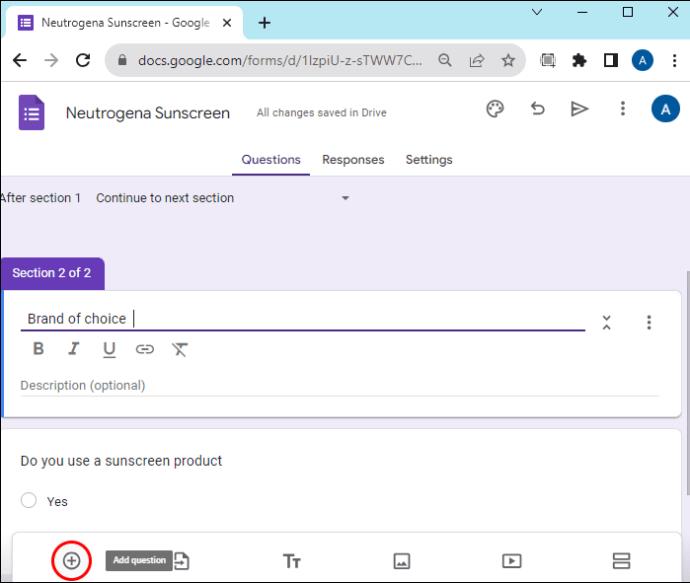
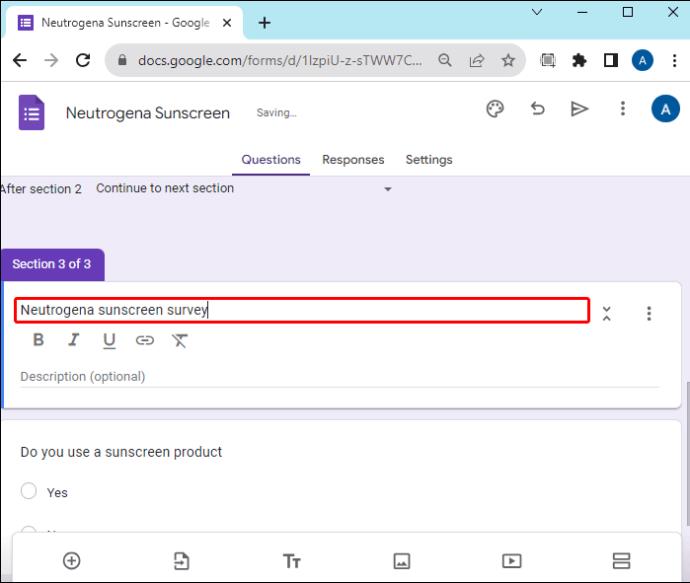
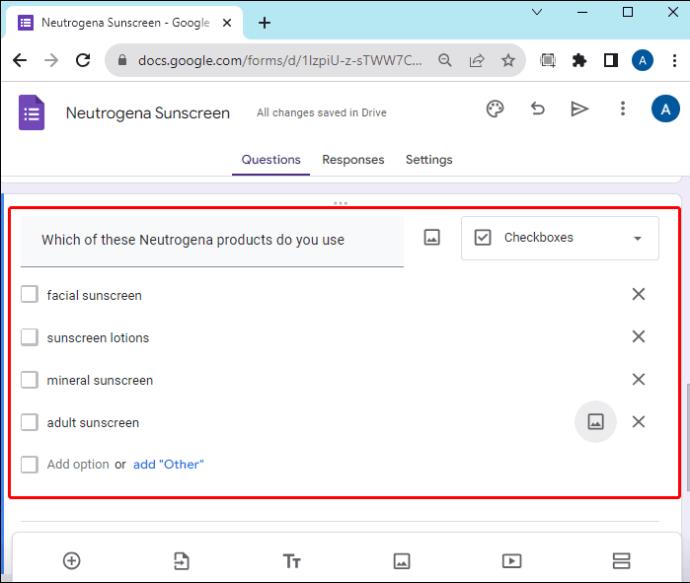
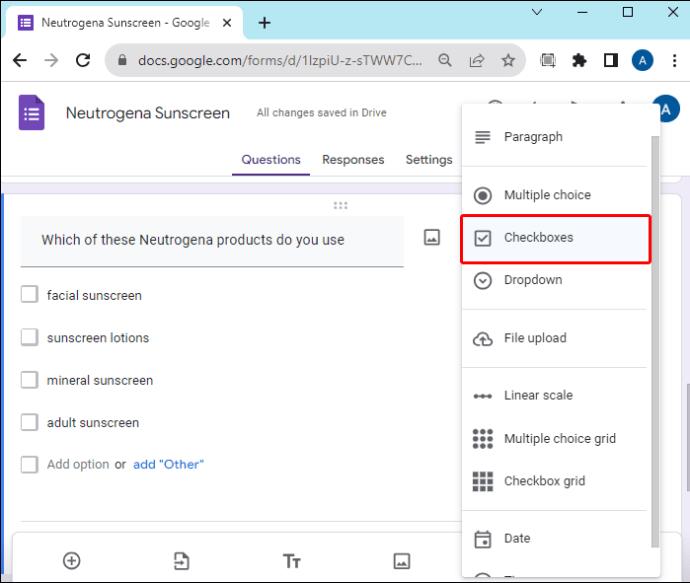
Налаштування умовної логіки
Після створення розділів потрібно повернутися до питань і поставити умови.
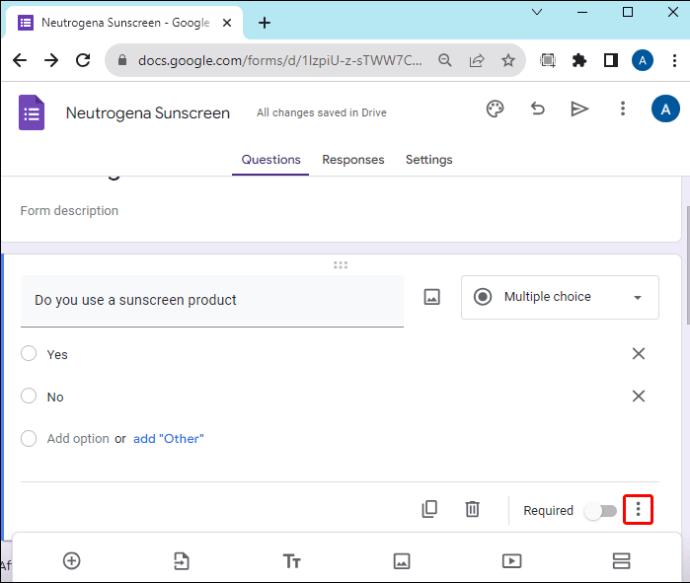

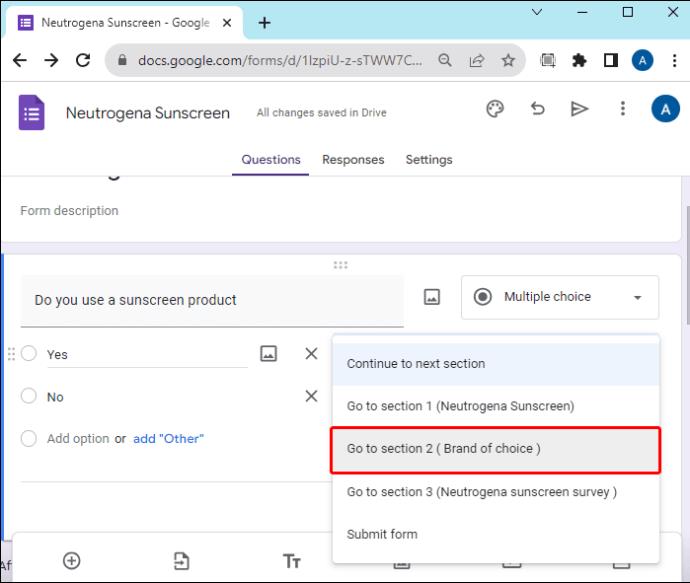
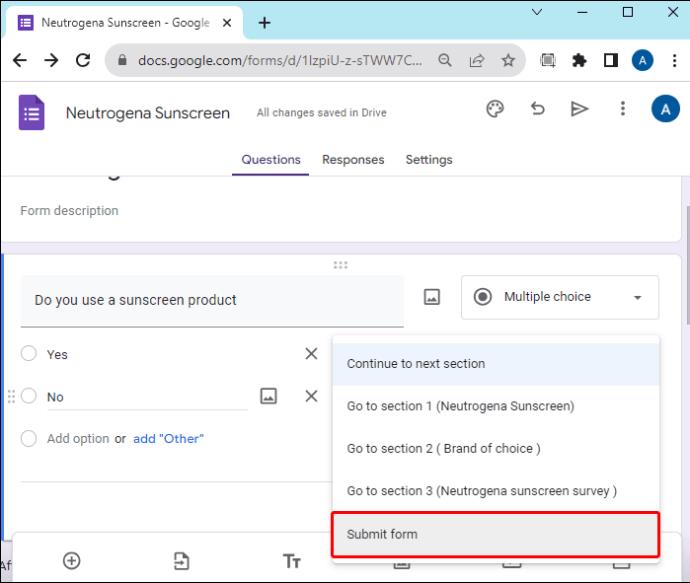
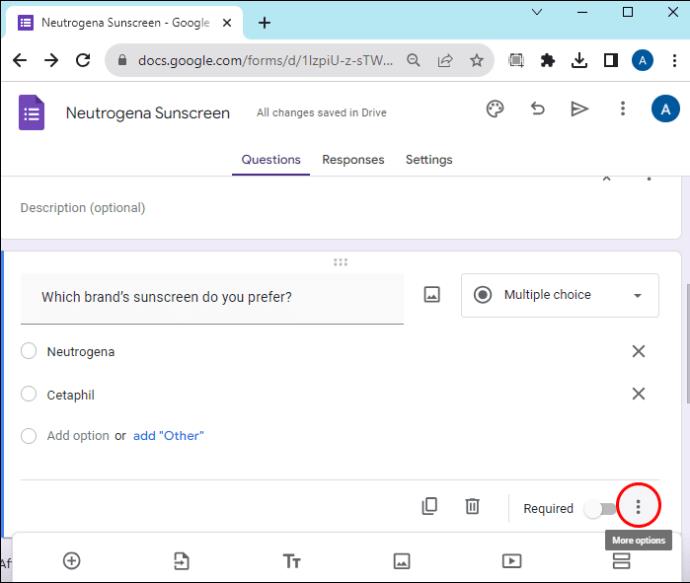
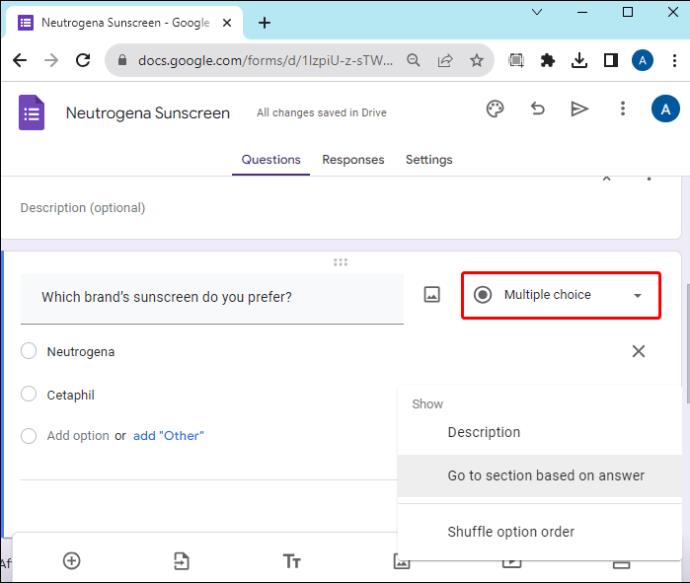
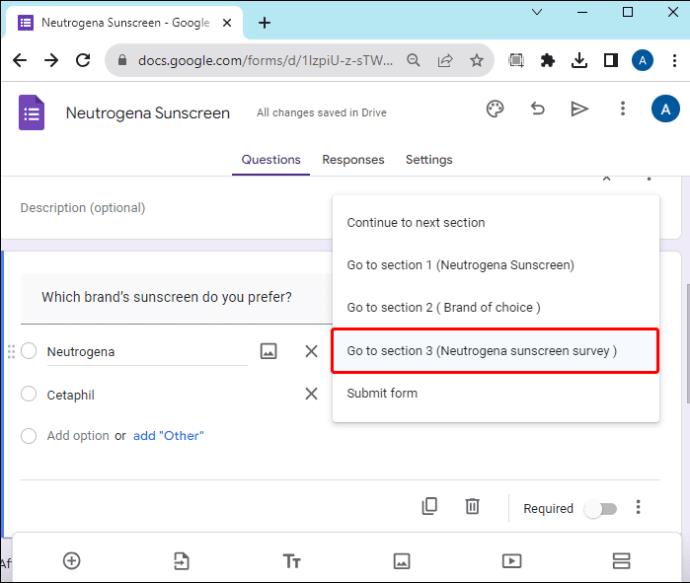
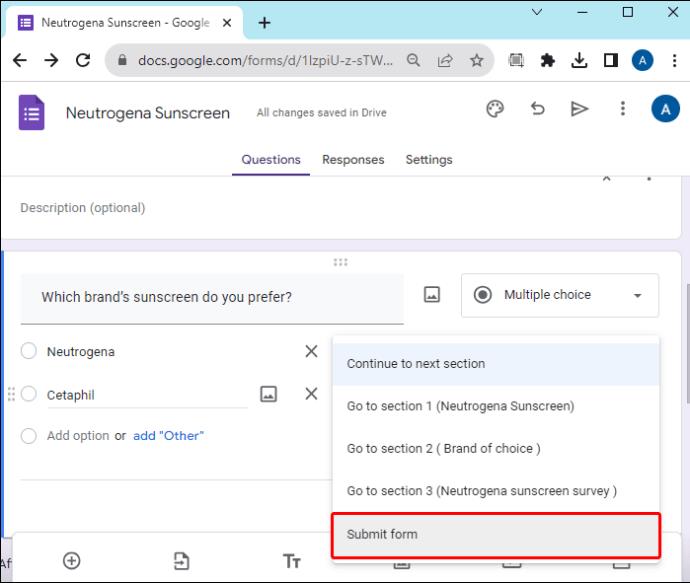
Відполіруйте свою форму
Перш ніж надсилати форму, перейдіть до кожного запитання та переконайтеся, що перемикач «Обов’язково» у нижньому правому куті ввімкнено. Або зробіть кожне запитання обов’язковим за умовчанням, виконавши такі дії:
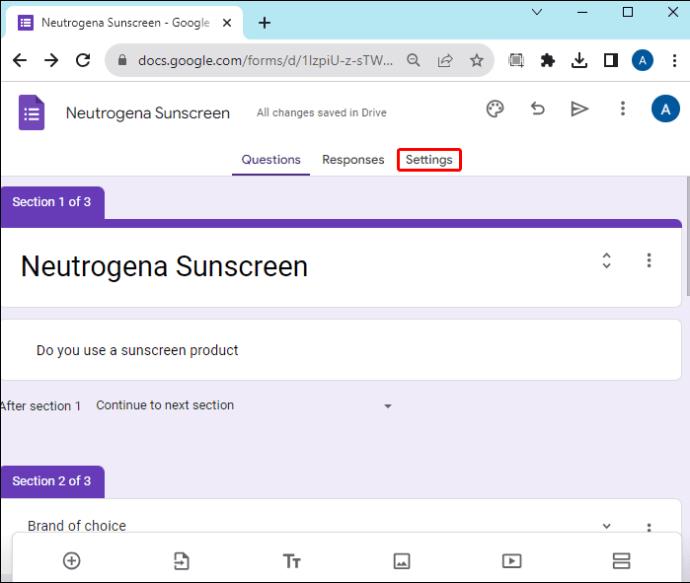
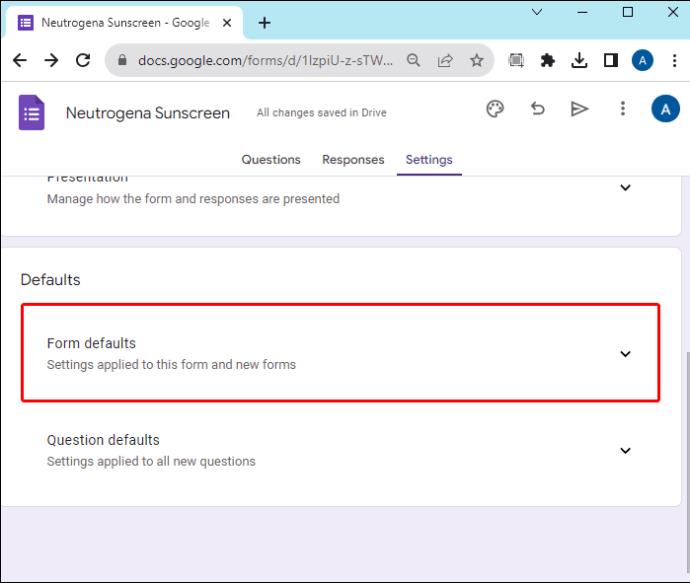
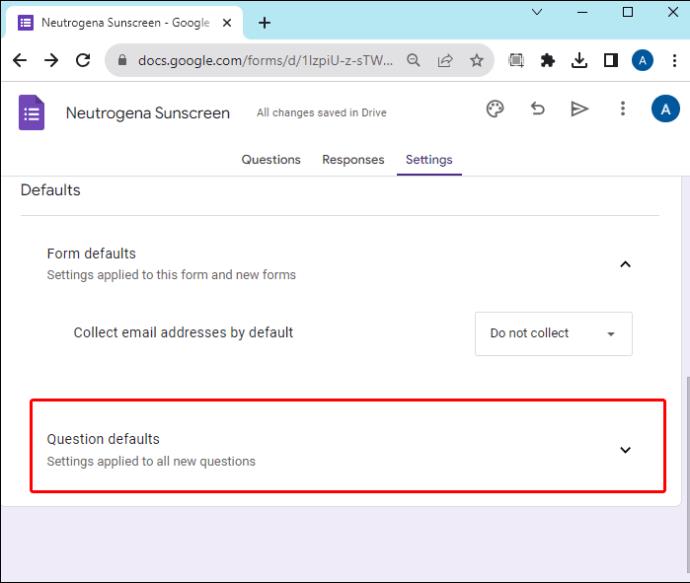
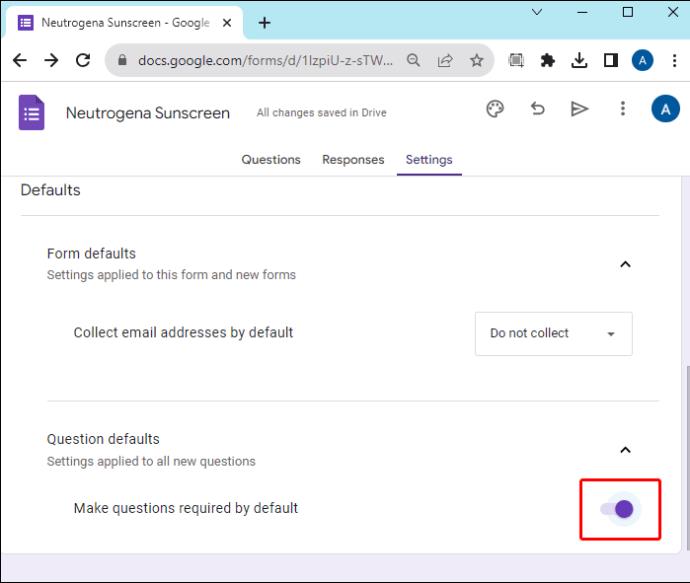
Крім того, ви можете налаштувати тему форми, торкнувшись піктограми «Cookie» у верхній частині. Торкніться піктограми «Око», щоб переглянути, коли форма буде готова. Якщо ви задоволені, надішліть форму наступним чином:

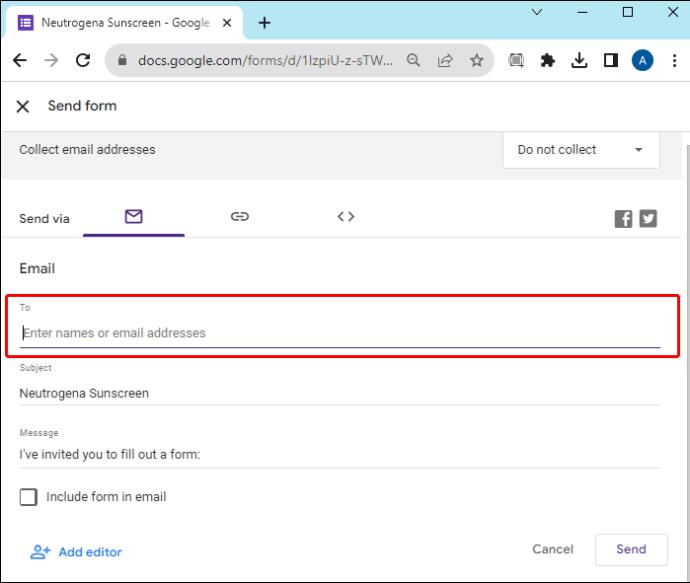
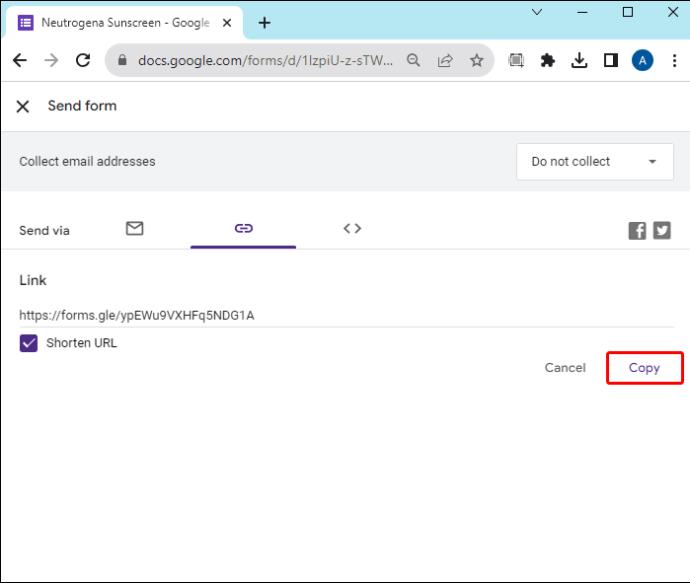
Обмеження умовних запитань Google Forms
Хоча Google Forms має простий інтерфейс користувача, який робить його придатним для створення простих умовних запитань, він має такі обмеження:
поширені запитання
Скільки умов я можу додати до запитань Google Forms?
Ви можете додавати скільки завгодно умов до запитань Google Forms. Але бажано збалансувати умови та досвід користувача. Забагато умовних логік може знизити швидкість завершення.
Чи можу я перевірити свої умовні запитання перед надсиланням форми?
Так, ви можете перевірити свої умовні запитання, натиснувши кнопку «Попередній перегляд» (око) у верхній частині форми.
Оптимізуйте свої запитання Google Form
Умовні запитання Google Forms гарантують, що респонденти стикаються із запитаннями в тому порядку, який має сенс на основі їхніх унікальних відповідей. Це спрощує опитування відповідно до ситуації учасника, роблячи його більш привабливим. Ви можете звернутися до обговорення вище, щоб створити умовні запитання в Google Forms.
Чи стикалися ви з якимись труднощами під час створення умовних запитань Google Forms? Якщо так, то що для вас було найбільш складним? Розкажіть нам у коментарях нижче.
Програми для відеодзвінків стали найважливішою частиною віддаленої роботи та навчання. Досліджуйте, як зменшити гучність у Zoom, Google Meet та Microsoft Teams.
Дізнайтеся, як налаштувати мобільну точку доступу в Windows 10. Цей посібник надає детальне пояснення процесу з урахуванням безпеки та ефективного використання.
Досліджуйте, як налаштувати налаштування конфіденційності в Windows 10 для забезпечення безпеки ваших персональних даних.
Дізнайтеся, як заборонити людям позначати вас у Facebook та захистити свою конфіденційність. Простий покроковий посібник для безпеки у соцмережах.
Пам’ятаєте часи, коли Bluetooth був проблемою? Тепер ви можете ефективно обмінюватися файлами через Windows 10 за допомогою Bluetooth. Дізнайтеся, як це зробити швидко і легко.
Ось посібник про те, як змінити тему, кольори та інші елементи в Windows 11, щоб створити чудовий робочий стіл.
Детальна інструкція про те, як завантажити Google Meet на ваш ПК, Mac або Chromebook для зручного використання.
Детальний огляд процесу налаштування VPN в Windows 10 для безпечного та анонімного Інтернет-серфінгу.
Ось як ви можете отримати максимальну віддачу від Microsoft Rewards для Windows, Xbox, Mobile, покупок і багато іншого.
Оскільки продуктивність і доступність бездротових периферійних пристроїв продовжують зростати, Bluetooth стає все більш поширеною функцією на ПК з Windows. Досліджуйте, як підключити та використовувати Bluetooth.








