Як зменшити гучність у Zoom, Google Meet і Microsoft Teams

Програми для відеодзвінків стали найважливішою частиною віддаленої роботи та навчання. Досліджуйте, як зменшити гучність у Zoom, Google Meet та Microsoft Teams.
Презентації Canva дозволяють переосмислювати та створювати інформативні та візуально привабливі презентації. Це завдяки його величезній медіа-бібліотеці та широкому набору простих у використанні користувацьких шаблонів презентацій. А створювати презентації відносно легко завдяки інтуїтивно зрозумілому інтерфейсу користувача.

У цій статті розглядаються всі деталі, необхідні для створення презентації професійного рівня, навіть якщо ви новачок у Canva.
Як створити презентацію Canva
Дослідження показує, що 46% людей втрачають концентрацію під час презентації. Але завдяки дизайну Canva ви можете привернути увагу аудиторії протягом усієї презентації, поєднавши своє повідомлення з привабливими візуальними елементами. Хоча ви можете створити свою презентацію з нуля, Canva також має необмежену кількість редагованих шаблонів, щоб спростити процес розробки.
Деякі інструменти редагування слайдів, які ви знайдете на інформаційній панелі презентації, включають:
Створення презентації Canva з нуля
Попередньо відформатовані слайди допоможуть вам підготувати презентацію за лічені хвилини, якщо ви поспішаєте. Однак вони відмовляють вам у можливості випробувати різні варіанти. На щастя, презентації Canva дозволяють використовувати ваші дизайнерські навички та креативність, щоб створити презентацію з порожньої сторінки. Ось як:
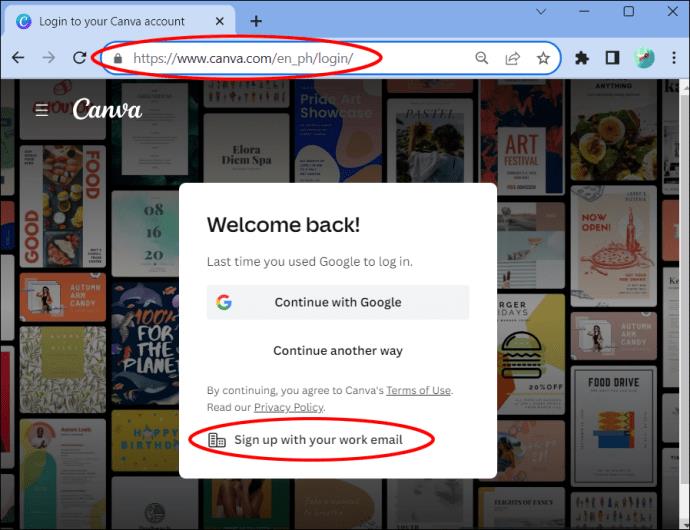


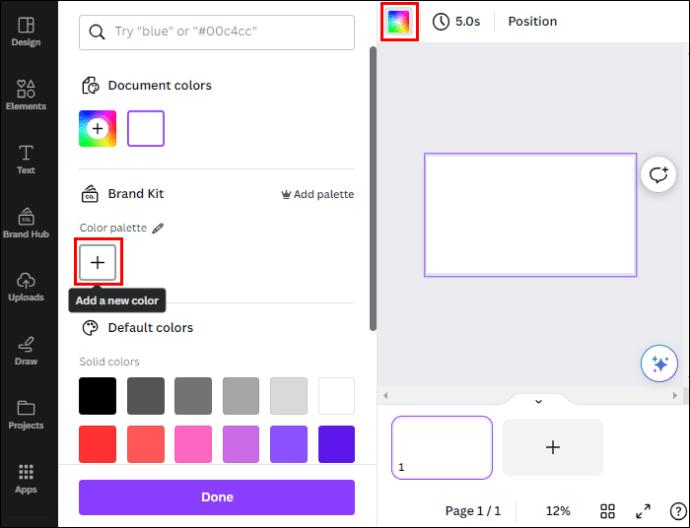
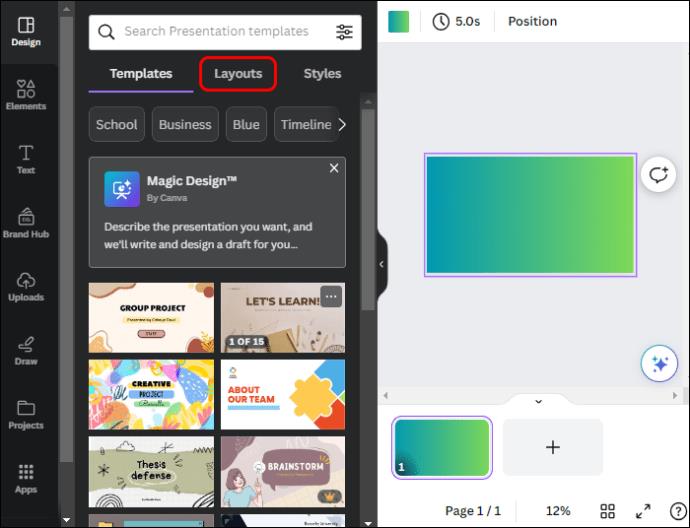

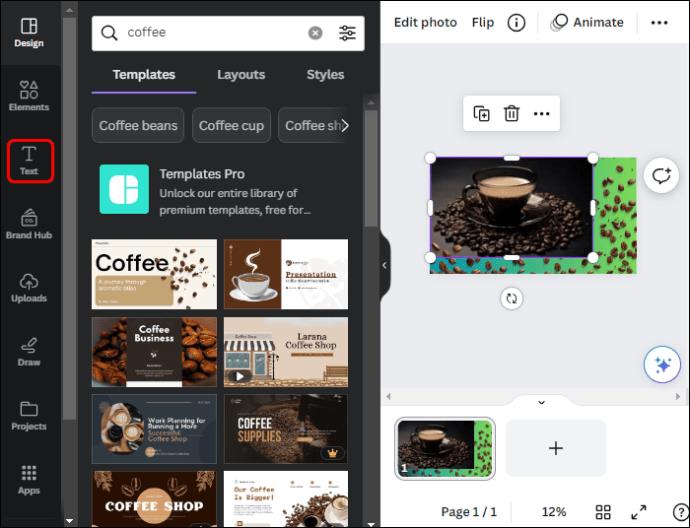
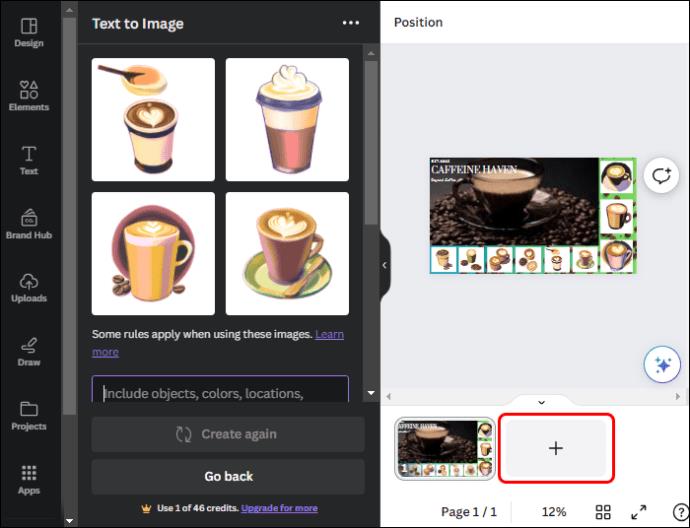
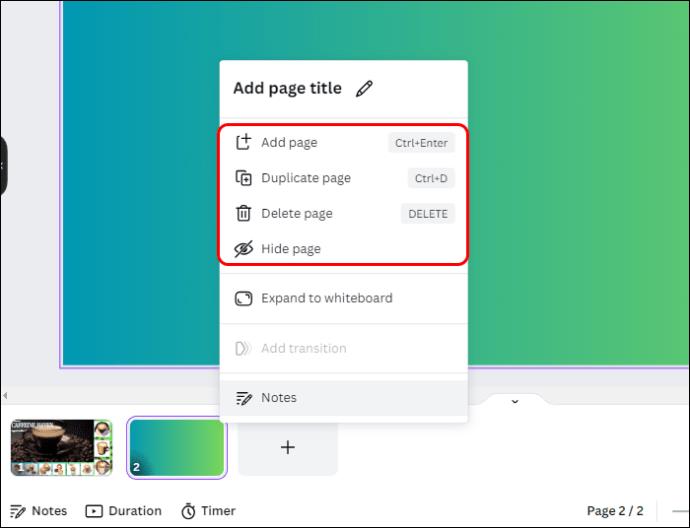

Створення презентації Canva за допомогою шаблонів

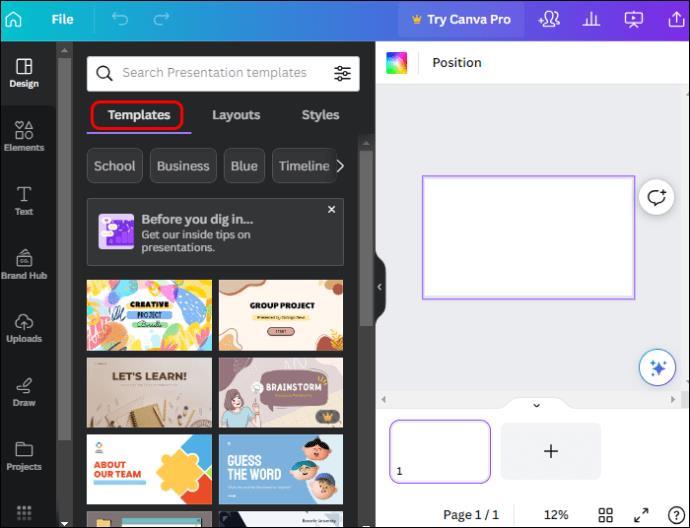
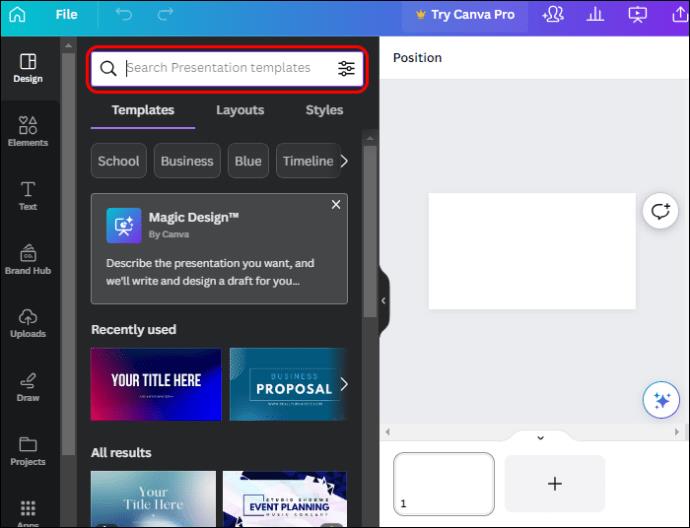
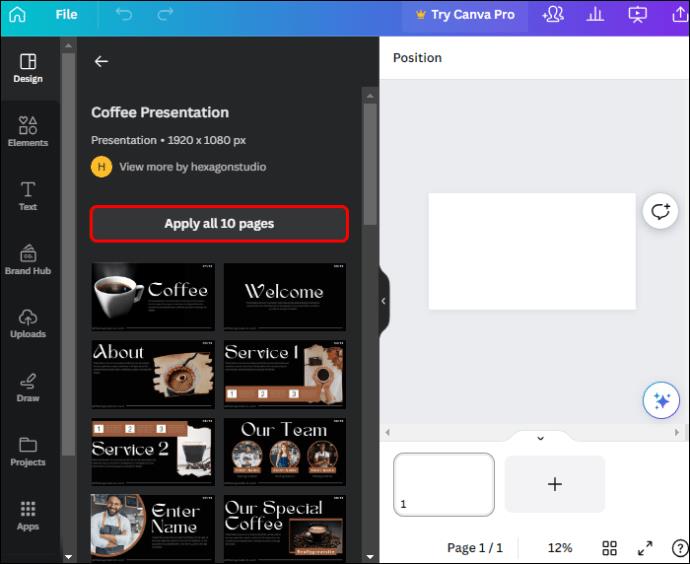
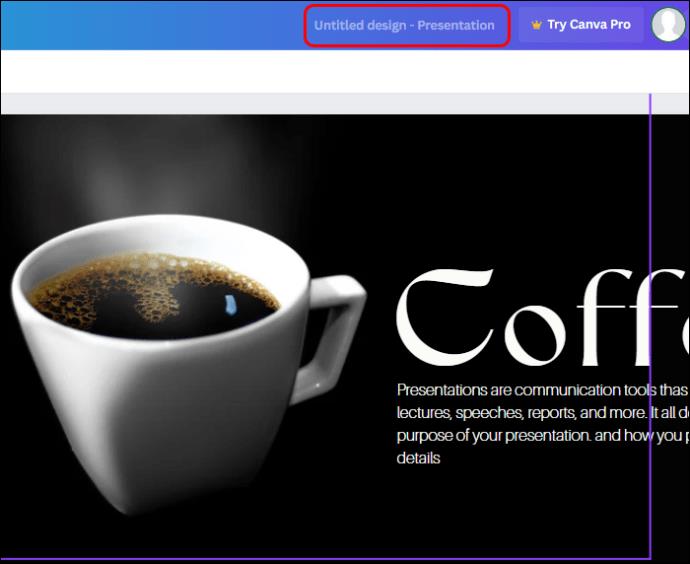

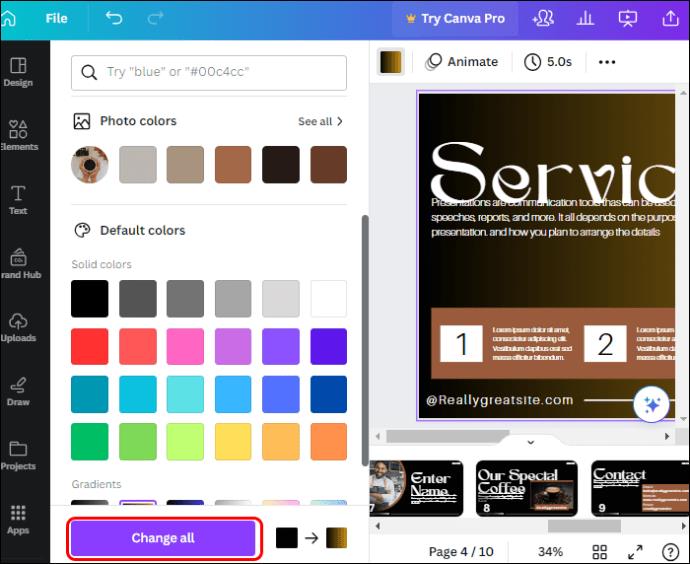
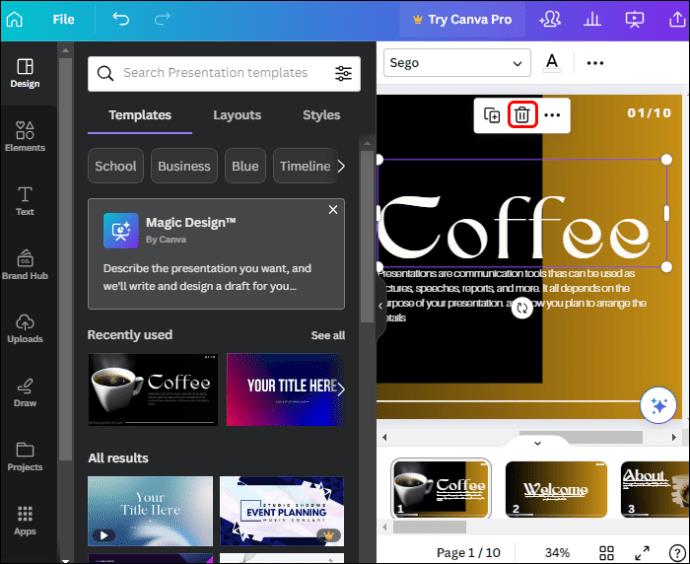
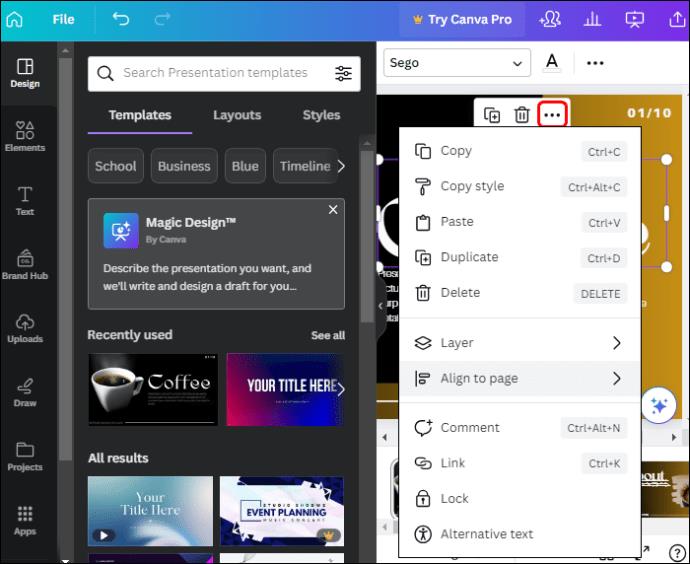
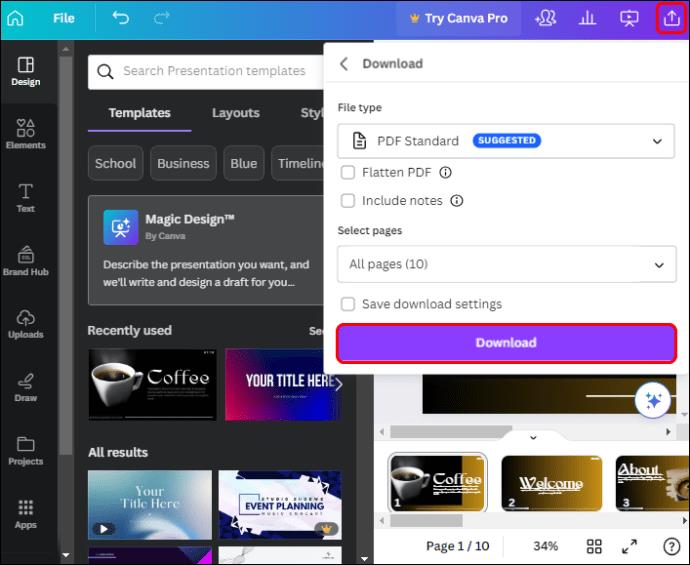
Створення спільної презентації Canva
Якщо ваша презентація є командним проектом, ви можете легко співпрацювати з членами команди на Canva. Щоб усі могли працювати одночасно, вам потрібно буде призначити їм розділи для роботи та надіслати їм посилання для запрошення. Ось кроки для створення спільної презентації Canva:
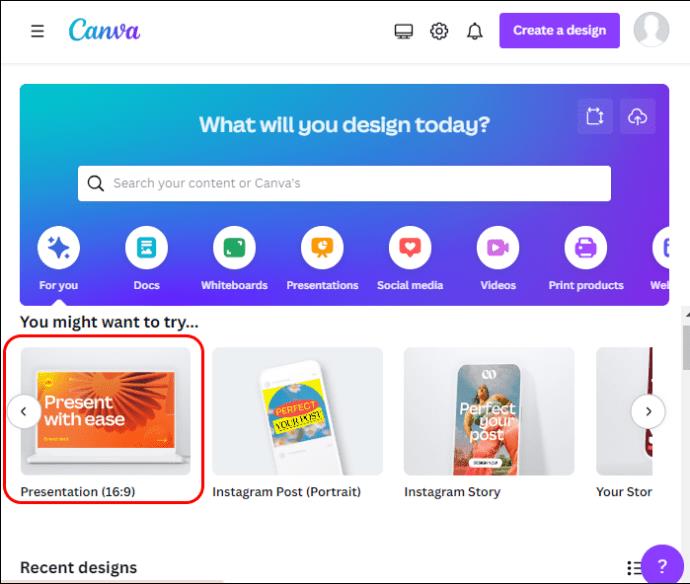
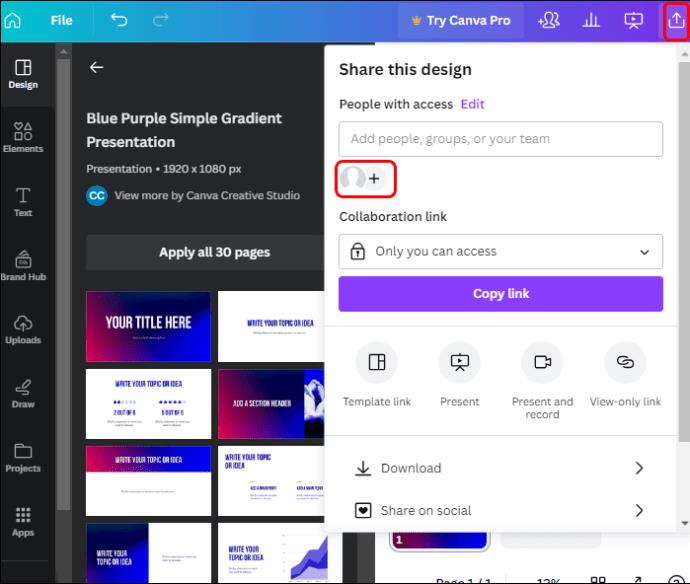

Коли члени вашої команди отримають посилання, вони зможуть відкрити його та почати працювати. Переконайтеся, що кожен учасник знає про своє завдання в презентації, оскільки будь-які зміни, внесені з цього моменту, миттєво стають видимими для інших.
Коли кожен виконає своє завдання, відредагуйте презентацію та натисніть кнопку «Подати», щоб розпочати презентацію. Якщо ви не створюєте презентацію, торкніться піктограми «Поділитися» та завантажте свою презентацію в потрібному форматі.
Інші функції, доступні для слайда презентації Canva
Крім додавання фонового кольору, тексту, зображень, відео та коментарів, ви можете зробити багато іншого, щоб налаштувати слайд презентації. Серед них:
Створіть презентацію з незабутнім враженням
Незалежно від того, чи виступаєте ви в залі засідань, у класі чи віртуальному середовищі, чудові функції Canva допоможуть отримати найкраще від вашої презентації. На жаль, самі по собі ці методи не гарантують вам видатної презентації. Пам’ятайте, що успіх будь-якої презентації полягає в розумінні вашої аудиторії та підтримці послідовного та візуально привабливого дизайну.
Чому ви віддаєте перевагу використанню Canva для розробки презентації? Які функції надають вашому дизайну особливого професійного стимулу? Розкажіть нам у розділі коментарів нижче.
Програми для відеодзвінків стали найважливішою частиною віддаленої роботи та навчання. Досліджуйте, як зменшити гучність у Zoom, Google Meet та Microsoft Teams.
Дізнайтеся, як налаштувати мобільну точку доступу в Windows 10. Цей посібник надає детальне пояснення процесу з урахуванням безпеки та ефективного використання.
Досліджуйте, як налаштувати налаштування конфіденційності в Windows 10 для забезпечення безпеки ваших персональних даних.
Дізнайтеся, як заборонити людям позначати вас у Facebook та захистити свою конфіденційність. Простий покроковий посібник для безпеки у соцмережах.
Пам’ятаєте часи, коли Bluetooth був проблемою? Тепер ви можете ефективно обмінюватися файлами через Windows 10 за допомогою Bluetooth. Дізнайтеся, як це зробити швидко і легко.
Ось посібник про те, як змінити тему, кольори та інші елементи в Windows 11, щоб створити чудовий робочий стіл.
Детальна інструкція про те, як завантажити Google Meet на ваш ПК, Mac або Chromebook для зручного використання.
Детальний огляд процесу налаштування VPN в Windows 10 для безпечного та анонімного Інтернет-серфінгу.
Ось як ви можете отримати максимальну віддачу від Microsoft Rewards для Windows, Xbox, Mobile, покупок і багато іншого.
Оскільки продуктивність і доступність бездротових периферійних пристроїв продовжують зростати, Bluetooth стає все більш поширеною функцією на ПК з Windows. Досліджуйте, як підключити та використовувати Bluetooth.








