Як зменшити гучність у Zoom, Google Meet і Microsoft Teams

Програми для відеодзвінків стали найважливішою частиною віддаленої роботи та навчання. Досліджуйте, як зменшити гучність у Zoom, Google Meet та Microsoft Teams.
Obsidian пропонує платформу для створення зв’язків і керування ресурсами, нотатками та ідеями. Створення посилань у Obsidian допомагає вам розблокувати нові рівні розуміння, креативності та продуктивності. Щоб зробити це правильно, користувачам потрібно вивчити основи створення посилань, типи посилань, які можна створити, і дізнатися, як найкраще покращити робочий процес.

Читайте далі, щоб чітко зрозуміти, як створювати посилання та ефективно використовувати їх у Obsidian.
Створення посилань
В Obsidian можна створювати різні типи посилань. Зазвичай це відносно простий процес, який допомагає бездоганно поєднувати ідеї та нотатки.
Внутрішні посилання
Внутрішні посилання можна створити за допомогою подвійних квадратних дужок або WikiLink: [[]]. Ось як це зробити:
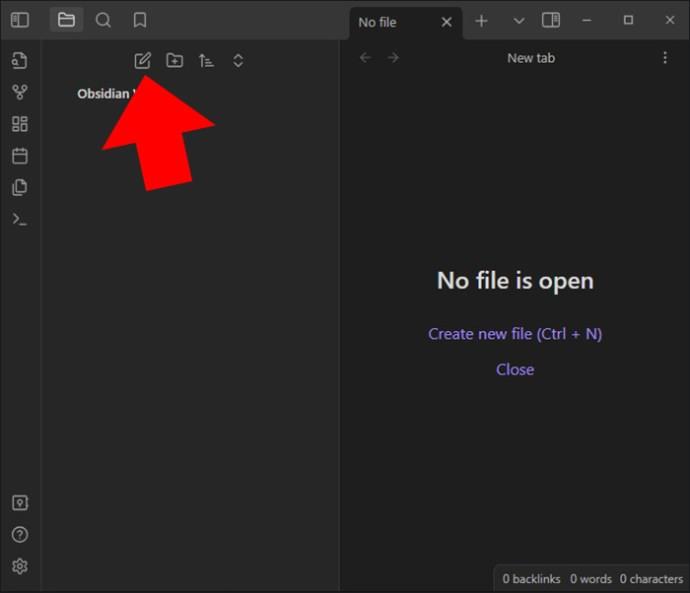

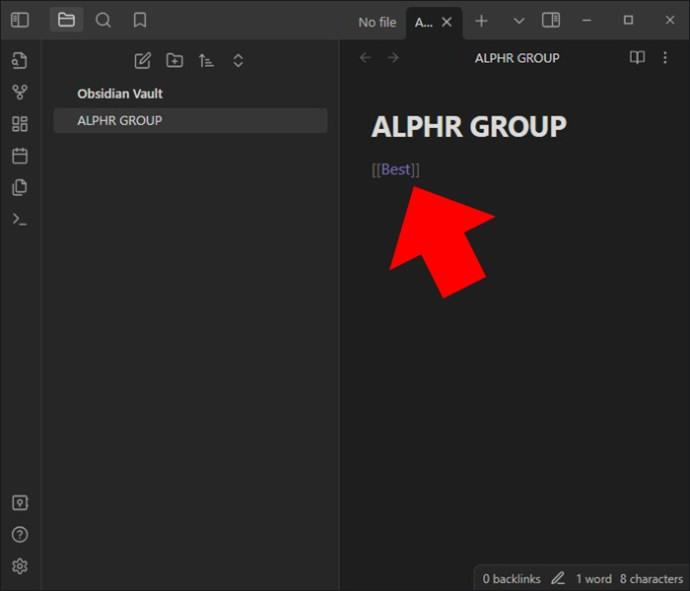
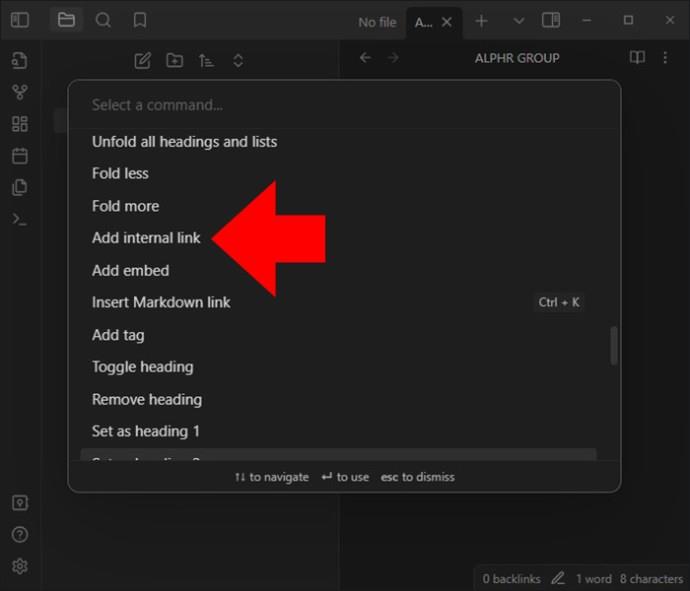
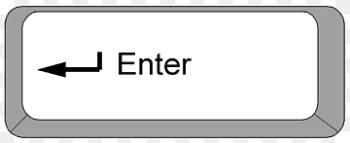
Окрім формату посилання у квадратних дужках (Вікіпосилання), існує опція Markdown. У Markdown ви використовуєте квадратну дужку та звичайні дужки: []().
Обидва відображаються однаково в посиланнях і редакторі. Якщо використовується формат Markdown, цільове посилання має бути закодовано в URL. Пробіли не залишаються порожніми, а вводяться у формі %20. Зазвичай Obsidian створює свої посилання у форматі WikiLink. Однак ви можете вимкнути формат Wikilink, якщо хочете, і замість цього вибрати Markdown.
Ось як використовувати другий формат:
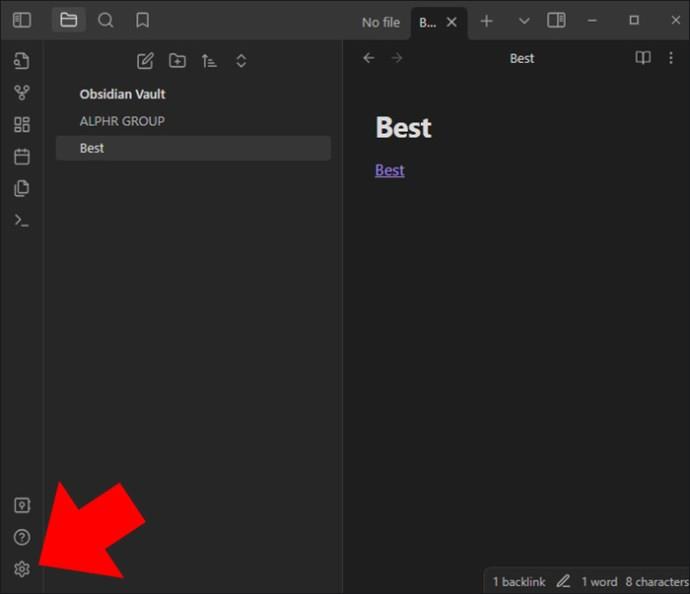

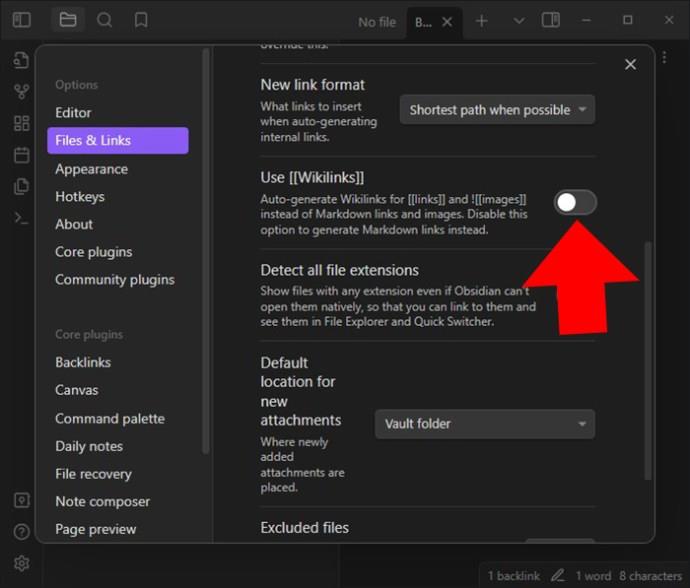
Навіть якщо формат вимкнено, посилання можна автоматично заповнювати, додаючи дві квадратні дужки. Однак, коли ви вибираєте із запропонованих файлів, натомість створюється посилання на розмітку.
Внутрішні посилання оновлюються автоматично в сховищі Obsidian після перейменування файлу. Якщо замість цього ви хочете отримувати підказки, цей параметр можна вимкнути.
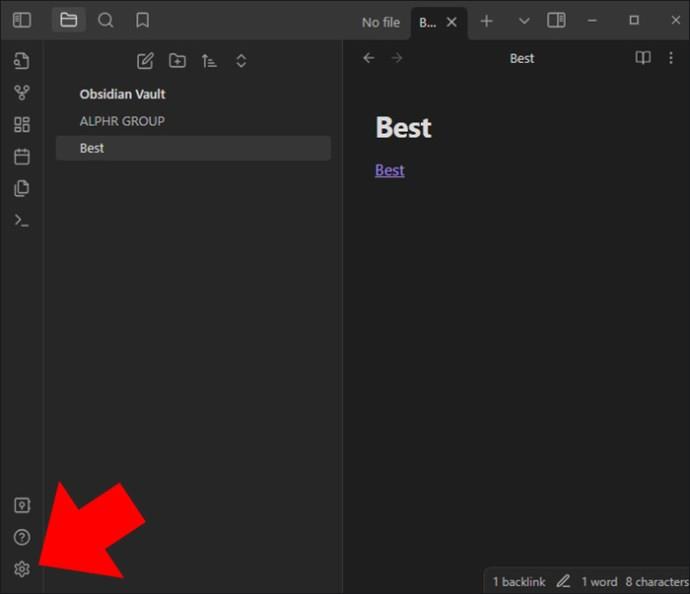

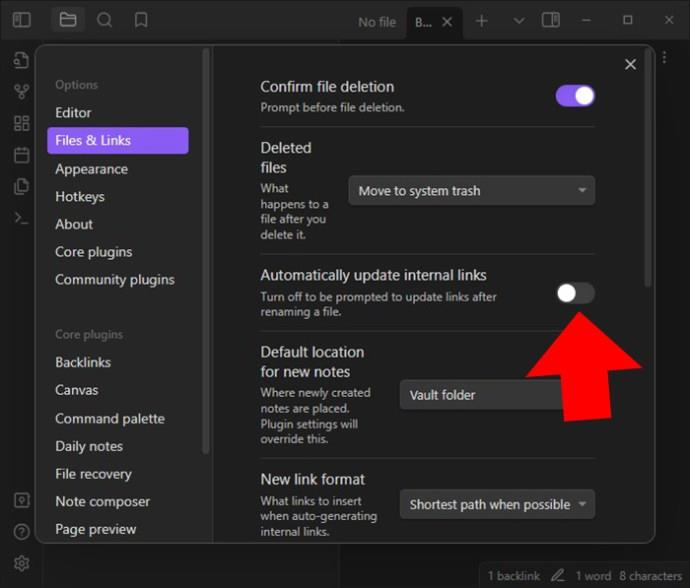
Зворотні посилання
Двонаправлене з’єднання в Obsidian робить можливим зворотне з’єднання. Якщо ви пов’язуєте сторінку A зі сторінкою B, Obsidian автоматично дізнається, що сторінка B посилається на A. Коли ви вводите нові нотатки, ідеї пов’язуються. Таким чином ви створюєте зв’язаний графік знань нотаток.
За допомогою функції зворотного посилання користувачі можуть бачити нотатки, які посилаються на інші нотатки. Це полегшує виявлення всіх взаємопов’язаних ідей. Ви можете відстежувати зв’язки та встановлювати зв’язки між ідеями на платформі.
Ця функція залежить від внутрішніх посилань, створених у примітках. Тому важливо правильно створювати внутрішні посилання, щоб нотатки правильно відображалися на панелі зворотних посилань. Зворотні посилання створюються автоматично та відображаються в додатку після додавання кількох внутрішніх посилань.
Щоб отримати доступ до панелі зворотних посилань, виберіть параметр «Зворотні посилання», показаний двома стрілками, спрямованими одна до одної. На панелі можна побачити всі нотатки, які посилаються на нотатку, яку ви відкрили. Щоб перейти до певної нотатки, натисніть її.
Ось як ви використовуєте функцію зворотного посилання:
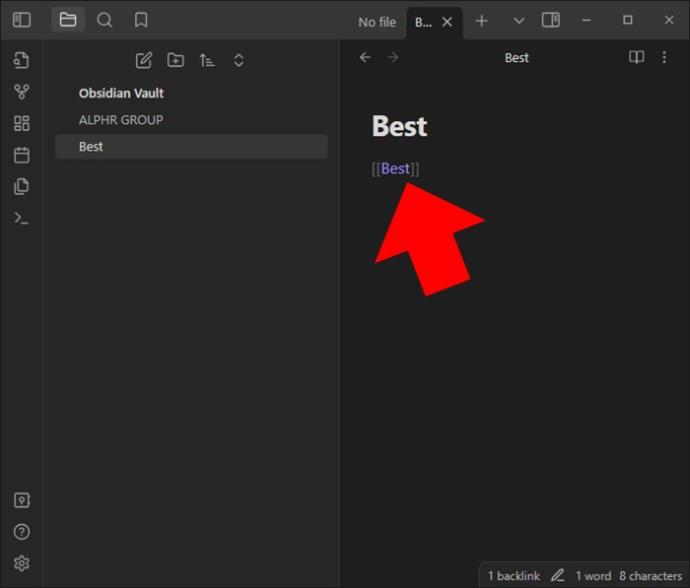
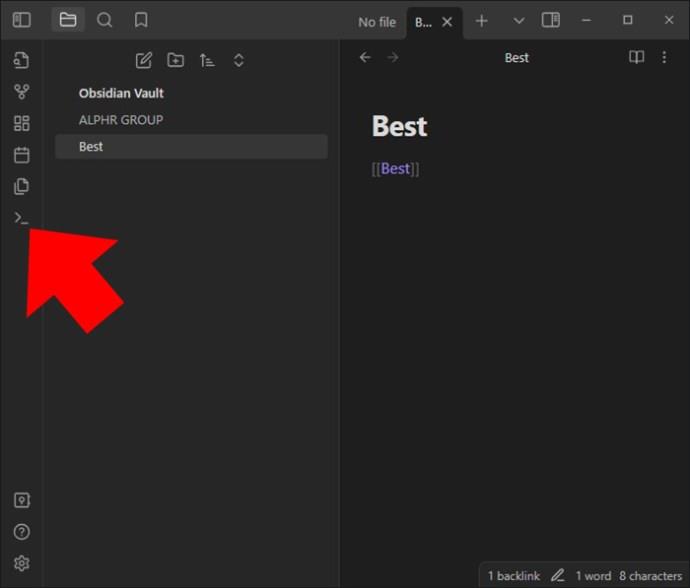
Backlink» та виберіть опцію «Зворотні посилання: відкрити». Ви будете перенаправлені на нову панель, де відображаються всі примітки, пов’язані з вашою поточною приміткою.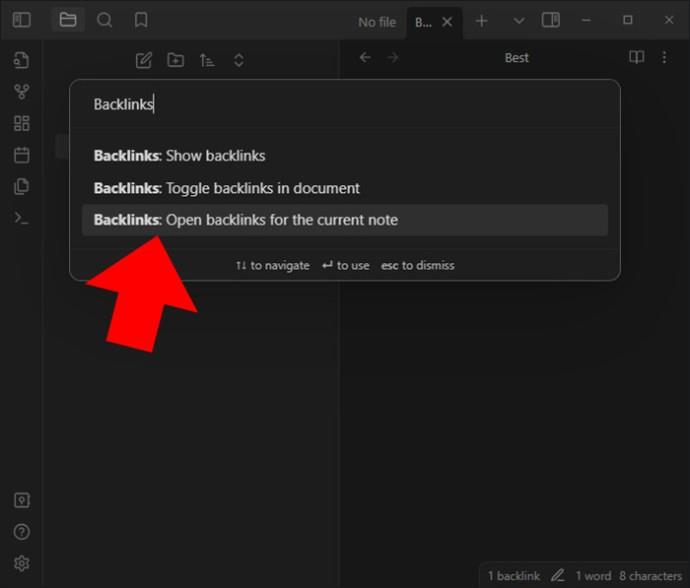
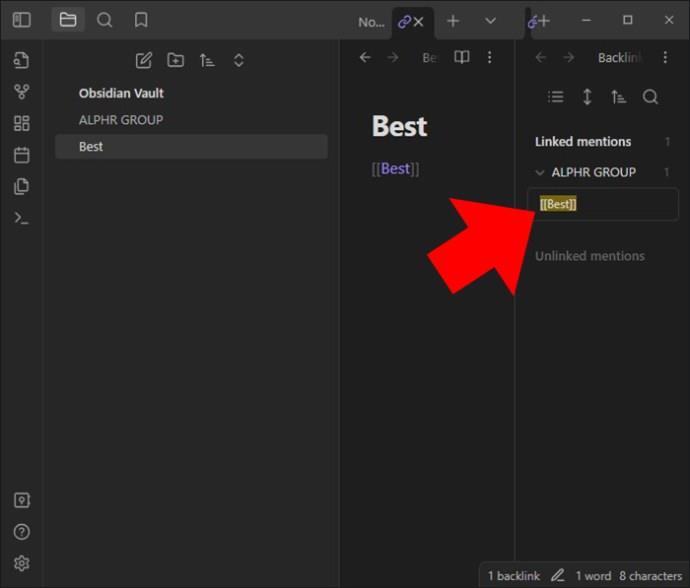
Ці прийоми потрібно освоїти, щоб придумувати взаємопов’язані ідеї та досліджувати зв’язки нот у додатку. Знайдіть час, щоб поекспериментувати з посиланнями та використовувати зворотні посилання. Таким чином ви можете знайти інші приховані зв’язки.
Зовнішні посилання
Окрім посилань на внутрішні примітки в Obsidian, можна створювати посилання, які ведуть до зовнішніх джерел, таких як документи з певними шляхами до файлів і веб-сайти. Щоб створити зовнішні посилання, вам також потрібно використовувати подвійне квадратне посилання. Однак ви повинні вказати повний шлях до файлу або URL-адресу в дужках. Таким чином Obsidian розпізнає посилання та автоматично зробить його доступним для натискання.
Після створення зовнішнього посилання клацання на ньому відкриває пов’язаний ресурс у засобі перегляду файлів або браузері за замовчуванням, який використовується.
Посилання на заголовки приміток
У нотатках ви можете посилатися на певні нотатки. Це також відомо як якірні посилання. Щоб зробити це, вам потрібно додати хештег, щоб пов’язати кінець пункту призначення, а потім текст заголовка: [[link destination#heading text]]. Кожен заголовок також може мати кілька хештегів: [[link destination# heading 1#heading 2]].
Посилання на блоки в примітці
У цьому випадку блок відноситься до текстового блоку в примітці. Це може бути елемент списку, цитата або абзац. Блок можна зв’язати, просто додавши #^ у кінці місця призначення посилання. Потім це може супроводжуватися унікальним ідентифікатором блоку. Приклад: [[2022-02-01#^37067d]].
Найкраще тут те, що вам не потрібно знати ідентифікатор. Після того, як ви введете ^ або вставку, ви зможете вибрати блок із правого ідентифікатора, де надається список пропозицій. Можна також додати зрозумілі ідентифікатори блоків. Це можна зробити, додавши пробіли, а потім ідентифікатор у кінці. Ідентифікатори блоків складаються лише з літер, цифр і тире.
Посилання на блоки не є частиною стандартного формату розцінки, а є специфічними для Obsidian. Ці посилання з блоковими посиланнями працюють лише в Obsidian, а не за його межами.
Змінити відображуваний текст посилання
Текст, який використовується для відображення посилань, також можна змінити. Це допомагає, коли вам потрібно додати посилання в речення без назви файлу. У форматі Wikilink вертикальну смугу (|) можна використовувати для зміни тексту, який використовується для відображення посилання. Наприклад, якщо ви введете [[спеціальний відображуваний текст внутрішніх посилань, він буде пов’язаний як настроюваний відображуваний текст.
У форматі розцінки відображення слід додати між квадратними дужками. Наприклад, [спеціальний відображуваний текст])(internal%20links.md) буде пов’язано як настроюваний відображуваний текст.
Попередній перегляд пов’язаних файлів
Ви можете переглянути всі пов’язані файли за допомогою попереднього перегляду сторінки. Зауважте, що це має бути ввімкнено. У Windows виконайте попередній перегляд, натиснувши Ctrl (або Cmd у macOS). Зробіть це, наводячи курсор на посилання. Попередній перегляд вмісту файлу з’явиться поруч із курсором.
Створіть свою мережу знань за допомогою Obsidian Links
Обсидіанові посилання дають вам змогу контролювати свої нотатки, полегшуючи навігацію. Встановлений зв’язок дозволяє легко досліджувати базу знань, підвищуючи взаємозв’язок. Завдяки цьому досягається більш повне розуміння на платформі. Оскільки зворотні та внутрішні посилання інтегровані, інші приховані зв’язки виявляються, що підвищує продуктивність.
Ви коли-небудь пробували додавати посилання в Obsidian? Який ваш досвід? Повідомте нам у розділі коментарів нижче.
Програми для відеодзвінків стали найважливішою частиною віддаленої роботи та навчання. Досліджуйте, як зменшити гучність у Zoom, Google Meet та Microsoft Teams.
Дізнайтеся, як налаштувати мобільну точку доступу в Windows 10. Цей посібник надає детальне пояснення процесу з урахуванням безпеки та ефективного використання.
Досліджуйте, як налаштувати налаштування конфіденційності в Windows 10 для забезпечення безпеки ваших персональних даних.
Дізнайтеся, як заборонити людям позначати вас у Facebook та захистити свою конфіденційність. Простий покроковий посібник для безпеки у соцмережах.
Пам’ятаєте часи, коли Bluetooth був проблемою? Тепер ви можете ефективно обмінюватися файлами через Windows 10 за допомогою Bluetooth. Дізнайтеся, як це зробити швидко і легко.
Ось посібник про те, як змінити тему, кольори та інші елементи в Windows 11, щоб створити чудовий робочий стіл.
Детальна інструкція про те, як завантажити Google Meet на ваш ПК, Mac або Chromebook для зручного використання.
Детальний огляд процесу налаштування VPN в Windows 10 для безпечного та анонімного Інтернет-серфінгу.
Ось як ви можете отримати максимальну віддачу від Microsoft Rewards для Windows, Xbox, Mobile, покупок і багато іншого.
Оскільки продуктивність і доступність бездротових периферійних пристроїв продовжують зростати, Bluetooth стає все більш поширеною функцією на ПК з Windows. Досліджуйте, як підключити та використовувати Bluetooth.








