Як зменшити гучність у Zoom, Google Meet і Microsoft Teams

Програми для відеодзвінків стали найважливішою частиною віддаленої роботи та навчання. Досліджуйте, як зменшити гучність у Zoom, Google Meet та Microsoft Teams.
Управління розкладом вашої команди ніколи не було настільки важливим у швидко мінливому світі бізнесу та цифровізації. Календар Zoho — ідеальний інструмент для створення групових календарів і організації подій. Zoho дозволяє своїм користувачам призначати зустрічі та ділитися груповим календарем з іншими з одного центрального центру.
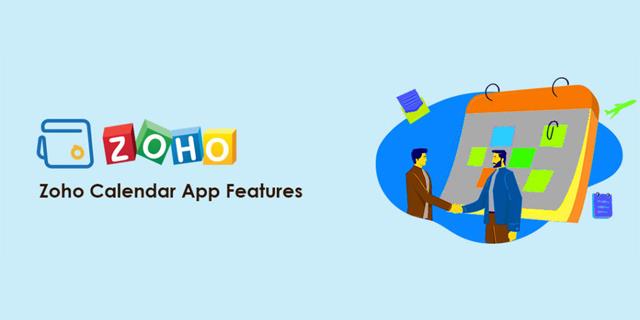
У цій статті пояснюється, як створити груповий календар у Zoho, і досліджуються інші функції, які є у вашому розпорядженні.
Створення групового календаря Zoho
Налаштування групового календаря в Zoho вимагає кількох кроків, які можуть здатися трохи лякаючими. Однак кроки служать для створення календаря, який може задовольнити будь-яку команду, незалежно від її структури чи характеру роботи. Ось що вам потрібно зробити:
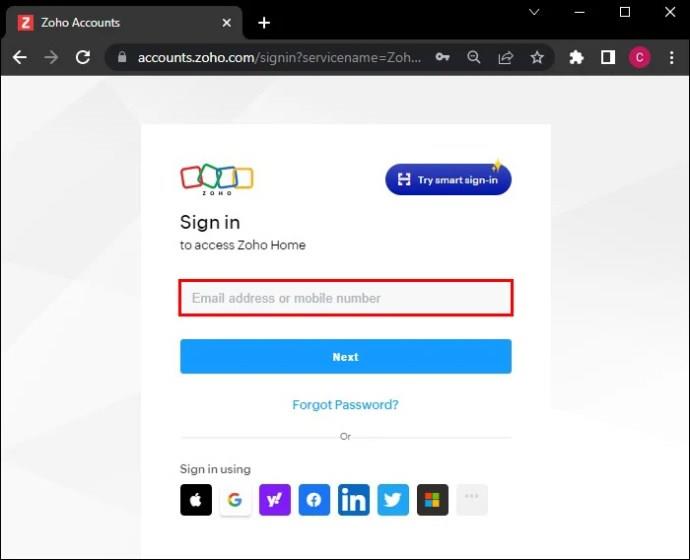
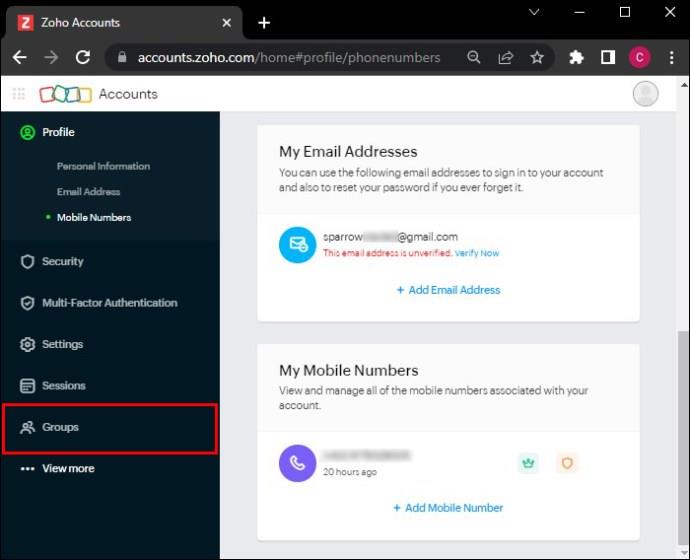
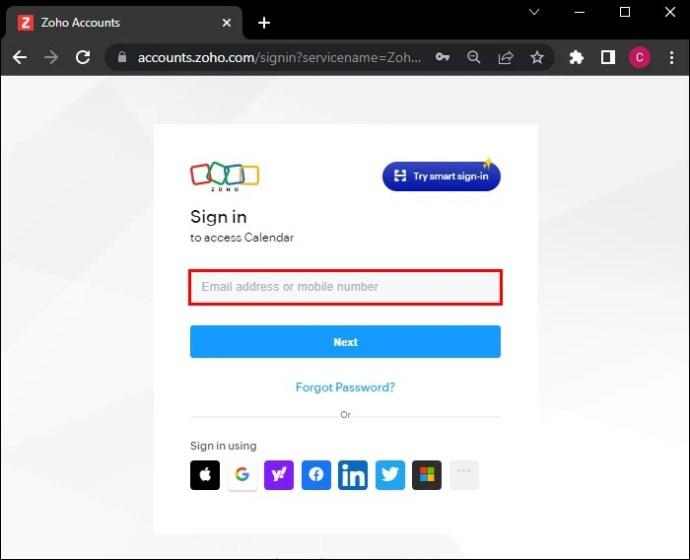
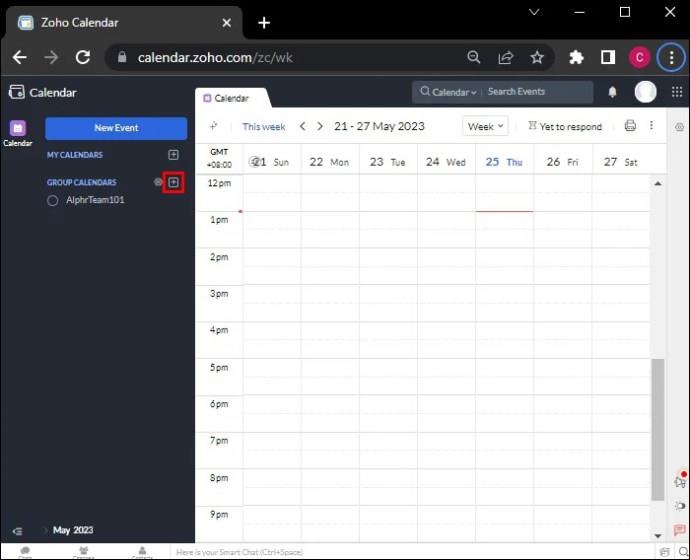
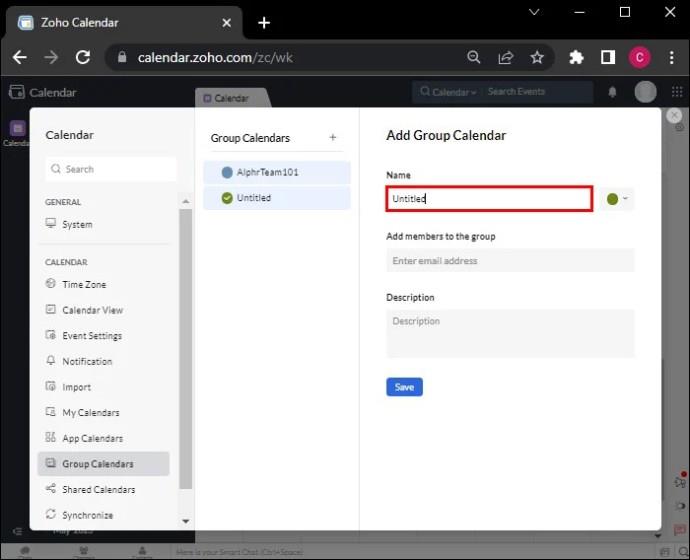
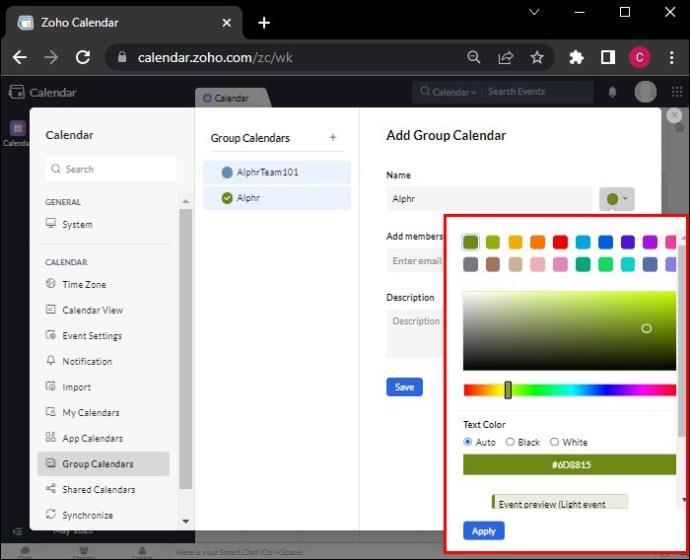
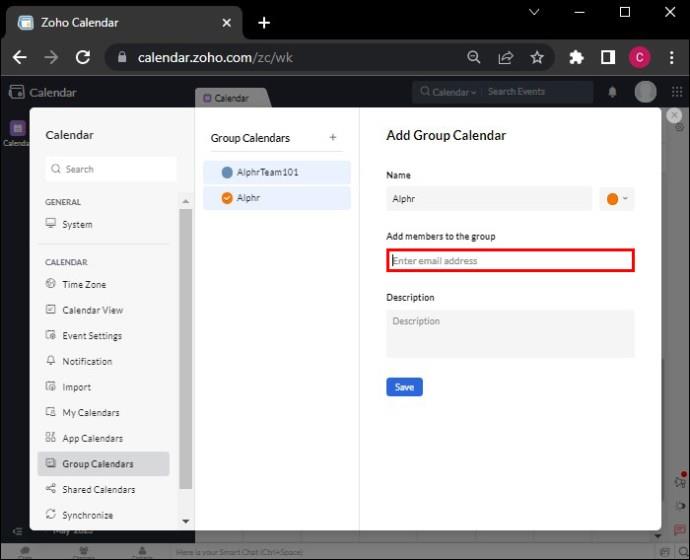
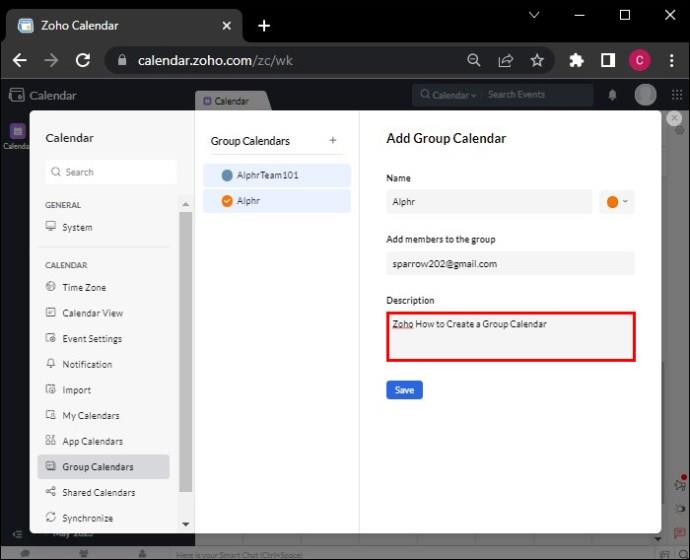
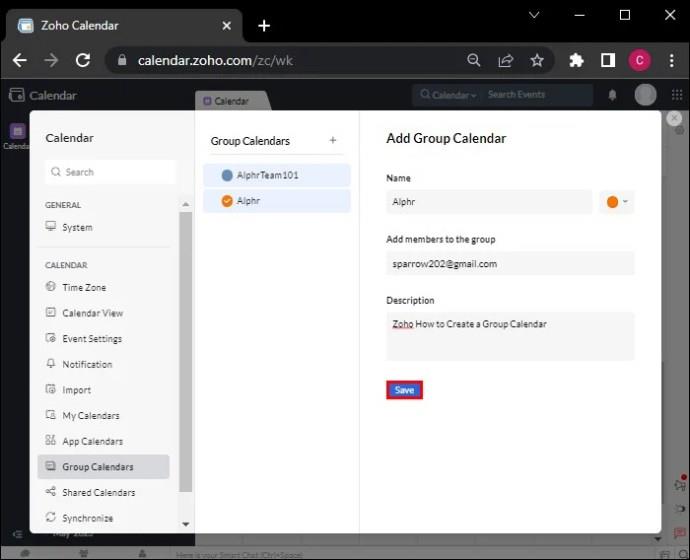
Кожен учасник повинен буде окремо підписатися на груповий календар. Ви не можете автоматично підписатися на членів своєї команди, якщо вони не вживуть відповідних заходів прямо зараз.
Редагування групового календаря
Коли груповий календар налаштований і готовий, давайте вивчимо деякі функції та функції календаря Zoho. Відредагуйте груповий календар, щоб точніше відповідати цілям команди, коли виникає потреба, особливо якщо учасники команди залишають відгуки про календар.
За допомогою опції «Редагувати» можна змінити майже все, що стосується групового календаря. Цей параметр дозволяє змінювати назву групи, додавати опис або додавати чи видаляти учасників групи.
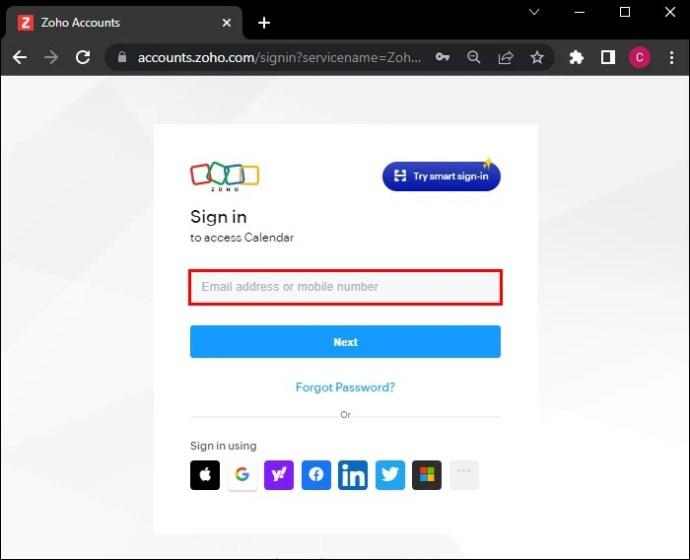
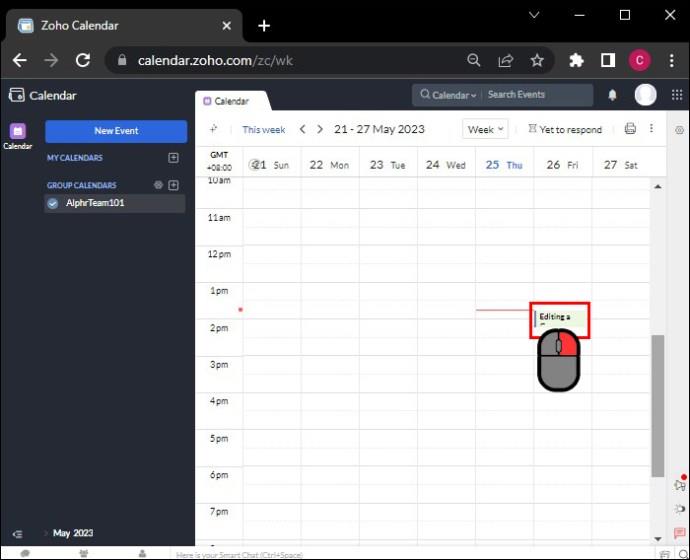

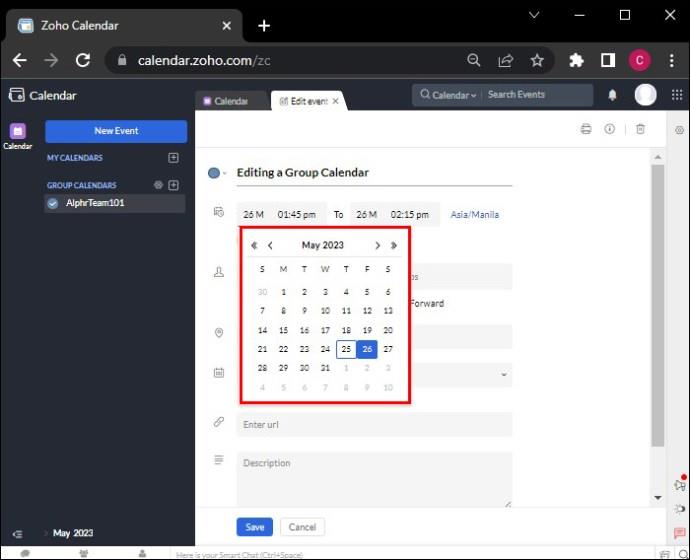
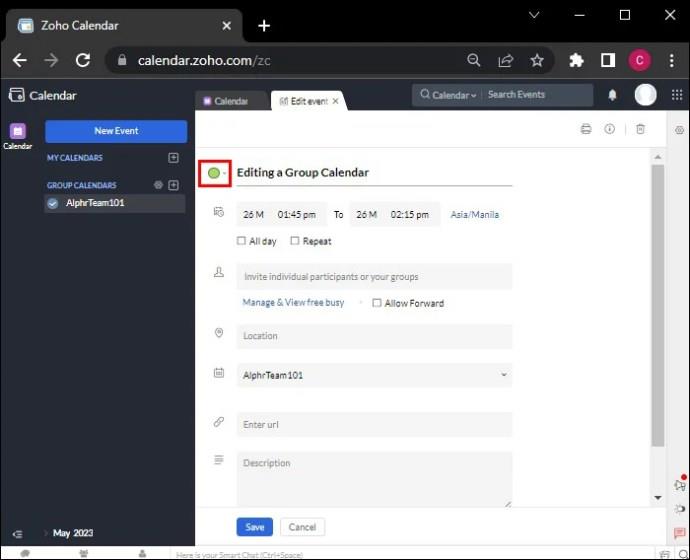
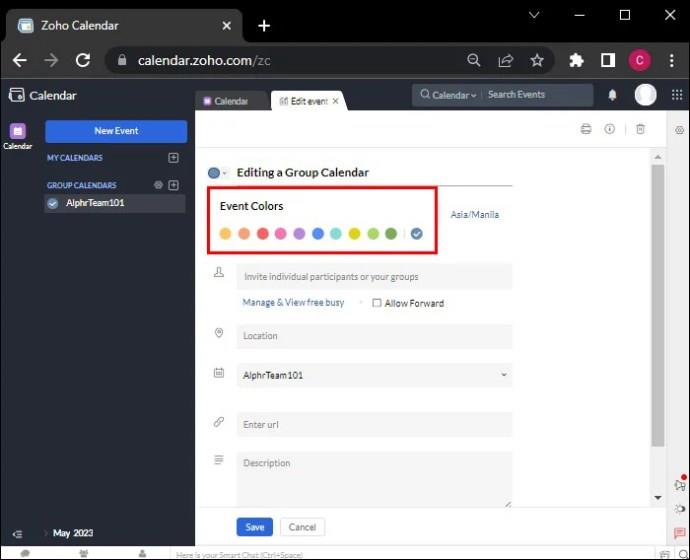
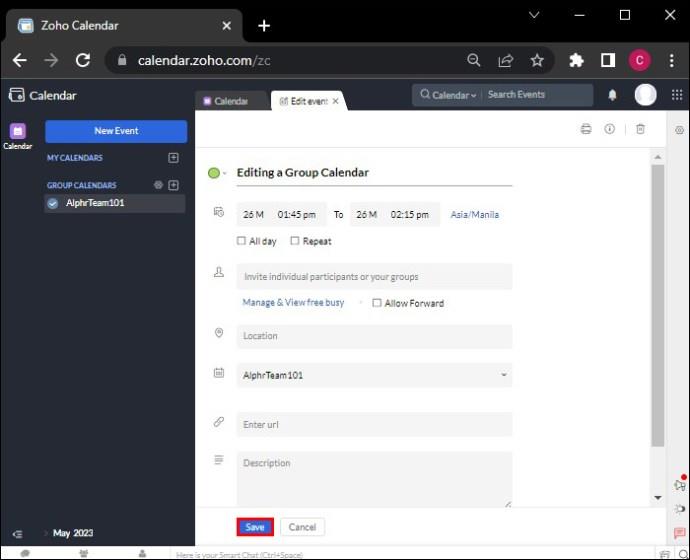
Усі зміни, які ви вносите в календар, будуть негайно збережені автоматично.
Додавання учасників до календаря групи
Як власник або модератор групового календаря ви можете додавати учасників до групового календаря. Ось як:

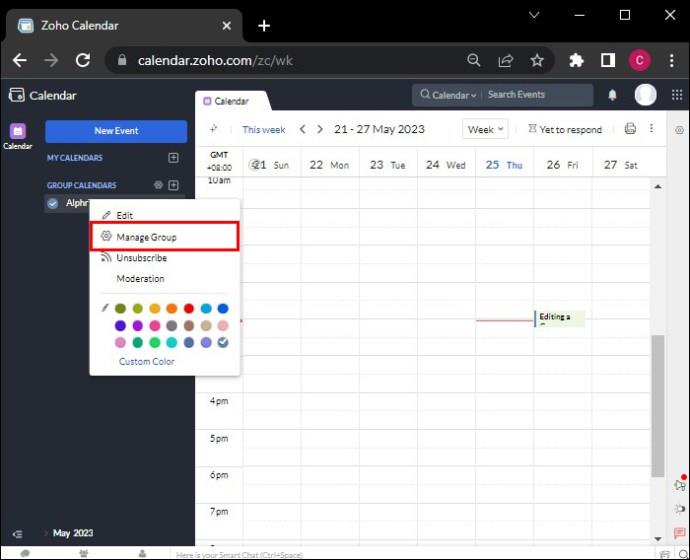
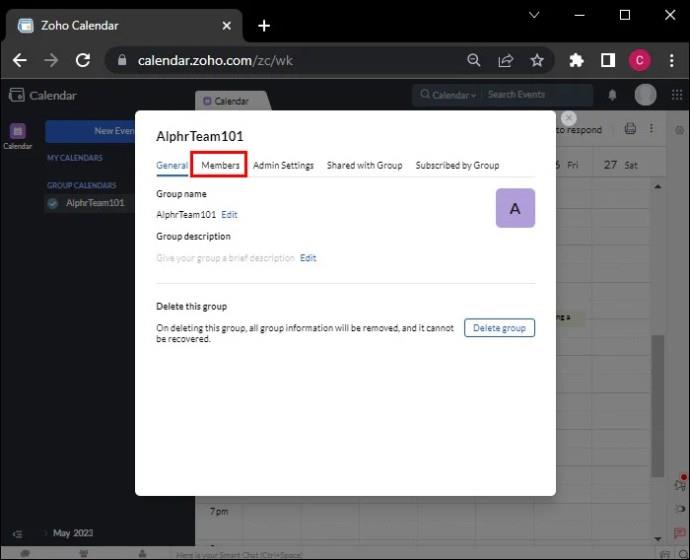
Спільне використання групового календаря
Ви також можете поділитися календарем групи з іншими, якщо ви власник або модератор групи. Найкраще було б зробити календар загальнодоступним перед тим, як надати до нього доступ, щоб інші могли переглядати деталі календаря.
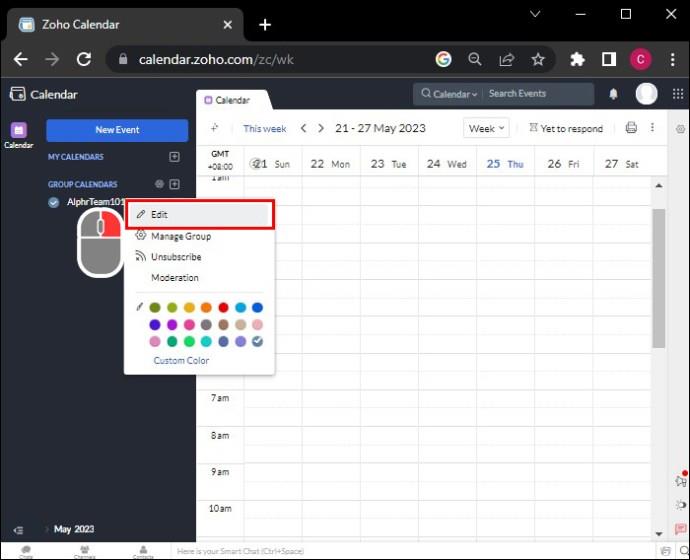
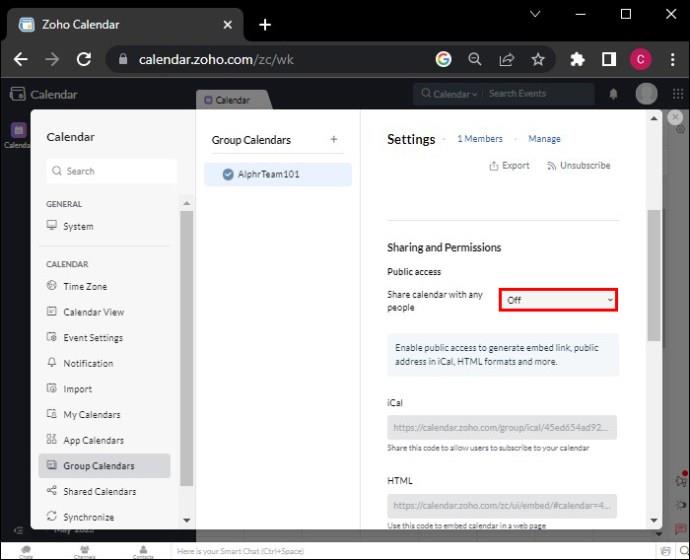
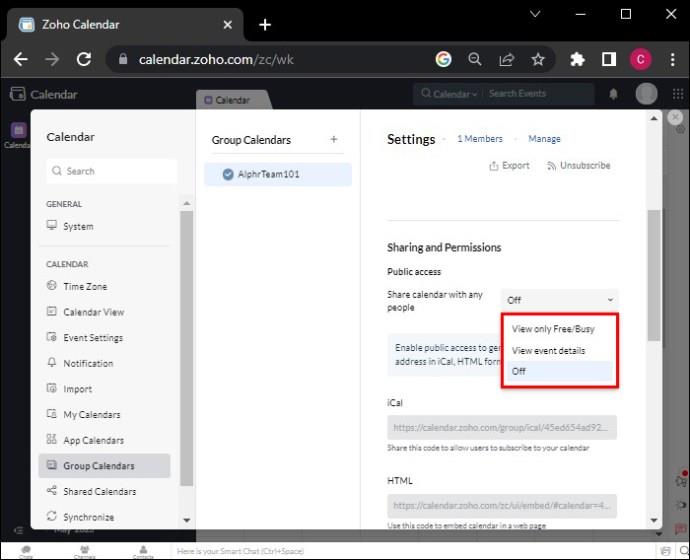
Ви можете поділитися URL-адресою групового календаря, натиснувши кнопку «Копіювати URL-адресу» та вставивши її куди завгодно.
Підписка на груповий календар
Якщо ви є учасником групового календаря, вам потрібно спершу на нього підписатися, інакше ви не зможете переглядати його чи взаємодіяти з ним.
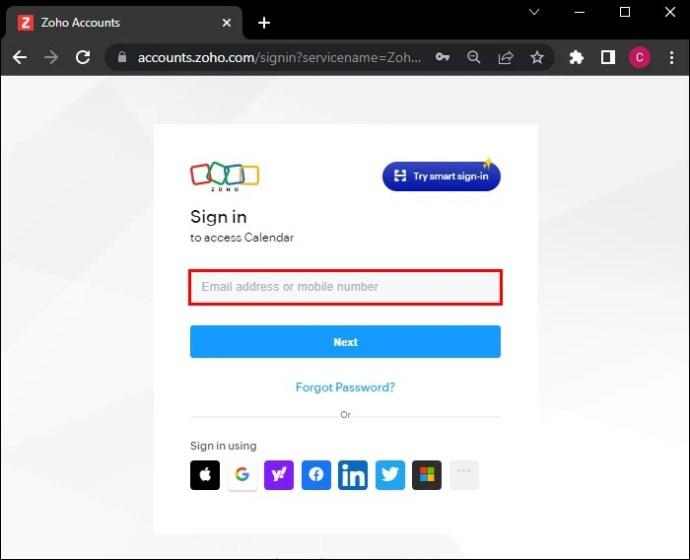
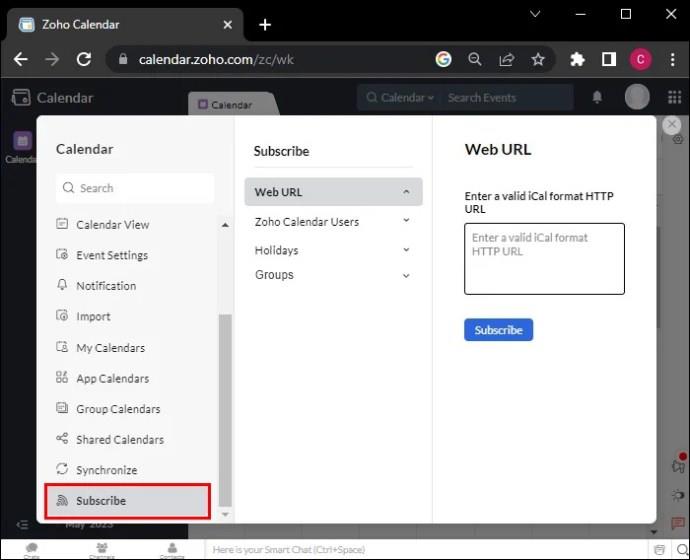

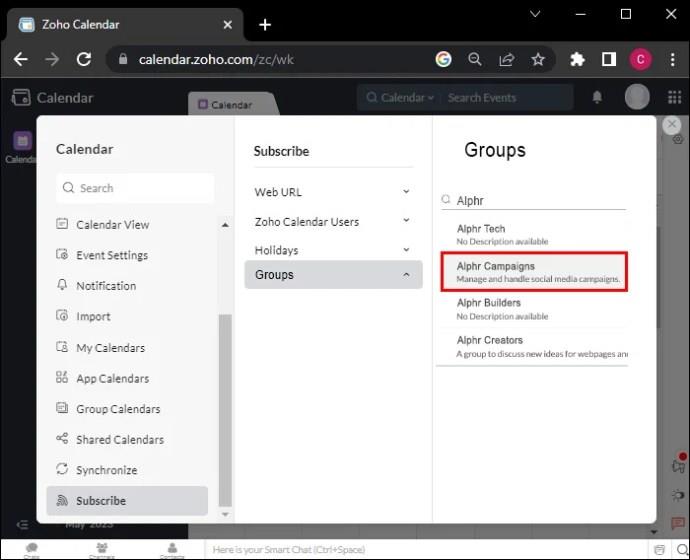
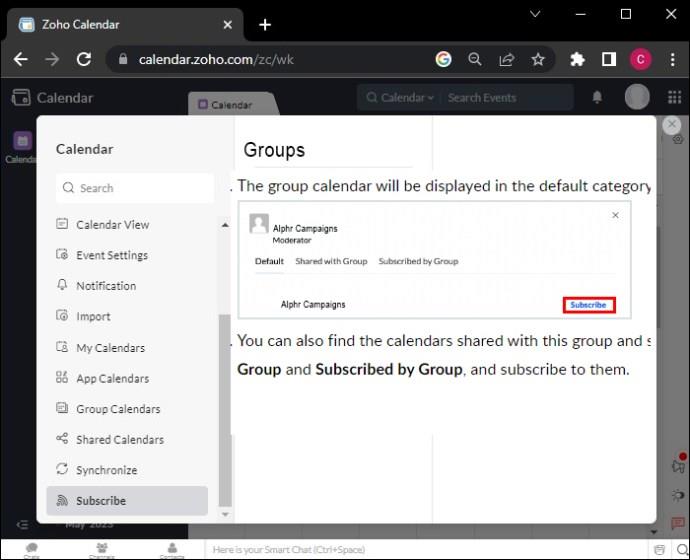
Окрім підписки на груповий календар, ви можете переглядати календарі, якими спільно користується група та на які вона підписана. Знайдіть їх у розділах «Надіслано групі» та «Підписано групою» відповідно. Ви також можете підписатися на ці календарі.
Керування подіями групового календаря
Створення, редагування та видалення подій у груповому календарі досить подібне до керування подіями в особистому календарі. Однак пам’ятайте, що видимість події та дозволи на редагування залежать від вашої ролі (власник, модератор або учасник).
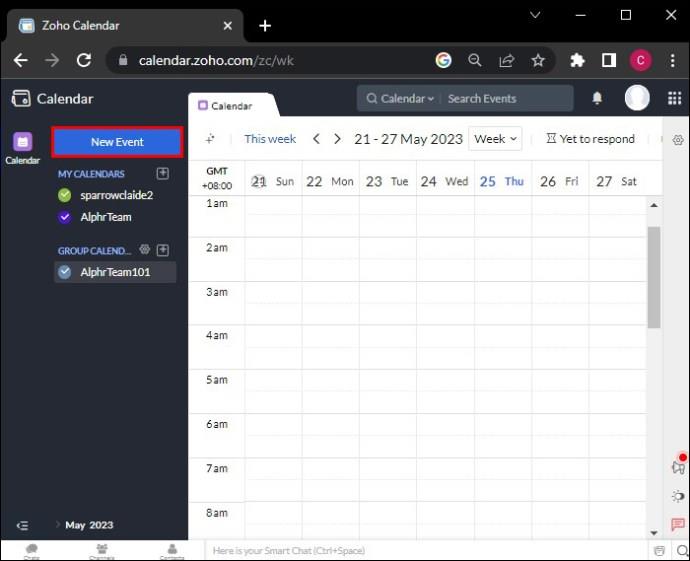

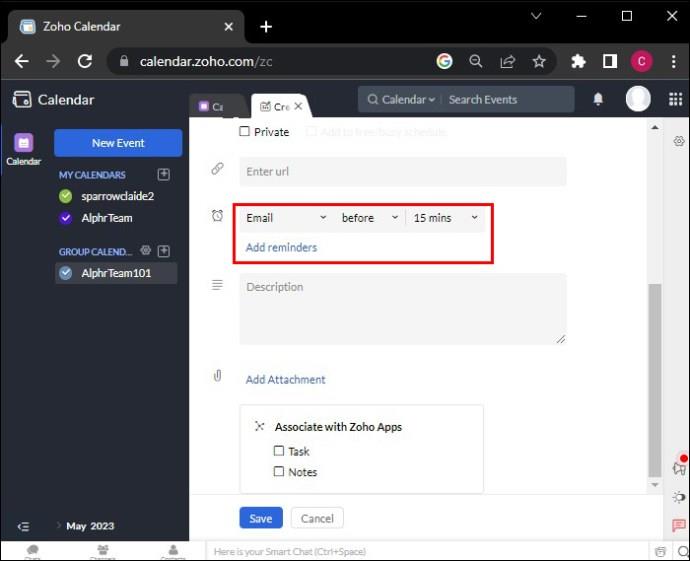
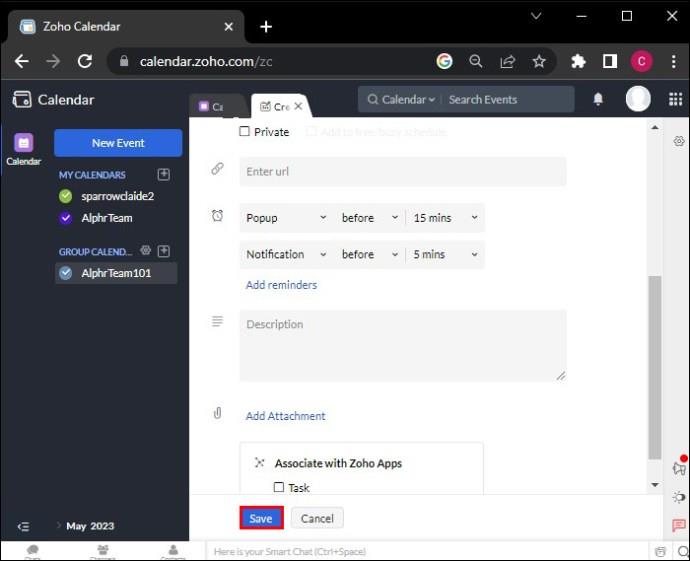
Дозволи групового календаря
Дозволи групового календаря дозволяють контролювати, хто може переглядати, створювати, редагувати або видаляти події в календарі. Як власник або модератор календаря ви можете налаштувати права доступу для учасників групи. Керування дозволами також дозволяє додавати модераторів для моніторингу та зміни календаря, коли ви відсутні або зайняті.

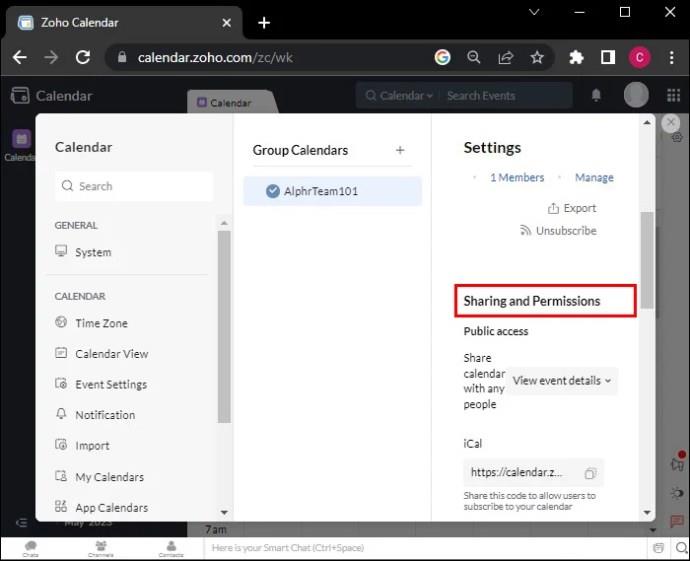
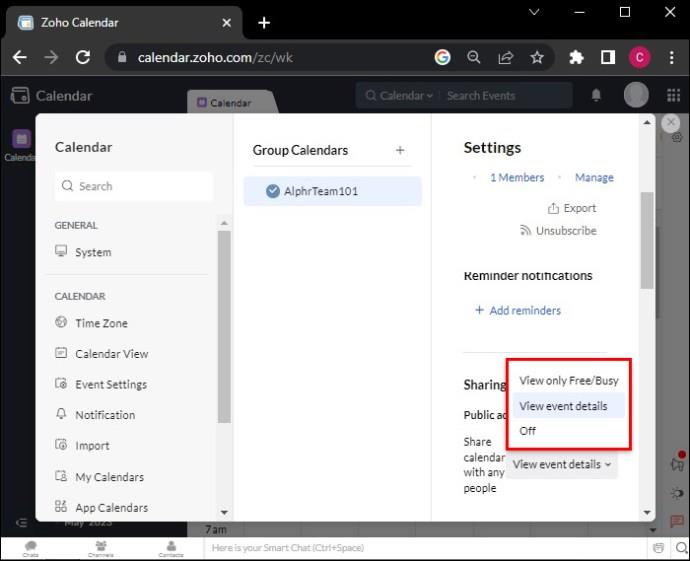
Кожна опція надає різні рівні доступу для учасників групи та модераторів:
Легка командна співпраця
Групові календарі Zoho є потужним інструментом для сприяння чудовій співпраці в будь-якій команді. Створення групових календарів і керування ними гарантує, що кожен у вашій команді буде в курсі майбутніх критичних подій, термінів виконання та зустрічей. Крім того, гнучкі параметри створення подій, спільного доступу та дозволів у календарі Zoho позбавляють від клопоту планування та звільняють час для більш важливої роботи. Спостерігайте за зростанням продуктивності команди з груповими календарями Zoho.
Ви коли-небудь створювали груповий календар у Zoho? Чи вважаєте ви цю функцію корисною? Повідомте нам у розділі коментарів нижче.
Програми для відеодзвінків стали найважливішою частиною віддаленої роботи та навчання. Досліджуйте, як зменшити гучність у Zoom, Google Meet та Microsoft Teams.
Дізнайтеся, як налаштувати мобільну точку доступу в Windows 10. Цей посібник надає детальне пояснення процесу з урахуванням безпеки та ефективного використання.
Досліджуйте, як налаштувати налаштування конфіденційності в Windows 10 для забезпечення безпеки ваших персональних даних.
Дізнайтеся, як заборонити людям позначати вас у Facebook та захистити свою конфіденційність. Простий покроковий посібник для безпеки у соцмережах.
Пам’ятаєте часи, коли Bluetooth був проблемою? Тепер ви можете ефективно обмінюватися файлами через Windows 10 за допомогою Bluetooth. Дізнайтеся, як це зробити швидко і легко.
Ось посібник про те, як змінити тему, кольори та інші елементи в Windows 11, щоб створити чудовий робочий стіл.
Детальна інструкція про те, як завантажити Google Meet на ваш ПК, Mac або Chromebook для зручного використання.
Детальний огляд процесу налаштування VPN в Windows 10 для безпечного та анонімного Інтернет-серфінгу.
Ось як ви можете отримати максимальну віддачу від Microsoft Rewards для Windows, Xbox, Mobile, покупок і багато іншого.
Оскільки продуктивність і доступність бездротових периферійних пристроїв продовжують зростати, Bluetooth стає все більш поширеною функцією на ПК з Windows. Досліджуйте, як підключити та використовувати Bluetooth.








