Як зменшити гучність у Zoom, Google Meet і Microsoft Teams

Програми для відеодзвінків стали найважливішою частиною віддаленої роботи та навчання. Досліджуйте, як зменшити гучність у Zoom, Google Meet та Microsoft Teams.
Висячий відступ, також званий відступом другого рядка, допомагає додати тексту візуальної привабливості, роблячи його легким для читання. Однак він не такий поширений, як інші методи відступу. З цієї причини більшості людей важко зрозуміти, де знайти інструмент висячого відступу в Microsoft Word і як його застосувати та використовувати. Не хвилюйтеся, оскільки цей посібник навчить вас найкращим способам створення висячого відступу в Word.
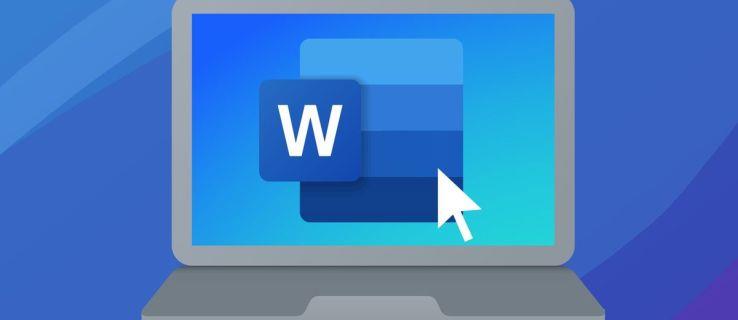
Висячий відступ залишає перший рядок абзацу, починаючи з лівого поля, а наступні рядки роблять відступ праворуч. Його зазвичай використовують у біографіях, наукових і юридичних роботах, щоб розрізняти та відокремлювати певні текстові елементи. Ось як застосувати висячий відступ до документа Word.
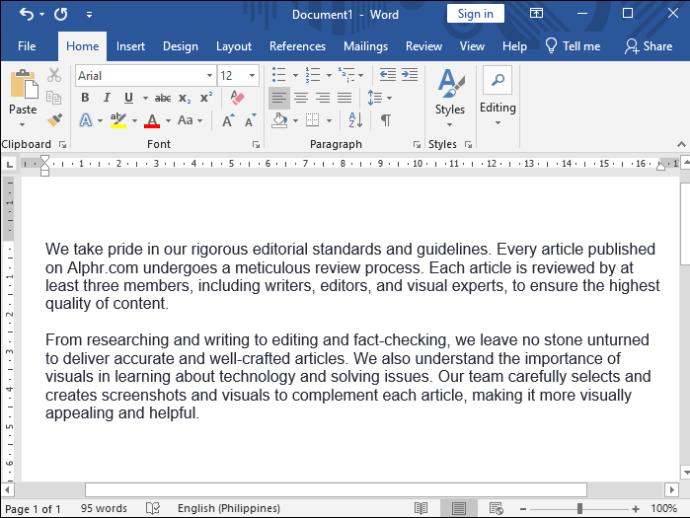
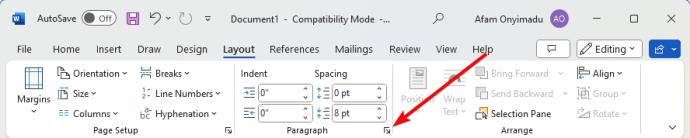
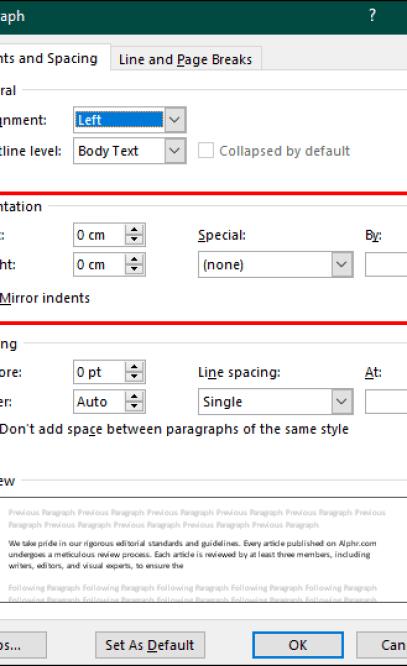
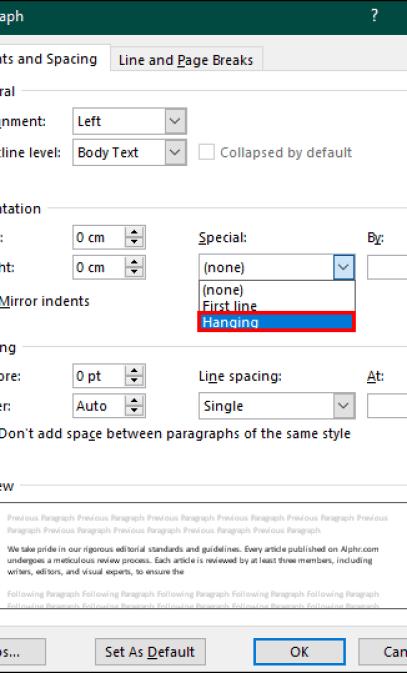
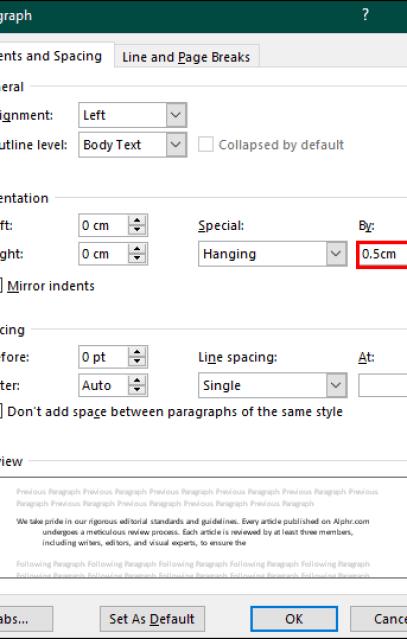
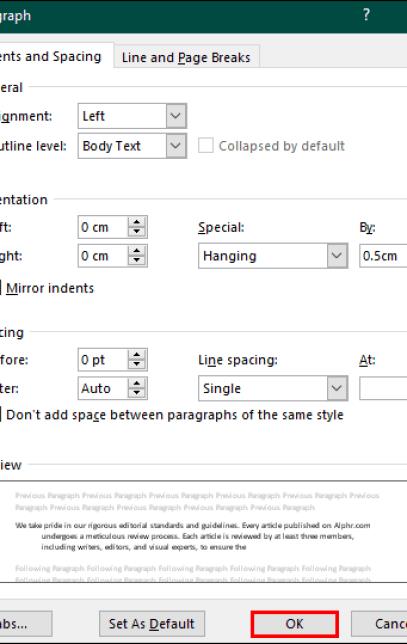
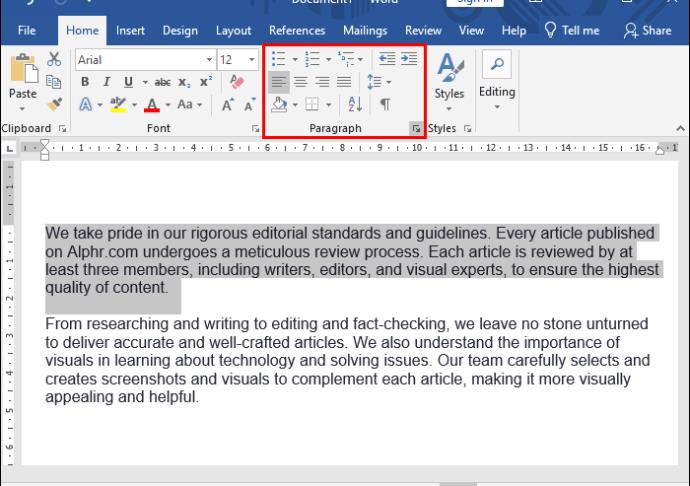
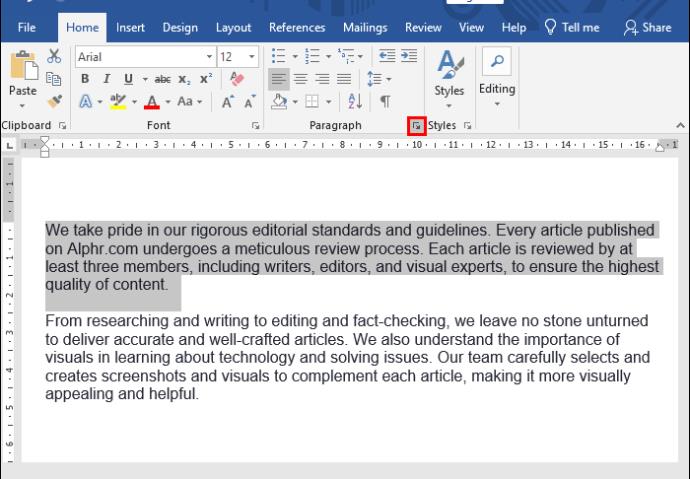
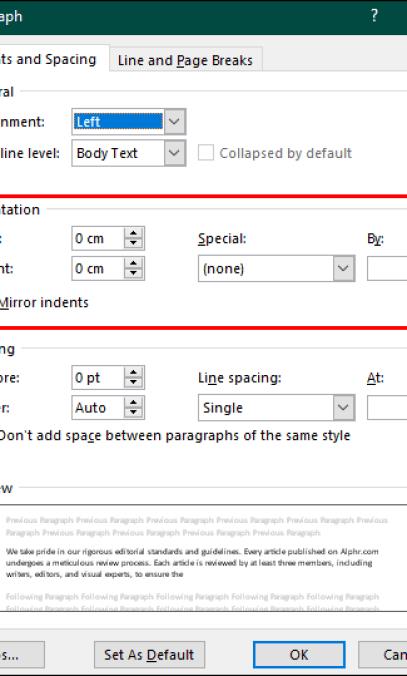
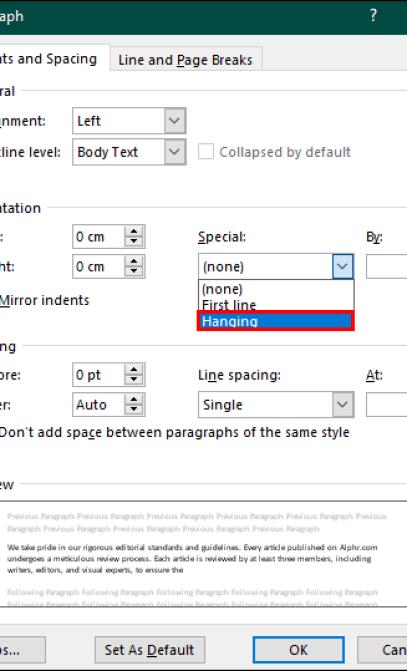
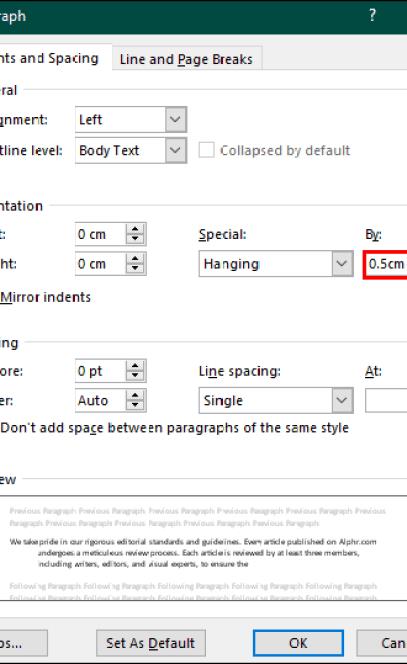
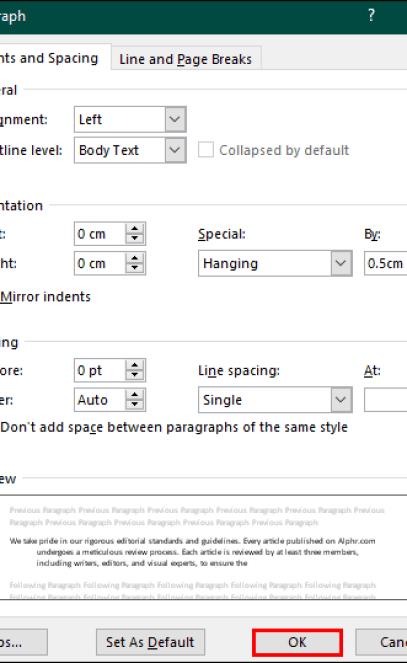
Ось як ви використовуєте лінійку для виконання висячого відступу в Word:

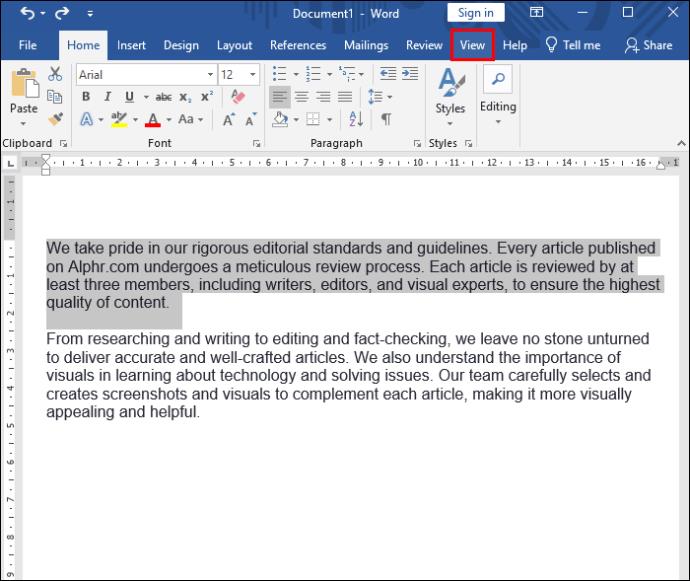
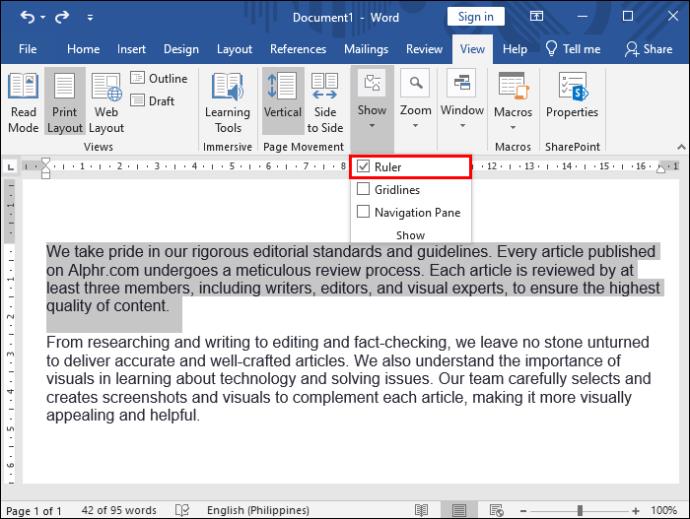
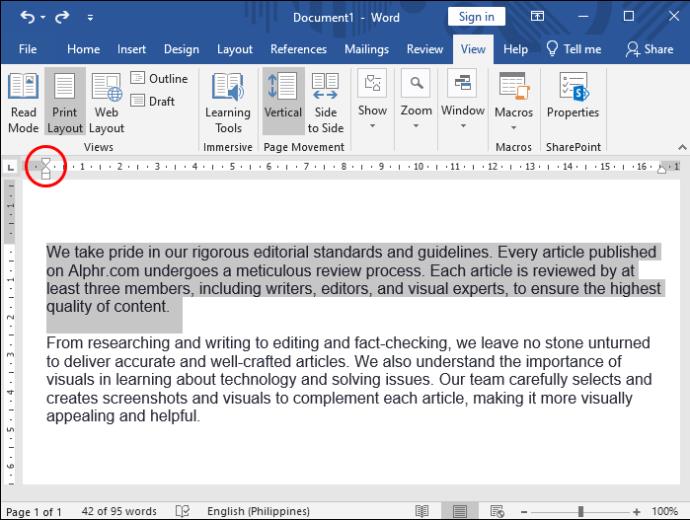
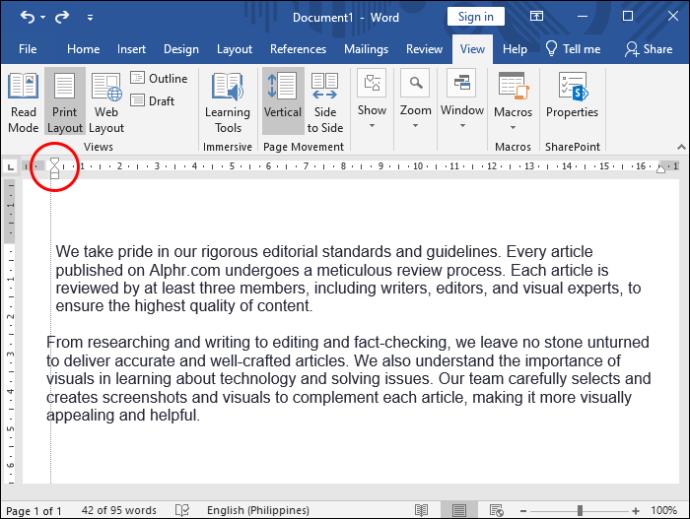
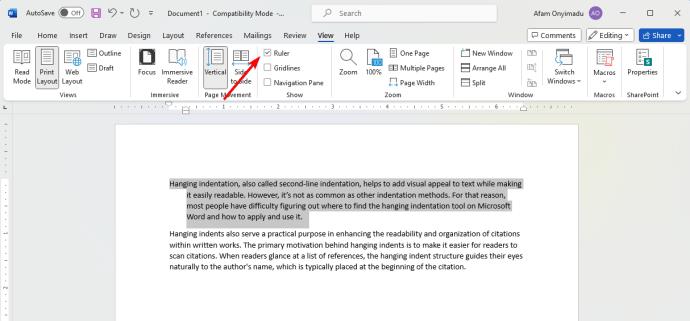
Використання комбінації клавіш для створення відступу в тексті Word є найшвидшим способом. Таким чином, вам не доведеться переміщатися по меню та діалоговим вікнам.

Єдиним недоліком цього методу є те, що він використовує стандартні розміри відступу Word (0,5 дюйма). Якщо ви хочете використовувати різні вимірювання, ви повинні використовувати наведені вище методи.
Якщо ви часто використовуєте Word для підготовки академічного та ділового вмісту, вам може знадобитися висячий відступ, щоб покращити зовнішній вигляд документа. Зауважте, що це не властиво Word, оскільки ви можете використовувати висячі відступи в Документах Google та інших текстових процесорах.
Чи можна зробити відступ на кілька рядків замість усього абзацу?
На жаль, у висячому відступі ви не можете відступити кілька рядків в абзаці та залишити інші без відступів. Відступ буде застосовано до інших рядків, навіть якщо ви виберете кілька рядків в абзаці. Лише перші рядки залишаються без відступів.
Чи можна використовувати різні рівні висячих відступів в одному документі?
В одному документі можна використовувати різні рівні навісних відступів. Виділіть кожен розділ за раз і застосуйте потрібний відступ. У діалоговому вікні форматування абзацу можна збільшити або зменшити відступ відповідно до різних уподобань.
Чи потрібно встановлювати параметри відступів кожного разу, коли я використовую Word?
Оскільки у Word немає опції для збереження настроюваних висячих відступів, ви повинні щоразу встановлювати параметри відступів. Крім того, ви можете створити шаблон документа з відступом, щоб уникнути повторення процесу кожного разу.
Програми для відеодзвінків стали найважливішою частиною віддаленої роботи та навчання. Досліджуйте, як зменшити гучність у Zoom, Google Meet та Microsoft Teams.
Дізнайтеся, як налаштувати мобільну точку доступу в Windows 10. Цей посібник надає детальне пояснення процесу з урахуванням безпеки та ефективного використання.
Досліджуйте, як налаштувати налаштування конфіденційності в Windows 10 для забезпечення безпеки ваших персональних даних.
Дізнайтеся, як заборонити людям позначати вас у Facebook та захистити свою конфіденційність. Простий покроковий посібник для безпеки у соцмережах.
Пам’ятаєте часи, коли Bluetooth був проблемою? Тепер ви можете ефективно обмінюватися файлами через Windows 10 за допомогою Bluetooth. Дізнайтеся, як це зробити швидко і легко.
Ось посібник про те, як змінити тему, кольори та інші елементи в Windows 11, щоб створити чудовий робочий стіл.
Детальна інструкція про те, як завантажити Google Meet на ваш ПК, Mac або Chromebook для зручного використання.
Детальний огляд процесу налаштування VPN в Windows 10 для безпечного та анонімного Інтернет-серфінгу.
Ось як ви можете отримати максимальну віддачу від Microsoft Rewards для Windows, Xbox, Mobile, покупок і багато іншого.
Оскільки продуктивність і доступність бездротових периферійних пристроїв продовжують зростати, Bluetooth стає все більш поширеною функцією на ПК з Windows. Досліджуйте, як підключити та використовувати Bluetooth.








