Як зменшити гучність у Zoom, Google Meet і Microsoft Teams

Програми для відеодзвінків стали найважливішою частиною віддаленої роботи та навчання. Досліджуйте, як зменшити гучність у Zoom, Google Meet та Microsoft Teams.
Якщо ви щойно перейшли на використання Mac, ви можете бути збентежені щодо певних функцій, таких як копіювання та вставлення. Що ж, вам буде приємно дізнатися, що це простий процес. Ці функції зручні для користувача і не відрізняються від інших операційних систем.
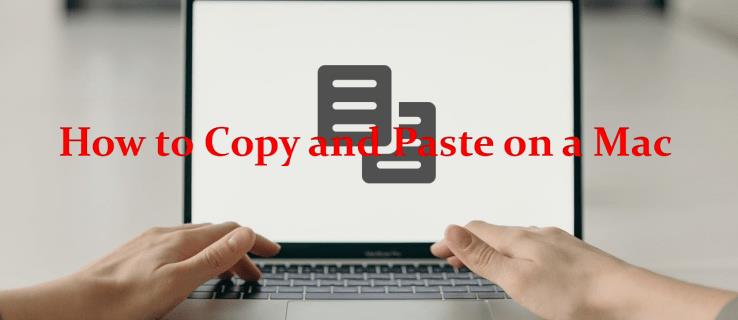
Ця стаття покаже вам кілька методів ефективного копіювання та вставлення на Mac, а також кілька порад, які полегшать роботу. Незалежно від того, чи ви новачок у системі Mac, чи шукаєте курс підвищення кваліфікації, ця стаття допоможе вам. Продовжуйте читати, щоб дізнатися більше.
Як скопіювати та вставити на Mac за допомогою комбінацій клавіш
Функціональні клавіші операційної системи Mac подібні до Windows, тож вам буде приємно знати, що адаптація штрихів має бути легкою. Однак деякі команди швидкого доступу відрізняються від інших систем, тому вам потрібно вивчити їх, щоб отримати максимальну віддачу від функцій копіювання та вставлення.
Інструменти для використання функції копіювання та вставлення доступні за допомогою комбінацій клавіш або за допомогою миші/трекера. Ось як скопіювати та вставити на Mac за допомогою комбінацій клавіш.
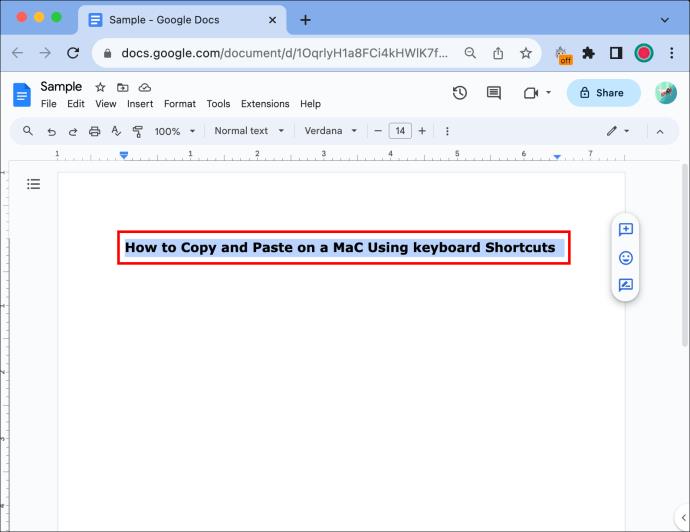
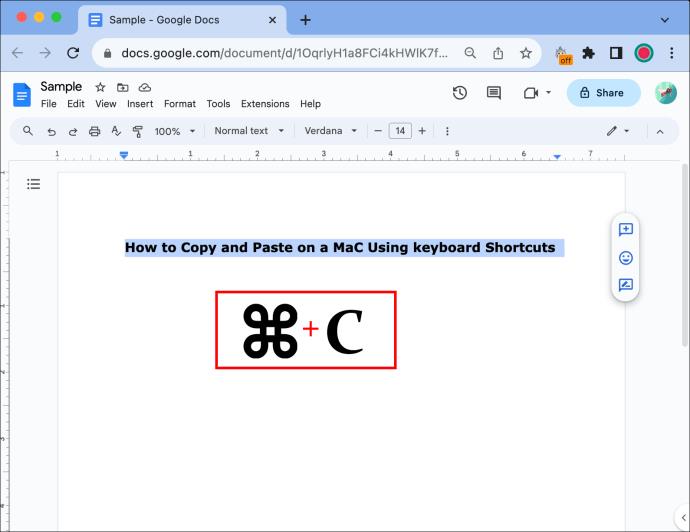
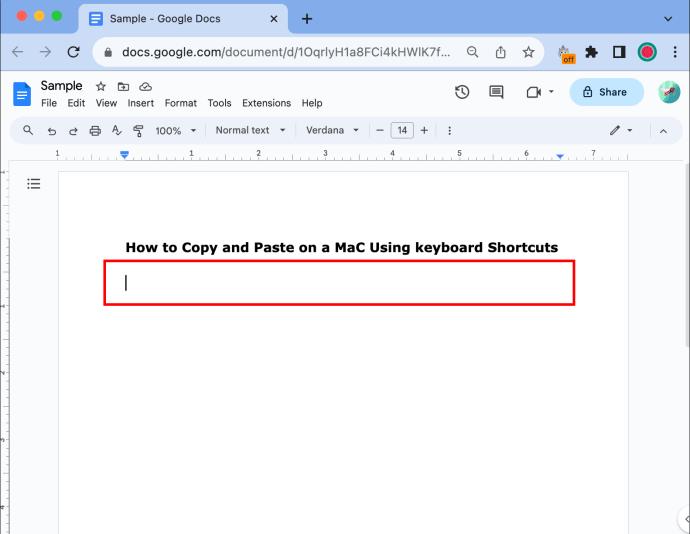
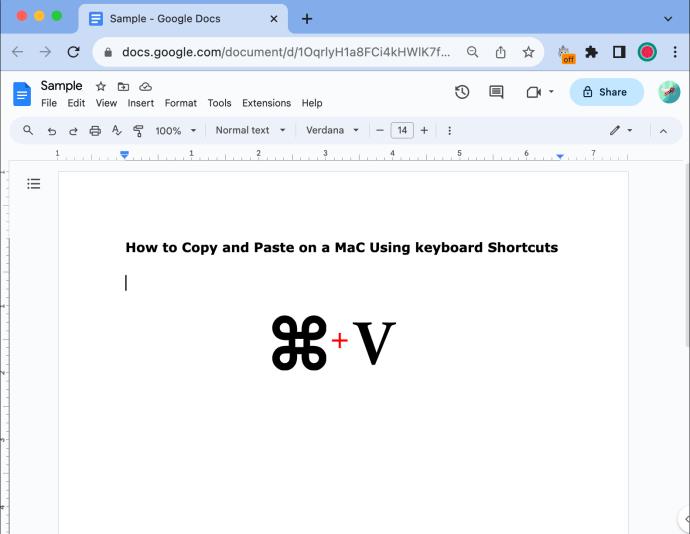
Порада. Якщо область, з якої ви копіюєте, має інший шрифт або стиль, ніж цільовий документ, ви можете натиснути «Command + Shift + V», щоб вставити текст у тому самому стилі.
Комбінації клавіш для копіювання та вставки на Mac
Командна кнопка (⌘): це функціональна кнопка, яку потрібно утримувати та поєднувати з іншими кнопками для виконання комбінацій клавіш.
Копіювати (Command + C): це, по суті, дублює будь-який виділений текст і зберігає його в буфері обміну, щоб ви могли вставити його куди завгодно.
Вирізати (Command + X): Це видалить будь-який виділений текст або зображення
Вставити (Command + V): шляхом вставки ви надрукуєте будь-який текст або зображення, які ви скопіювали в останньому місці, яке ви клацнули.
Вибрати все (Command + A): буде виділено весь текст у певному полі або всю сторінку, залежно від того, де ви клацнете. Це легше, ніж перетягувати курсор на весь текст, щоб виділити його.
Як скопіювати та вставити на Mac за допомогою миші
Якщо ви віддаєте перевагу більш традиційному методу копіювання/вставлення, ви можете використовувати параметри меню та мишу.

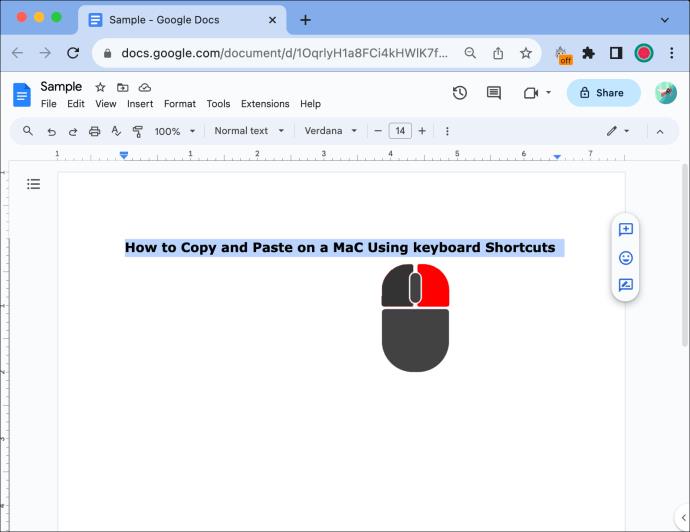
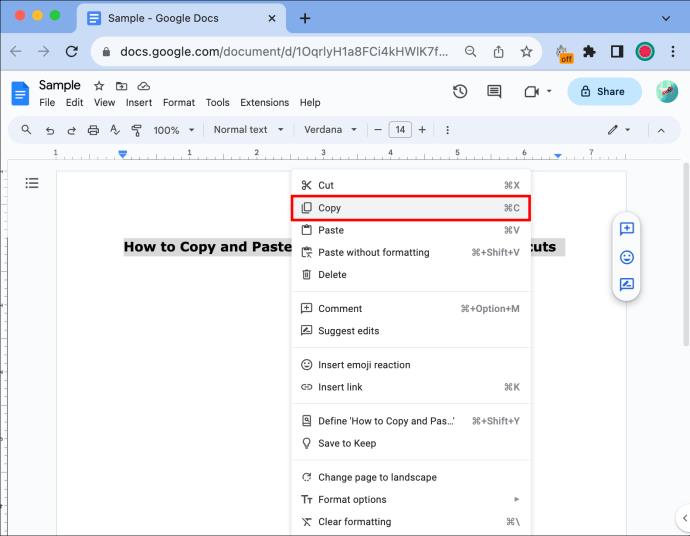
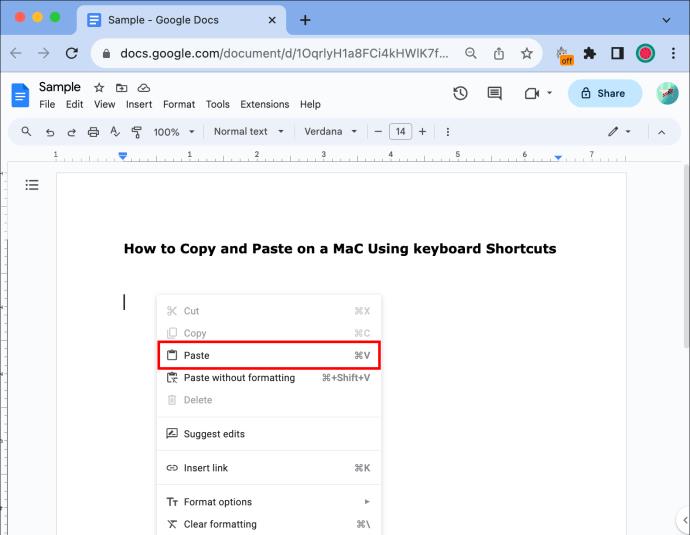
Порада. Якщо з будь-якої причини ви не можете скористатися кнопкою правої кнопки миші, ви все одно можете скопіювати та вставити, виконавши перші два кроки та натиснувши «Копіювати» або «Вставити» в меню «Редагувати» на панелі інструментів угорі на екрані Mac.
Розширені методи копіювання та вставки на Mac
Опанувавши основи, ви можете спробувати використовувати більш просунуті методи, щоб заощадити час під час створення або редагування документів Word. Ось кілька способів максимально використати інструменти копіювання/вставлення на Mac.
Вставити як звичайний текст
Якщо ви копіюєте текст з одного вікна в інше та хочете вставити його в той самий вміст, який використовуєте, це легко зробити за допомогою комбінацій клавіш.
Замість натискання Command + V спробуйте скористатися Option + Shift + Command + V, щоб вставити скопійований текст як звичайний текст. Це заощадить ваш час і підвищить вашу продуктивність без форматування вмісту під час кожного вставлення.
Використовуйте свою історію буфера обміну
Ви можете отримати доступ до історії буфера обміну, щоб використовувати нещодавно скопійований вміст. Усе, що вам потрібно зробити, це утримувати клавіші Command + V, щоб відкрити вікно перегляду буфера обміну. Тут ви можете вибрати будь-який із нещодавно скопійованих елементів і вставити його, як забажаєте, без необхідності знову виділяти його.
Перетягни та Впусти
В операційній системі Mac ви можете перетягнути файл, вибравши його, утримуючи клавішу Option і опустивши в інше місце. Це створить дублікат файлу та дозволить вам легко експортувати його в електронні листи, файли Word тощо.
Копіювання скріншотів
Створіть знімок екрана за допомогою клавіш Command + Shift + 4. Після цього знімок екрана буде скопійовано в буфер обміну, і ви зможете вставити його куди завгодно.
Усунення проблем із копіюванням і вставленням
Хоча загалом простий у використанні, у вас можуть виникнути випадкові проблеми з копіюванням і вставленням на Mac. Ось деякі типові проблеми, з якими стикаються користувачі, і способи їх вирішення.
поширені запитання
Чи можна скопіювати та вставити емодзі та спеціальні символи на Mac?
Так, однак майте на увазі, що деякі програми не підтримують деякі емодзі чи спеціальні символи, тому вони можуть виглядати схожими на «[X]». Це залежить від програми, тому зазвичай ви не дізнаєтесь, доки не спробуєте вставити або навіть надіслати смайл.
У Mac є програма для перегляду символів, доступна за допомогою Command + Control + Space для загальноприйнятих емодзі та спеціальних символів, які ви можете замінити.
Чи можу я скопіювати та вставити кілька текстів одночасно?
Ні, зазвичай ви можете копіювати або вставляти лише один елемент за раз. Крім того, увійшовши до засобу перегляду буфера обміну, ви можете вибрати з попередньо скопійованих текстів для вставлення один за одним.
Чи є обмеження щодо того, що я можу вставити?
Так, хоча текст, зображення та посилання дуже легко копіювати та вставляти, ви не зможете так легко вставити звук чи відеокліпи. Однак цього можна досягти, завантаживши потрібне відео або звук і завантаживши його, а не вставляючи.
Чи можна скопіювати текст у полі пароля або вставити в нього скопійований вміст?
Це залежить від програми, яку ви використовуєте, але з міркувань безпеки більшість програм не дозволяють це. Це зроблено для захисту конфіденційної інформації від легкого доступу.
Чи існують сторонні програми для керування буфером обміну для Mac?
Доступно кілька сторонніх додатків, які можуть пропонувати такі послуги, як групування елементів. Варіанти включають CopyClip і Alfred.
Копіюйте та вставляйте як професіонал
Використання функцій копіювання та вставлення на Mac є простим процесом. Не забувайте вивчати комбінації клавіш, щоб витрачати менше часу на форматування, і випробувати розширені методи, які допоможуть підвищити вашу продуктивність. Розуміючи основи, вивчаючи ярлики або вирішуючи типові проблеми, ваш Mac стане платформою для вдосконалення ваших навичок копіювання та вставлення.
Чи використовували ви кроки чи поради, наведені в цій статті, щоб скопіювати та вставити на Mac? Якщо так, чи допомогли вони? Повідомте нас у розділі коментарів нижче.
Програми для відеодзвінків стали найважливішою частиною віддаленої роботи та навчання. Досліджуйте, як зменшити гучність у Zoom, Google Meet та Microsoft Teams.
Дізнайтеся, як налаштувати мобільну точку доступу в Windows 10. Цей посібник надає детальне пояснення процесу з урахуванням безпеки та ефективного використання.
Досліджуйте, як налаштувати налаштування конфіденційності в Windows 10 для забезпечення безпеки ваших персональних даних.
Дізнайтеся, як заборонити людям позначати вас у Facebook та захистити свою конфіденційність. Простий покроковий посібник для безпеки у соцмережах.
Пам’ятаєте часи, коли Bluetooth був проблемою? Тепер ви можете ефективно обмінюватися файлами через Windows 10 за допомогою Bluetooth. Дізнайтеся, як це зробити швидко і легко.
Ось посібник про те, як змінити тему, кольори та інші елементи в Windows 11, щоб створити чудовий робочий стіл.
Детальна інструкція про те, як завантажити Google Meet на ваш ПК, Mac або Chromebook для зручного використання.
Детальний огляд процесу налаштування VPN в Windows 10 для безпечного та анонімного Інтернет-серфінгу.
Ось як ви можете отримати максимальну віддачу від Microsoft Rewards для Windows, Xbox, Mobile, покупок і багато іншого.
Оскільки продуктивність і доступність бездротових периферійних пристроїв продовжують зростати, Bluetooth стає все більш поширеною функцією на ПК з Windows. Досліджуйте, як підключити та використовувати Bluetooth.








