Як зменшити гучність у Zoom, Google Meet і Microsoft Teams

Програми для відеодзвінків стали найважливішою частиною віддаленої роботи та навчання. Досліджуйте, як зменшити гучність у Zoom, Google Meet та Microsoft Teams.
Створення розкладу на Twitch важливо для стримерів, щоб повідомити свою аудиторію, коли вони будуть транслювати, як довго та яку гру чи контент вони покажуть. Наявність чіткого розкладу допомагає глядачам організувати свій день для перегляду вашої трансляції. Більшість людей мають узгоджені розклади протягом робочого тижня та у вихідні, тому важливо знати, коли вони можуть подивитися свою улюблену гру чи стример.

Читайте далі, щоб дізнатися, як скласти розклад на Twitch і додаткові функції планування, доступні на платформі.
Планування потоків на Twitch
За допомогою інструмента планування від Twitch ви можете повідомити своїй аудиторії, коли вони можуть очікувати, що ви продемонструєте свої навички в конкретній грі. Однак також важливо повідомляти їм про будь-які додаткові новини та події, пов’язані з каналом, наприклад, коли ви плануєте транслювати нову гру або приєднатися до «Just Chatting».
Ось як ви можете скласти розклад на Twitch:
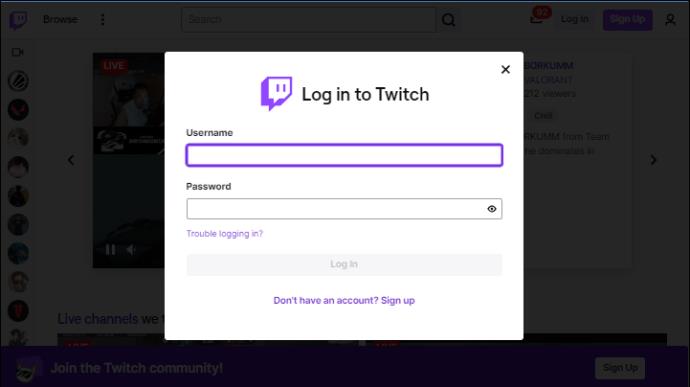

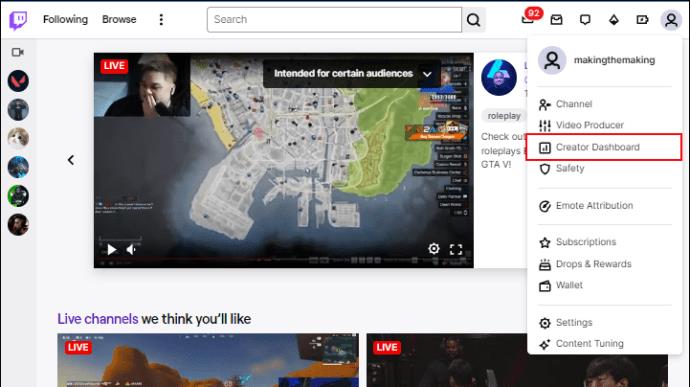
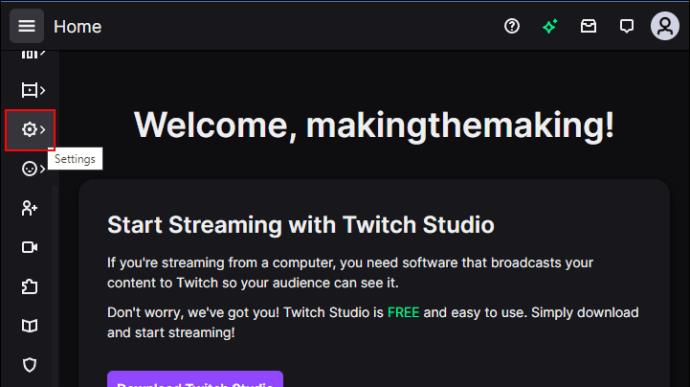
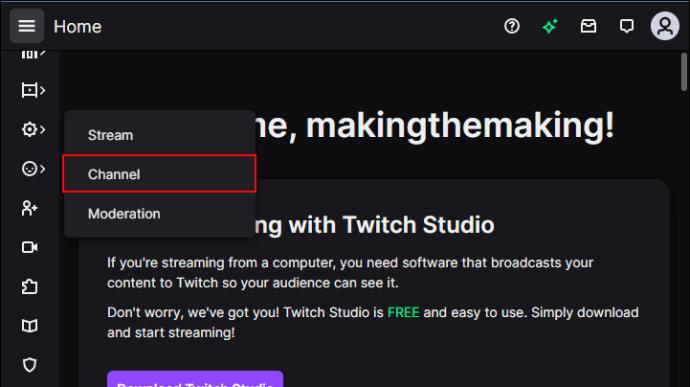
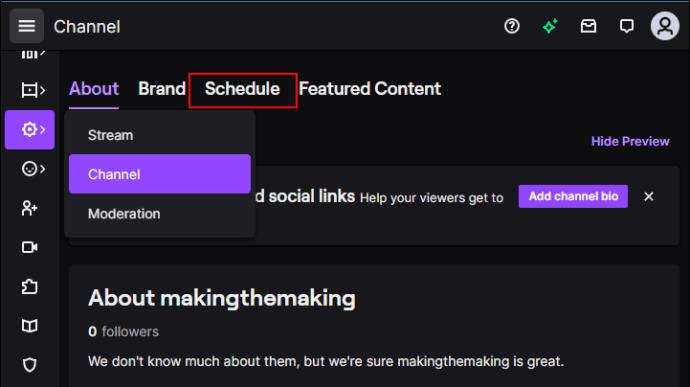
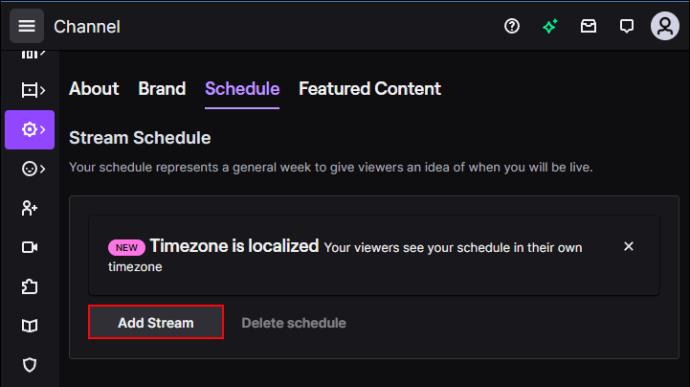
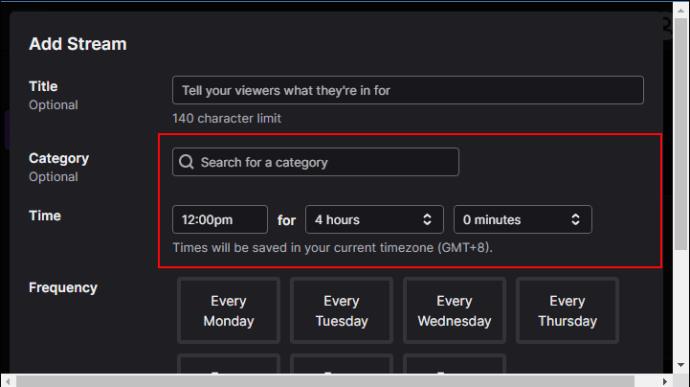
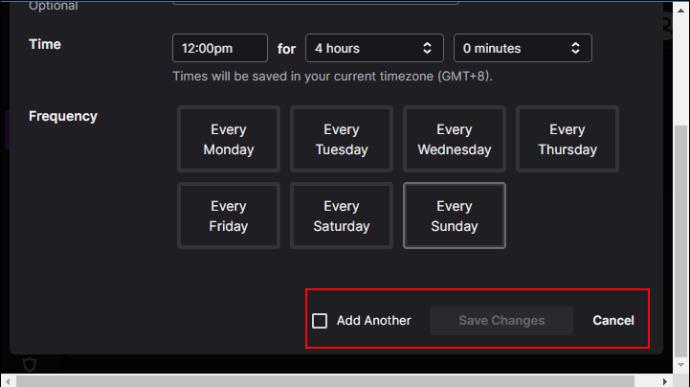
Налаштування додаткових параметрів планування
Додаткові налаштування сповіщатимуть глядачів про кожну деталь вашої майбутньої трансляції. Ось усі параметри, які можна налаштувати та які бачать інші:
Функція часу
Ця функція дозволяє встановити час початку та тривалість трансляції. Таким чином люди знатимуть, коли очікувати побачити вас онлайн. Тривалість може змінюватися, але ви все одно можете встановити приблизну тривалість. Вам не потрібно турбуватися про часовий пояс і встановлювати його на свій. У Twitch є функція, яка змінює часові пояси, щоб глядачі бачили час відповідно до свого місцезнаходження.
Функція частоти
Функція «Частота» надає вам параметри трансляції в повторювані дні та в певні дні. Однак функція «Певні дні» доступна лише для партнерів і афілійованих користувачів. Крім того, ви можете встановити прапорці для обох варіантів на вкладці «Розклад».
Ви можете змінити налаштування, якщо у вас уже є план, у яку гру ви будете грати в певні дні. Таким чином, люди знатимуть, коли та що вони дивитимуться, відкриваючи ваш канал у прямому ефірі.
Встановлення титулу
У вас є необмежені можливості під час встановлення назви потоку. Багато стримерів використовують назви клікбейтів і встановлюють назви, такі як «Сходження до Челленджера з Соракою на NA» або «Найкращий геймплей Jett, який ви коли-небудь бачили». Це може бути веселий стьоб або щось, що викличе інтерес у ваших потоках. Ви можете використовувати максимум 140 символів для назви.
Встановлення категорії
У той час як налаштування назви залежить від вас, коли йдеться про функцію «Категорія», ви можете вибрати одну з наявних категорій Twitch. Доступні категорії включають:
Ви також можете додати теги, щоб надати додаткову інформацію про ігри, у які ви граєте, як-от MOBA, FPS, Симулятори, Стратегії, Бойовики, RPG, Аркади, Шутери тощо. Це корисно, коли ви граєте в гру, у яку глядачі можуть не знають, щоб вони могли отримати уявлення про жанр гри.
Налаштування параметрів планування потоку
Окрім попереднього планування потоку, ви можете змінити деталі або видалити окремий потік або весь розклад, коли це необхідно.
Розклад редагування
Ось як ви можете змінити свій розклад на Twitch:

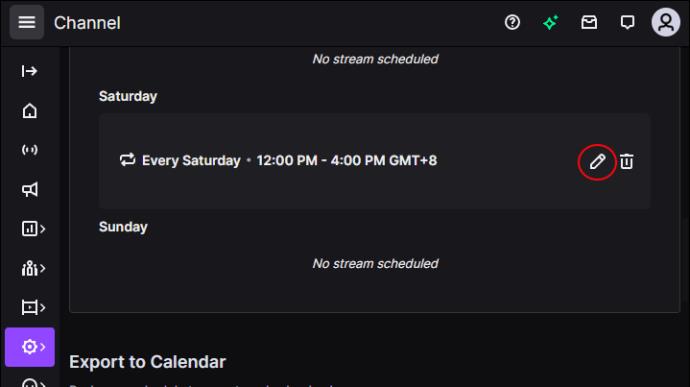
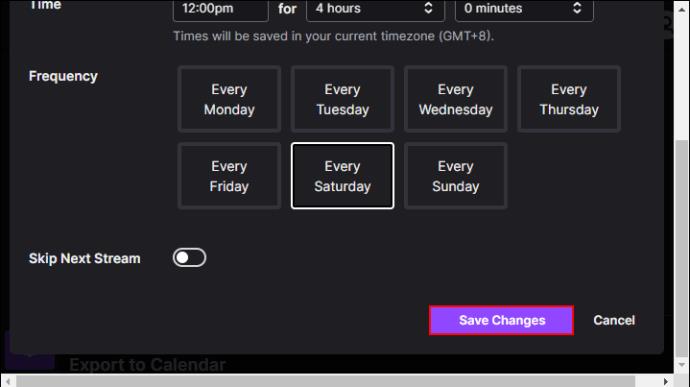
Якщо ви хочете видалити потік, процес аналогічний. Замість того, щоб натискати кнопку «Зберегти», натисніть значок кошика, щоб видалити його. Ви також можете скасувати свою трансляцію на певний день у тому самому місці та пересунути перемикач, щоб змінити це налаштування.
Видалення розкладу
Щоб видалити розклад, перейдіть до розділу «Розклад».

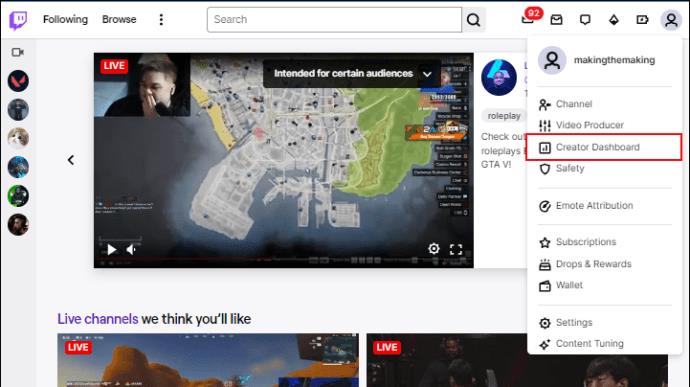
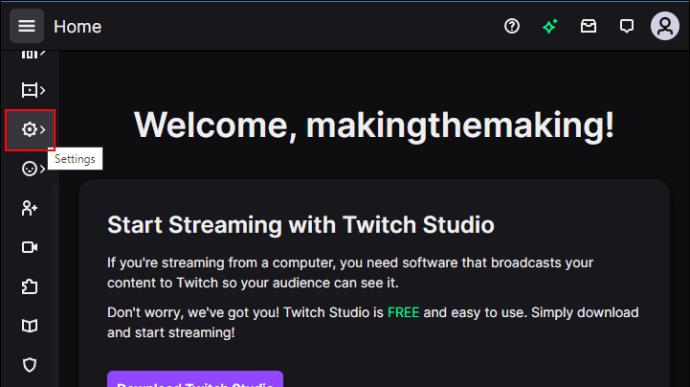
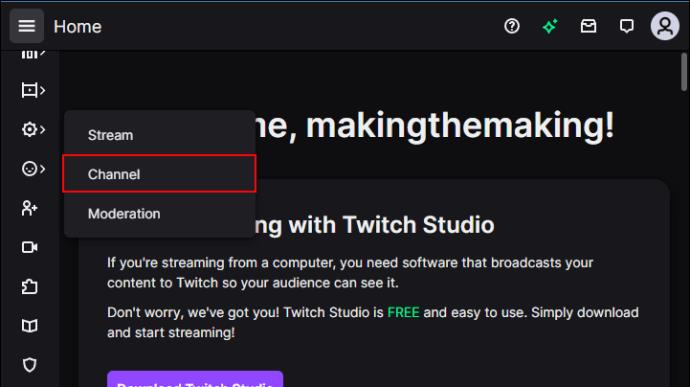
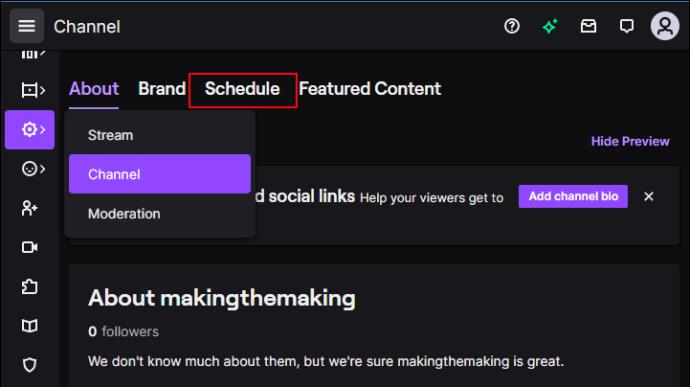
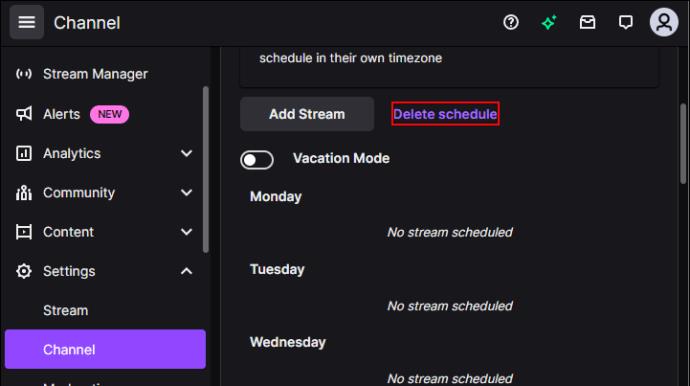
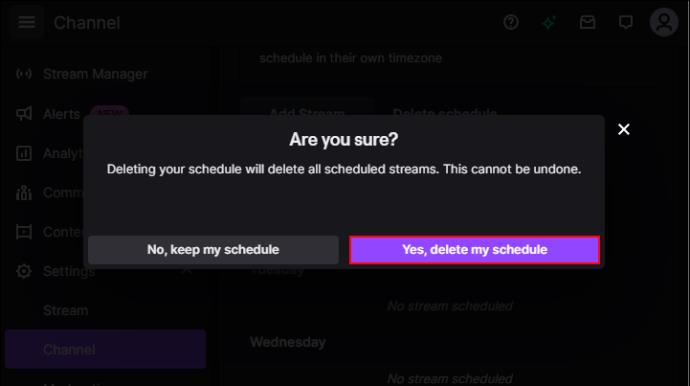
Увімкнення режиму відпустки
Як випливає з назви, режим відпустки сповіщає ваших підписників і підписників, коли ви перебуваєте у відпустці та AFK, тому ви не будете транслювати протягом певного періоду. Ось як увімкнути цей режим:
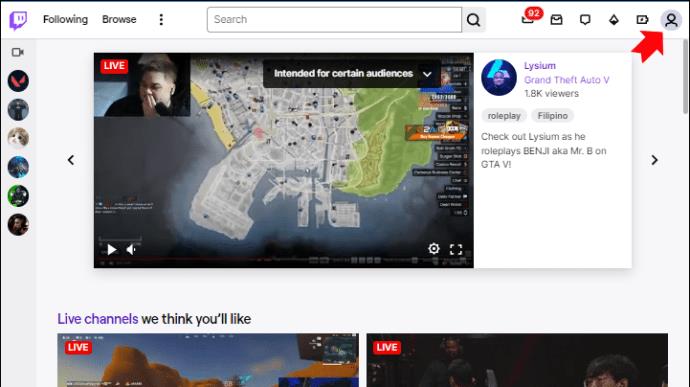
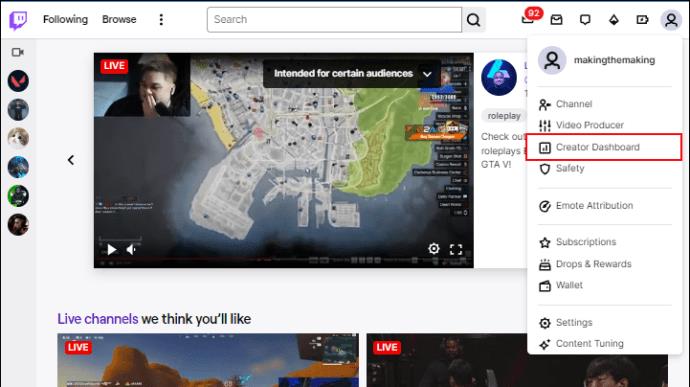
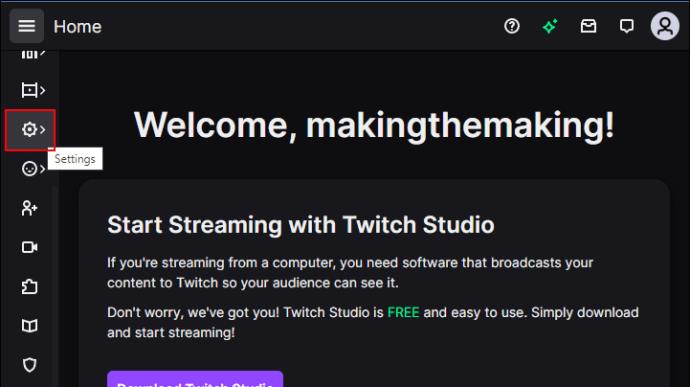
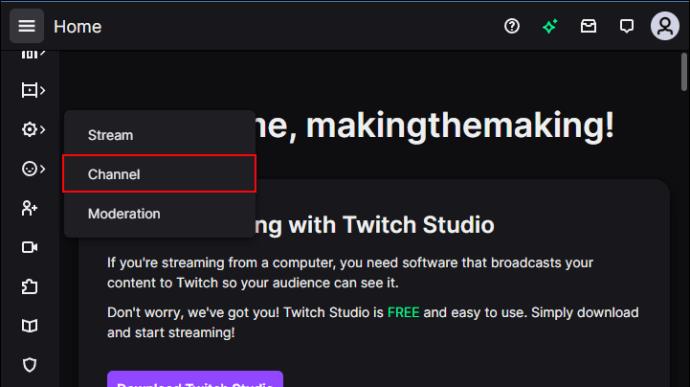
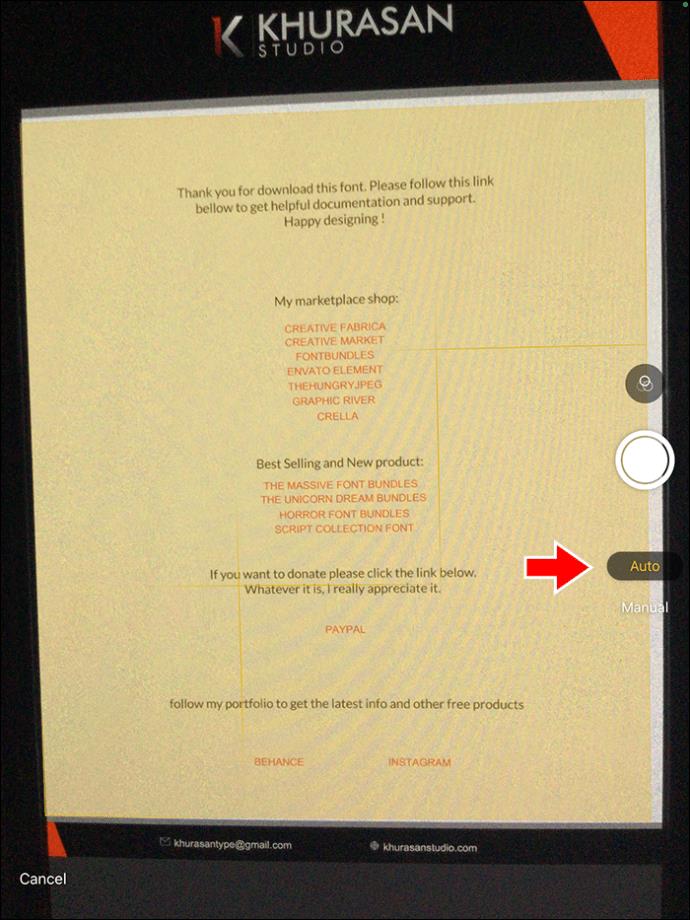
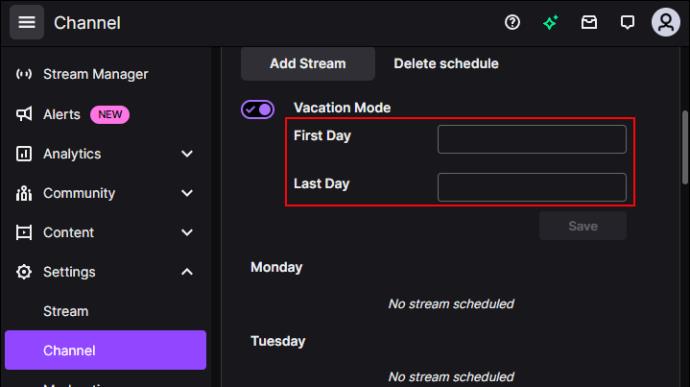
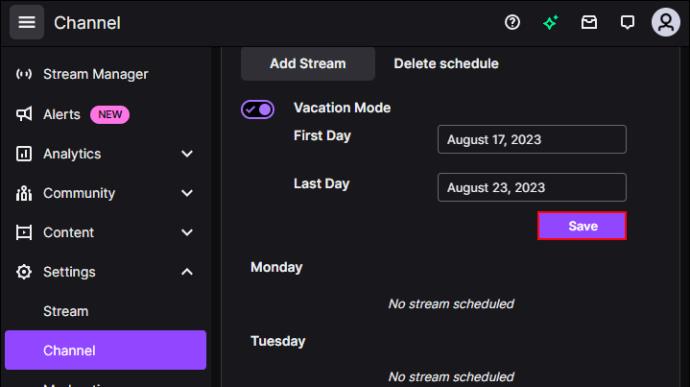
поширені запитання
Де знаходиться інформаційна панель Creator Dashboard на Twitch Mobile?
Параметр Creator Dashboard на Twitch mobile називається Creator Mode. Його можна знайти, натиснувши «Створити» у верхньому правому куті екрана телефону. Там ви можете знайти інформацію про час трансляції, підписників і глядачів. Ви також можете перевірити попередній перегляд трансляції, стрічку активності, почати трансляцію або «Вийти в прямому ефірі».
Які ігри слід транслювати на Twitch?
Ви можете транслювати все, що завгодно, але якщо ви хочете залучити більшість глядачів, радимо транслювати популярні ігри та кіберспорт, такі як League of Legends, GTA, VALORANT, Dota 2, Counter-Strike: Global Offensive або будь-які Riot Games або Valve продуктів.
Крім того, багато людей люблять дивитися легкий і смішний контент, і одним із варіантів є трансляція Fall Guys або Among Us.
Який оптимальний час для трансляції на Twitch?
Ви можете транслювати трансляцію, коли у вас є час, але найоптимальніший час для трансляції – близько півночі до 9 ранку за стандартним тихоокеанським часом (PST). Таким чином ви можете залучити багато глядачів з усього світу.
Організуйте свій розклад трансляцій на Twitch
Як стримеру важливо бути організованим і дотримуватися свого розкладу на Twitch, оскільки люди створюють звичку дивитися ваш контент в ті самі дні й в той самий час. Деталізований розклад криків дає вашим підписникам усю необхідну інформацію, щоб вирішити, чи дивитися вас. Twitch дозволяє значною мірою налаштувати ваш план за допомогою таких функцій, як назва, категорія та частота.
Чи користуєтеся ви функцією розкладу трансляції на Twitch? Які ігри ви транслюєте найчастіше? Повідомте нам у розділі коментарів нижче.
Програми для відеодзвінків стали найважливішою частиною віддаленої роботи та навчання. Досліджуйте, як зменшити гучність у Zoom, Google Meet та Microsoft Teams.
Дізнайтеся, як налаштувати мобільну точку доступу в Windows 10. Цей посібник надає детальне пояснення процесу з урахуванням безпеки та ефективного використання.
Досліджуйте, як налаштувати налаштування конфіденційності в Windows 10 для забезпечення безпеки ваших персональних даних.
Дізнайтеся, як заборонити людям позначати вас у Facebook та захистити свою конфіденційність. Простий покроковий посібник для безпеки у соцмережах.
Пам’ятаєте часи, коли Bluetooth був проблемою? Тепер ви можете ефективно обмінюватися файлами через Windows 10 за допомогою Bluetooth. Дізнайтеся, як це зробити швидко і легко.
Ось посібник про те, як змінити тему, кольори та інші елементи в Windows 11, щоб створити чудовий робочий стіл.
Детальна інструкція про те, як завантажити Google Meet на ваш ПК, Mac або Chromebook для зручного використання.
Детальний огляд процесу налаштування VPN в Windows 10 для безпечного та анонімного Інтернет-серфінгу.
Ось як ви можете отримати максимальну віддачу від Microsoft Rewards для Windows, Xbox, Mobile, покупок і багато іншого.
Оскільки продуктивність і доступність бездротових периферійних пристроїв продовжують зростати, Bluetooth стає все більш поширеною функцією на ПК з Windows. Досліджуйте, як підключити та використовувати Bluetooth.








