Як зменшити гучність у Zoom, Google Meet і Microsoft Teams

Програми для відеодзвінків стали найважливішою частиною віддаленої роботи та навчання. Досліджуйте, як зменшити гучність у Zoom, Google Meet та Microsoft Teams.
Посилання на пристрої
Переглядаючи фільм із субтитрами, ви можете відкрити його за допомогою VLC. Якщо він правильно синхронізує субтитри, ви можете переглядати їх і чути звукову доріжку одночасно. Однак субтитри можуть з’являтися надто рано чи пізно через помилку синхронізації. У будь-якому випадку ви не можете насолоджуватися переглядом фільму з субтитрами, якщо це так. На щастя, ви можете вирішити цю проблему безпосередньо у VLC.

Якщо ви не знаєте, як це зробити, ви прийшли за адресою. У цій статті пояснюється, як синхронізувати субтитри у VLC і виправити помилку синхронізації, якщо вона виникає.
Як синхронізувати субтитри фільмів у VLC на Mac і Windows за допомогою гарячих клавіш
VLC дозволяє відтворювати відео або фільми з субтитрами на Mac або Windows. Він синхронізує субтитри, щоб узгодити їх із звуковою доріжкою або зображеннями. Ви можете зупинити надшвидке або повільне надходження субтитрів, натиснувши гарячі клавіші на клавіатурі. Ці комбінації клавіш відрізняються залежно від вашої операційної системи. Якщо ви використовуєте Windows, натисніть «G» або «H». Або натисніть «G» або «J», якщо ви користуєтеся Mac.
Ці комбінації клавіш необхідно натискати, лише якщо субтитри та звукова доріжка не збігаються. Ось як їх використовувати:
Усунення помилки синхронізації субтитрів у Windows і Mac
VLC іноді не може затримати субтитри, коли ви натискаєте H. Він також може відмовитися прискорювати субтитри, коли ви натискаєте G. Якщо у вас ПК з Windows, ви можете синхронізувати субтитри вручну у VLC, виконавши такі дії:
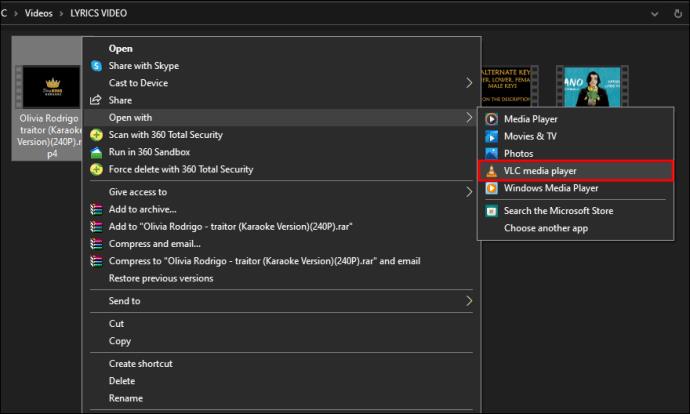
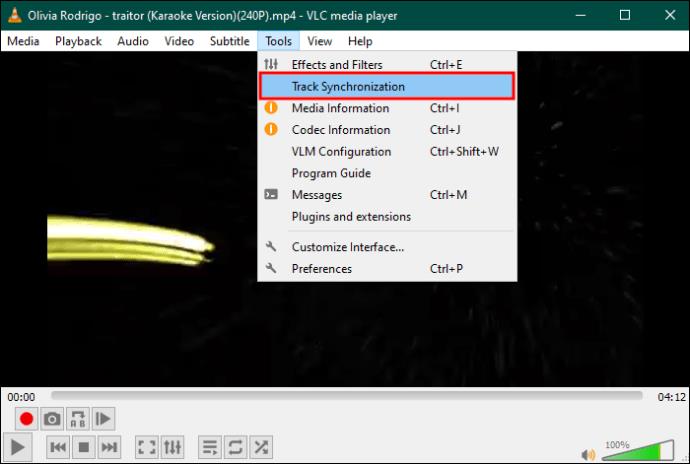
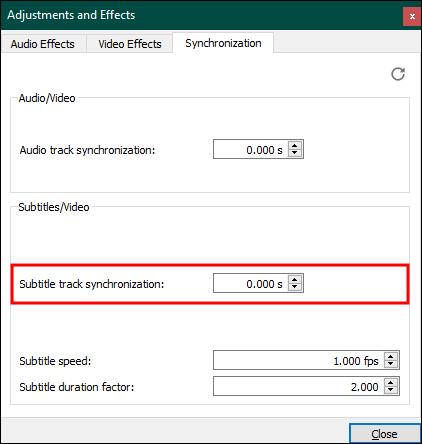
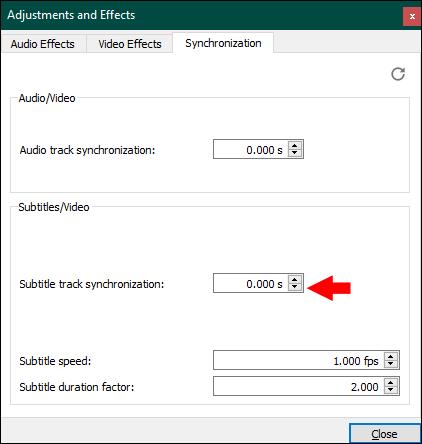
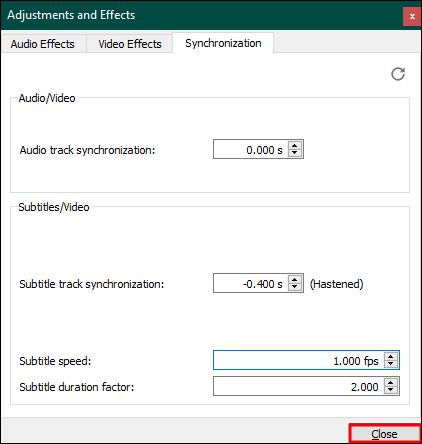
Якщо у вас MacOS, ви також можете помітити, що гарячі клавіші «G» і «J» не працюють. Щоб пришвидшити або сповільнити субтитри до фільму, виконайте такі дії:
Як вручну синхронізувати субтитри у VLC на вашому телефоні
Більшість людей використовують VLC для відтворення відео на смартфонах. Якщо ви теж це зробите, ви можете синхронізувати субтитри у VLC на своєму телефоні iPhone або Android.
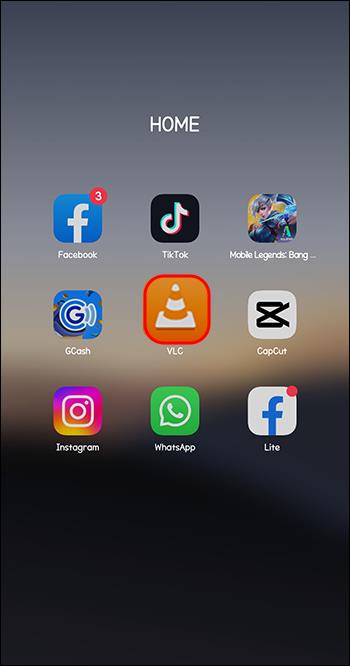
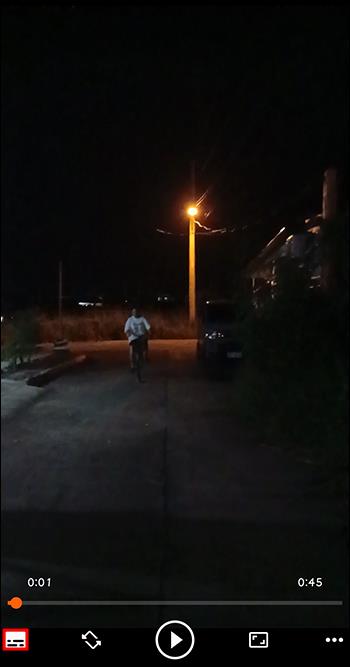
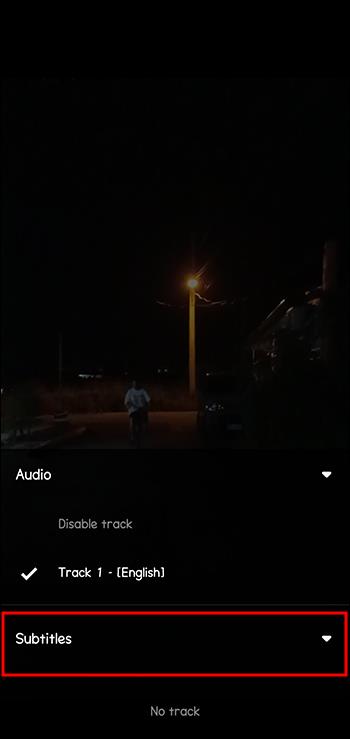
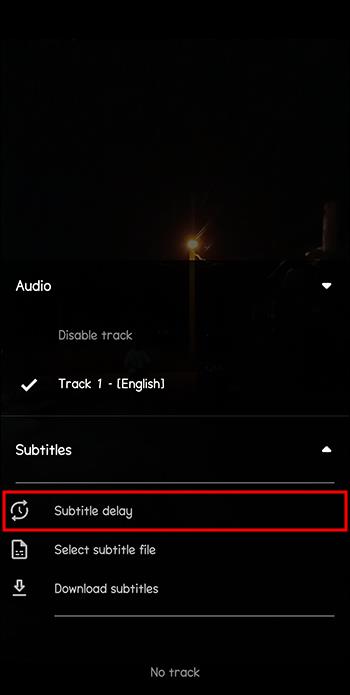
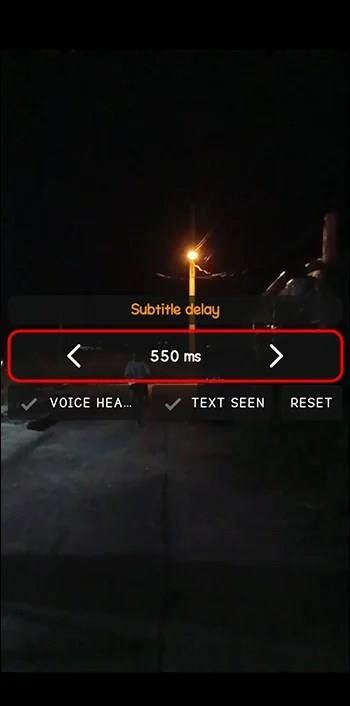
Що не так із ручною синхронізацією субтитрів у VLC?
Незалежно від того, чи використовуєте ви комбінації клавіш «G», «H» або «J», чи синхронізуєте субтитри вручну у VLC, ви зіткнетеся з однією проблемою. Внесені вами зміни є тимчасовими. Якщо ви закриєте VLC, зміни також зникнуть. Отже, ви синхронізуєте субтитри вручну під час перегляду фільму чи відео з субтитрами у VLC. Ця рутина може бути виснажливою та нудною.
На щастя, є спосіб синхронізувати субтитри та зберегти зміни. Ви можете використовувати більш просунуті програмні засоби для синхронізації субтитрів і пізніше відтворювати відео у VLC.
WinX HD Video Converter Deluxe
WinX HD Video Converter Deluxe може допомогти вам узгодити хронометраж зображення або звукової доріжки з хронометражем субтитрів. Він може конвертувати та стискати відео 4K за допомогою вбудованої функції «Субтитри». Крім того, ви можете додати субтитри до фільму, який їх не має, не зіпсувавши хронометраж. WinX HD Video Converter дозволяє додавати субтитри вашою улюбленою мовою.
Перш за все, він назавжди синхронізує субтитри. Ось як ним користуватися:
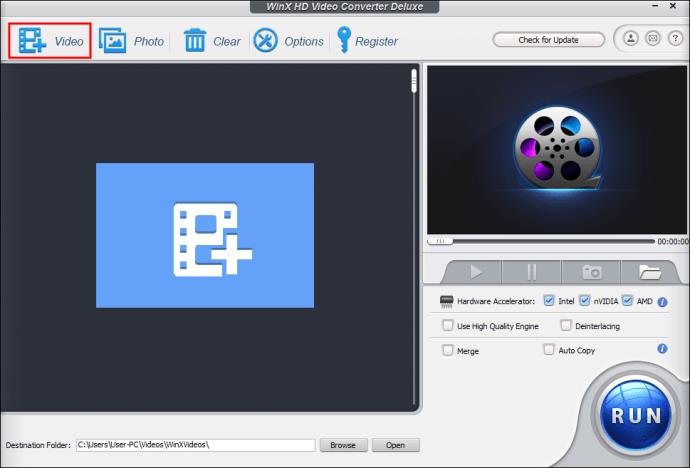
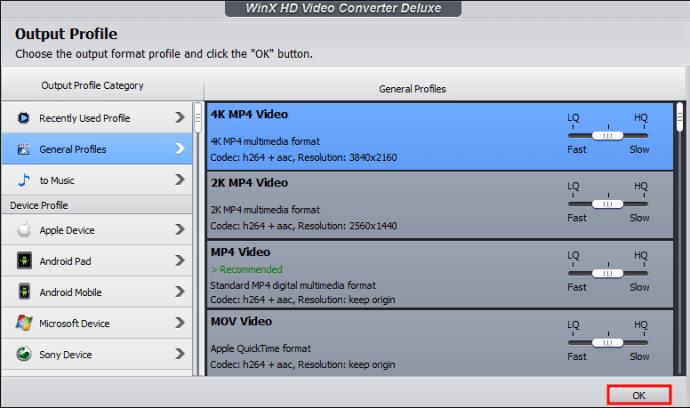
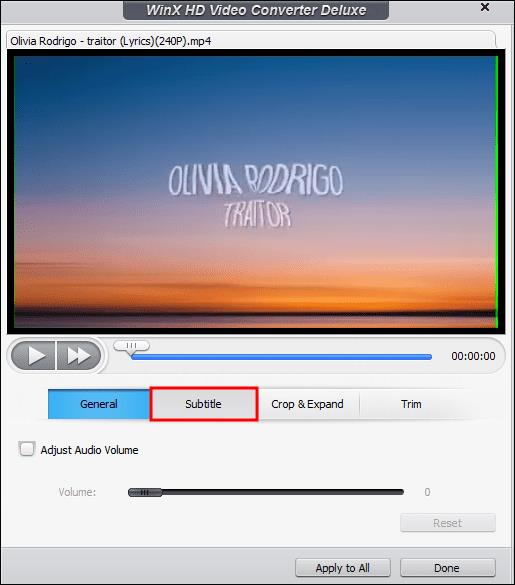
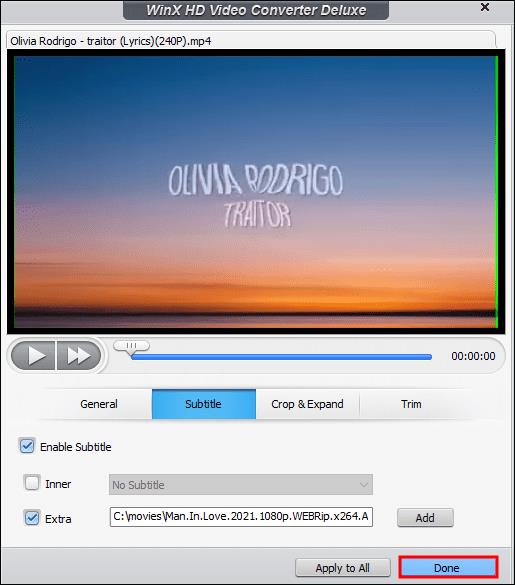
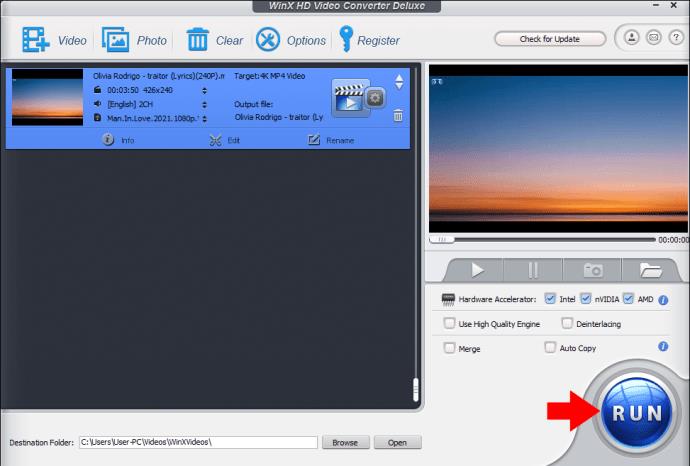
Програвач Blu-Ray VideoByte
Іншим інструментом, який можна використовувати для вирішення проблеми синхронізації VLC і його неможливості зберегти зміни, є VideoByte Blu-Ray Player . Він може вставляти потрібні субтитри у фільм і постійно їх синхронізувати. Крім того, цей програмний інструмент може транслювати відео будь-якого формату на вашому комп’ютері. Таким чином, ви можете відтворювати фільми та відео в ньому після синхронізації субтитрів.
Оскільки VideoByte Blu-Ray Player має простий інтерфейс користувача, ним може користуватися кожен. Крім того, ви можете отримати доступ до всіх його функцій за допомогою безкоштовного пробного плану. Після завершення пробного періоду ви повинні перейти на преміум-план, щоб продовжувати використовувати VideoByte Blu-Ray Player.
Ось як використовувати його для синхронізації субтитрів:
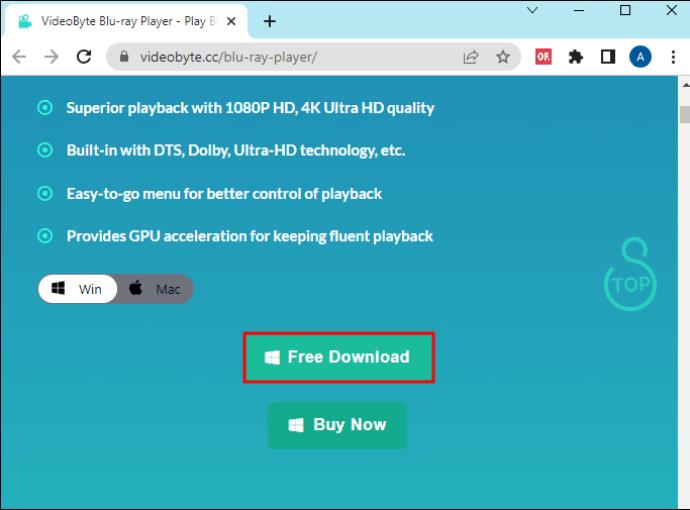
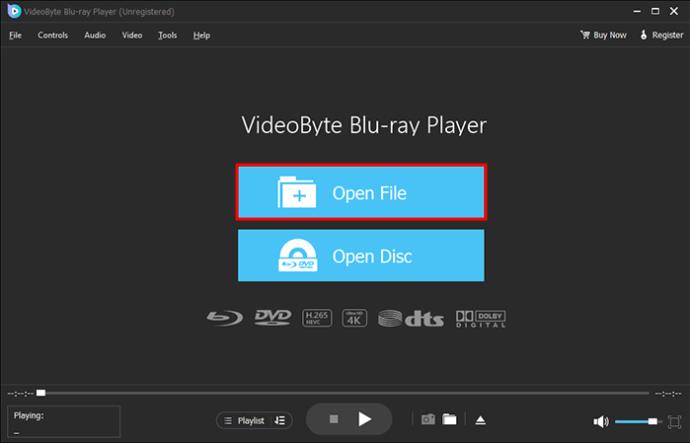
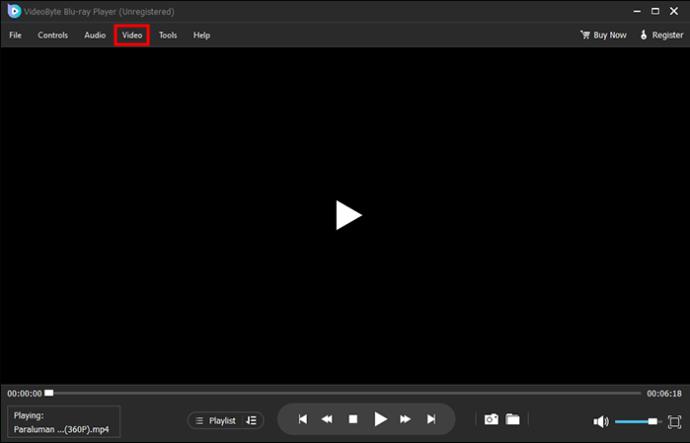
FAQ
Чому VLC не може синхронізувати субтитри?
Якщо ви помітили, що субтитри йдуть попереду або позаду звукової доріжки чи сцени, причиною є одна з двох причин. По-перше, налаштування субтитрів у VLC можуть бути вимкнені. По-друге, сам субтитр міг мати помилку.
Чи можу я постійно ввімкнути субтитри у VLC?
Якщо ви закриєте VLC, усі ваші зміни синхронізації субтитрів буде видалено. Єдиний спосіб уникнути частої синхронізації субтитрів – це використовувати програмне забезпечення стороннього виробника. Виберіть один із рекомендованих вище інструментів і використовуйте його, щоб додати субтитри до фільмів і відео.
Уникайте помилки синхронізації VLC
Під час перегляду фільму чи відео YouTube на ПК чи телефоні VLC автоматично синхронізує субтитри. Однак час від часу може виникати помилка синхронізації, через яку субтитри можуть запускатися надто швидко або надто повільно. Ви можете використовувати гарячі клавіші, як-от «G», «H» або «J», щоб відновити баланс між часом субтитрів і аудіодоріжкою. Якщо це не вдається, виправте помилку вручну. Останній варіант – використовувати програмне забезпечення стороннього виробника для постійного додавання субтитрів.
VLC прискорював або затримував субтитри під час останнього відтворення фільму? Якщо так, то як ви це зупинили? Повідомте нам у розділі коментарів нижче.
Програми для відеодзвінків стали найважливішою частиною віддаленої роботи та навчання. Досліджуйте, як зменшити гучність у Zoom, Google Meet та Microsoft Teams.
Дізнайтеся, як налаштувати мобільну точку доступу в Windows 10. Цей посібник надає детальне пояснення процесу з урахуванням безпеки та ефективного використання.
Досліджуйте, як налаштувати налаштування конфіденційності в Windows 10 для забезпечення безпеки ваших персональних даних.
Дізнайтеся, як заборонити людям позначати вас у Facebook та захистити свою конфіденційність. Простий покроковий посібник для безпеки у соцмережах.
Пам’ятаєте часи, коли Bluetooth був проблемою? Тепер ви можете ефективно обмінюватися файлами через Windows 10 за допомогою Bluetooth. Дізнайтеся, як це зробити швидко і легко.
Ось посібник про те, як змінити тему, кольори та інші елементи в Windows 11, щоб створити чудовий робочий стіл.
Детальна інструкція про те, як завантажити Google Meet на ваш ПК, Mac або Chromebook для зручного використання.
Детальний огляд процесу налаштування VPN в Windows 10 для безпечного та анонімного Інтернет-серфінгу.
Ось як ви можете отримати максимальну віддачу від Microsoft Rewards для Windows, Xbox, Mobile, покупок і багато іншого.
Оскільки продуктивність і доступність бездротових периферійних пристроїв продовжують зростати, Bluetooth стає все більш поширеною функцією на ПК з Windows. Досліджуйте, як підключити та використовувати Bluetooth.








