Як зменшити гучність у Zoom, Google Meet і Microsoft Teams

Програми для відеодзвінків стали найважливішою частиною віддаленої роботи та навчання. Досліджуйте, як зменшити гучність у Zoom, Google Meet та Microsoft Teams.
Посилання на пристрої
Що може бути краще, ніж об’єднання однієї популярної потокової спільноти? Discord і Twitch — це або шлюб, укладений на небесах, або дитина Франкенштейна, готова завдати хаосу онлайн-спільноті. Все залежить від вашої спільноти, чи не так?
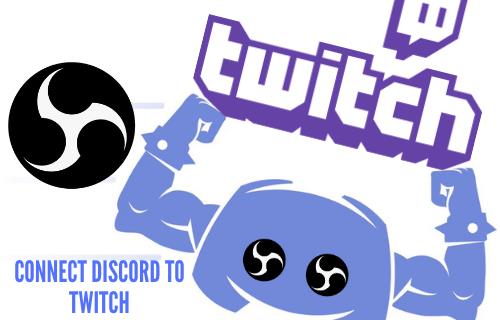
Якщо ви хочете побачити, які проблеми можуть виникнути у вас і вашої онлайн-аудиторії, чому б не зібрати разом ваші родини Discord і Twitch? Це легко зробити, і сеанс потокової передачі буде дуже насиченим.
Подивіться, як об’єднати ці дві популярні платформи та зібрати всю свою онлайн-спільноту на одну велику трансляцію.
Як підключити Discord до Twitch на ПК з Windows або Mac
Програма Discord, по суті, працює однаково, якщо підключити її до наявного облікового запису Twitch – незалежно від того, чи ви використовуєте ПК чи Mac.
Якщо ви стример на Twitch, вам потрібно виконати двоетапний процес, щоб запустити інтеграцію.
Крок 1 – Інтеграція вашого облікового запису




Крок 2 – Вибір і синхронізація вашого сервера

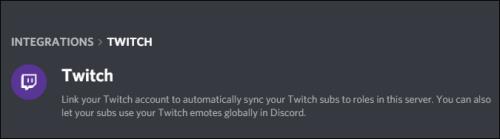
Не забудьте налаштувати свої ролі дозволів за потреби. Нові параметри знаходяться в розділі «Параметри сервера».
Для постійних підписників, які хочуть інтегрувати Discord у Twitch, виконайте наведені нижче дії.




Просто пам’ятайте, що вам не обов’язково пов’язувати два облікові записи, навіть якщо вони у вас є. Деякі спільноти вимагають від них участі в їхніх чатах і подіях, але це абсолютно необов’язкове завдання, якщо ви не належите до спільноти з цією вимогою.
Як підключити Discord до Twitch на пристроях iPhone і Android
Якщо ви хочете взяти участь у інтегрованому в Twitch сервері за допомогою Discord на вашому iPhone, ви повинні спочатку синхронізувати його. Для цього вам знадобиться настільний або портативний комп’ютер.


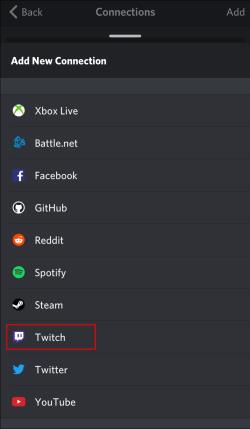
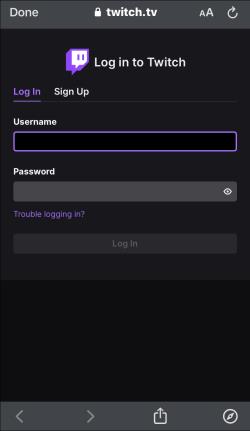
Підключивши облікові записи на настільному комп’ютері, ви можете брати участь у інтегрованому в Twitch сервері на будь-якому підтримуваному мобільному пристрої.
Як підключити Discord до Twitch Studio
Twitch Studio — відносно нова програма для нових стримерів. Хоча він не такий надійний, як звичайний Twitch, він пропонує користувачам ті самі варіанти інтеграції. Подивіться, як з’єднати два облікові записи:
Вам також потрібно буде налаштувати новий сервер і синхронізувати його зі своїм обліковим записом, якщо ви стример. Підписники можуть просто вибрати зі списку підписок стримерів і приєднатися до сервера.
Як підключити Discord Audio до Twitch
Одна з найпоширеніших проблем під час підключення облікового запису Discord до облікового запису Twitch пов’язана зі звуком. Стрімери хотіли б, щоб аудиторія чула, що відбувається в голосовому чаті, а не лише в грі.
Якщо ви готові надавати глядачам розваги, на які вони підписалися, вам потрібно зробити кілька речей.
По-перше, вам потрібно інтегрувати облікові записи Discord і Twitch. Для цього виконайте наведені нижче дії. Якщо ви вже підключили два облікові записи, перейдіть до наступного набору кроків.
Крок 1 – Інтеграція та синхронізація
Крок 2. Налаштуйте аудіовихід
Є два способи передачі звуку Discord на Twitch після інтеграції.
Спосіб 1 – Discord OBS Streamkit

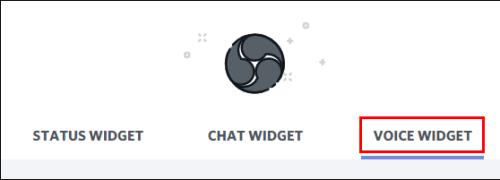
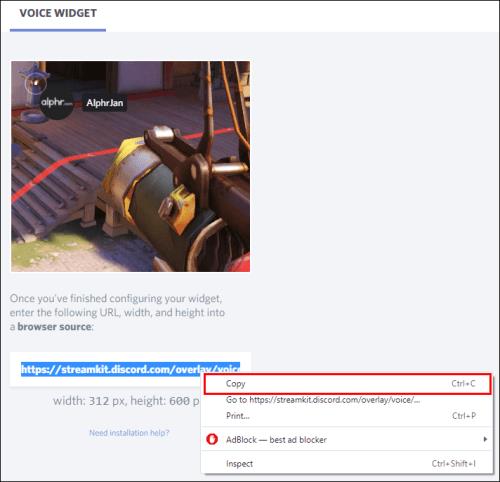


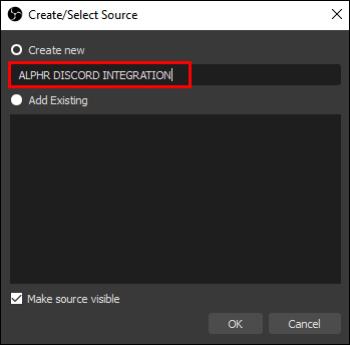
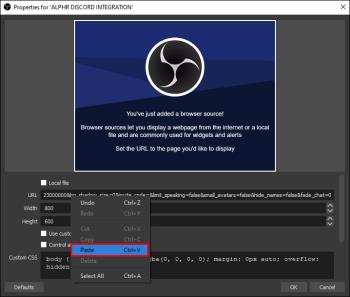
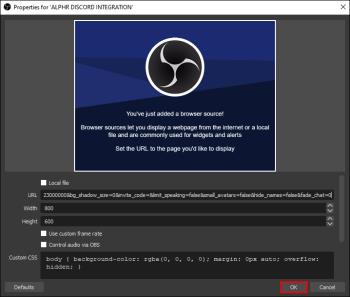
Спосіб 2. Використовуйте інший додаток для запису звуку
Іноді OBS не передає звук із голосового чату на Twitch. Якщо це станеться, ви також можете спробувати скористатися іншою програмою, як-от Voicemeeter Banana або Elgato's Sound Capture .
Що ви хочете зробити, це налаштувати OBS для захоплення аудіо з Voicemeeter Banana або Elgato's Sound Capture. Звідти OBS може передати його у ваш потік Twitch.
Як підключити Discord Chat до Twitch
Якщо ви хочете, щоб ваш чат Discord був круто накладений на потік Twitch, вам потрібно зробити кілька речей.
По-перше, якщо ви ще не інтегрували два облікові записи, перейдіть до програми Discord і виконайте такі дії:




Тепер, коли ви інтегровані та синхронізовані, настав час підключити ваші чати до Twitch. Найпростіший спосіб зробити це — використовувати Streamkit від Discord для OBS.


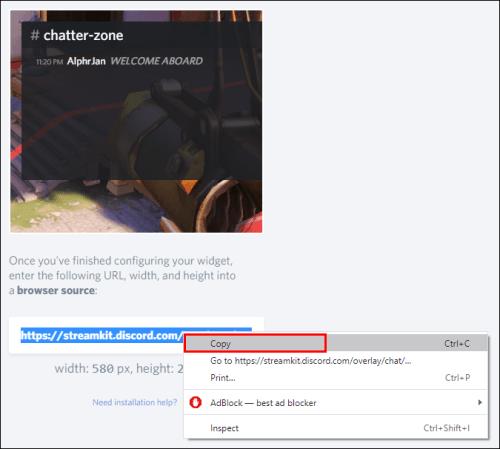
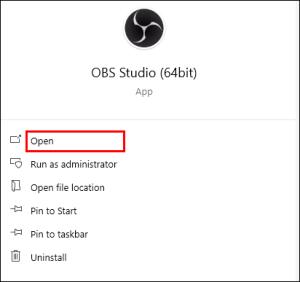
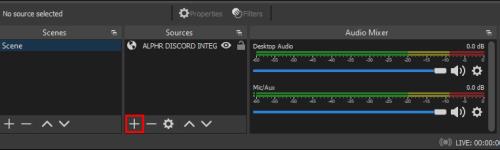

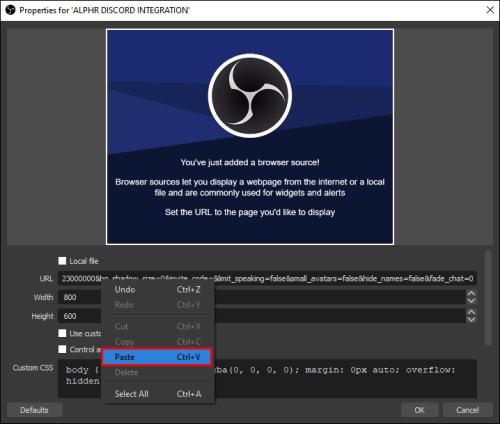
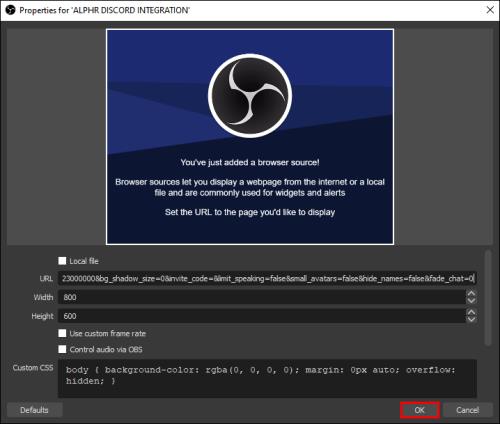
Якщо ви зробите це правильно, ви побачите свій чат Discord поруч із чатами Twitch у своїх потоках.
Як підключити Twitch Emotes до Discord
Перш ніж ви зможете використовувати емоції Twitch у Discord, ви повинні дозволити це на своєму сервері. На щастя, достатньо лише кількох клацань миші, щоб увімкнути зовнішні емоції на вашому сервері Discord:

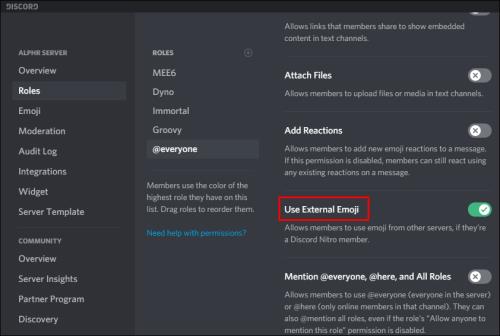
Питання що часто задаються
Цей розділ містить відповіді на додаткові запитання про використання Twitch і Discord.
Що робить зв’язування Twitch і Discord?
Зв’язавши дві платформи, ви зможете зробити набагато більше. Наприклад, Discord дозволяє додавати ролі модератора, ролі початківця тощо. Коли ви з’єднаєте два облікові записи, ви зможете використовувати однакові ролі в чатах Discord на Twitch.
Ви також можете запропонувати допоміжні ролі своїм глядачам і допоміжним серверам.
Як від’єднати облікові записи Twitch і Discord?
Якщо ви вирішите, що більше не хочете використовувати Twitch і Discord разом, ви можете скасувати авторизацію інтеграції, повернувшись на вкладку «Підключення» .
Натисніть значок X поруч із Twitch і підтвердьте, що хочете від’єднати дві платформи.
Зберіть всю родину разом!
Навіщо обмежуватися лише Discord або Twitch, якщо ви можете зібрати всю родину разом для потокових махінацій? Ви навіть можете використовувати такі функції, як Streamer Mode від Discord або Nightbot від Twitch для невеликої кросплатформної реклами.
Просто пам’ятайте, що для створення цього збігу вам спочатку потрібен робочий стіл, щоб провести церемонію злиття. Отже, якщо ви цього не зробили, перейдіть на робочий стіл та інтегруйте свої облікові записи Discord і Twitch. Ніколи не знаєш, з чим зіткнешся, коли ці дві спільноти об’єднаються.
Ви інтегруєте свої облікові записи Discord і Twitch? Чи впливає це на взаємодію спільноти? Розкажіть нам про це в розділі коментарів нижче.
Програми для відеодзвінків стали найважливішою частиною віддаленої роботи та навчання. Досліджуйте, як зменшити гучність у Zoom, Google Meet та Microsoft Teams.
Дізнайтеся, як налаштувати мобільну точку доступу в Windows 10. Цей посібник надає детальне пояснення процесу з урахуванням безпеки та ефективного використання.
Досліджуйте, як налаштувати налаштування конфіденційності в Windows 10 для забезпечення безпеки ваших персональних даних.
Дізнайтеся, як заборонити людям позначати вас у Facebook та захистити свою конфіденційність. Простий покроковий посібник для безпеки у соцмережах.
Пам’ятаєте часи, коли Bluetooth був проблемою? Тепер ви можете ефективно обмінюватися файлами через Windows 10 за допомогою Bluetooth. Дізнайтеся, як це зробити швидко і легко.
Ось посібник про те, як змінити тему, кольори та інші елементи в Windows 11, щоб створити чудовий робочий стіл.
Детальна інструкція про те, як завантажити Google Meet на ваш ПК, Mac або Chromebook для зручного використання.
Детальний огляд процесу налаштування VPN в Windows 10 для безпечного та анонімного Інтернет-серфінгу.
Ось як ви можете отримати максимальну віддачу від Microsoft Rewards для Windows, Xbox, Mobile, покупок і багато іншого.
Оскільки продуктивність і доступність бездротових периферійних пристроїв продовжують зростати, Bluetooth стає все більш поширеною функцією на ПК з Windows. Досліджуйте, як підключити та використовувати Bluetooth.








