Як зменшити гучність у Zoom, Google Meet і Microsoft Teams

Програми для відеодзвінків стали найважливішою частиною віддаленої роботи та навчання. Досліджуйте, як зменшити гучність у Zoom, Google Meet та Microsoft Teams.
Щоб запропонувати своїм користувачам універсальність і підвищити безпеку, Microsoft Teams продовжує додавати способи приєднання до наради. Одним із останніх представлених методів є приєднання до зустрічі за допомогою ідентифікатора. Кожна нарада, створена в Microsoft Teams, отримує унікальний ідентифікатор (UID), числовий ідентифікатор і буквено-цифровий пароль, який діє як пароль. Це дозволяє легко приєднатися до зустрічі без посилання.

Якщо ви ніколи не приєднувалися до зустрічі за допомогою ідентифікатора, ви в правильному місці. У цій статті ми обговоримо, як приєднатися до наради Teams за допомогою ідентифікатора на комп’ютері, порталі доступу та мобільному пристрої.
Як приєднатися до зустрічі Microsoft Teams за допомогою ідентифікатора зустрічі
Використання ідентифікатора наради може знадобитися під час приєднання до наради Teams як гість або якщо у вас немає доступу до посилання на нараду. З боку організатора ідентифікатор наради підвищує безпеку наради, гарантуючи присутність лише авторизованих осіб. Це зменшує зриви зустрічі, захищає конфіденційну інформацію та підтримує цілісність зустрічі.
Зазвичай, коли ви отримуєте запрошення на нараду електронною поштою, ви знайдете розділ із ідентифікатором наради, а під ним — код доступу. Ці двоє працюють разом, і вони унікальні для однієї зустрічі. Після завершення зустрічі ви не зможете знову використовувати цей ідентифікатор.
Існує три способи приєднатися до наради Teams за ідентифікатором наради, як описано нижче.
Приєднання до наради Microsoft Teams за допомогою ідентифікатора наради з настільної програми
Обов’язковою умовою використання цього методу є наявність програми Microsoft Teams на ПК або облікового запису Microsoft Teams. Якщо у вас немає облікового запису Microsoft Teams або програми на ПК, ви можете створити їх і завантажити програму, як описано в розділі нижче.
Щоб створити обліковий запис Microsoft Teams, виконайте такі дії:
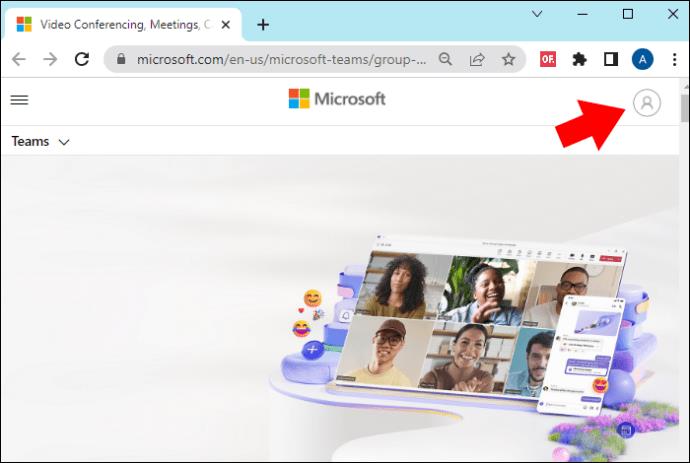
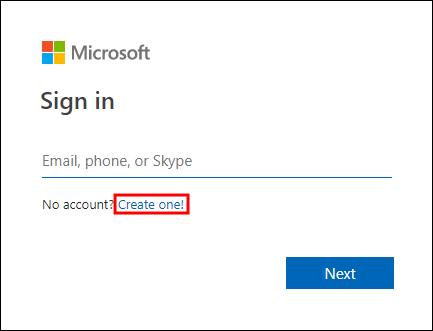
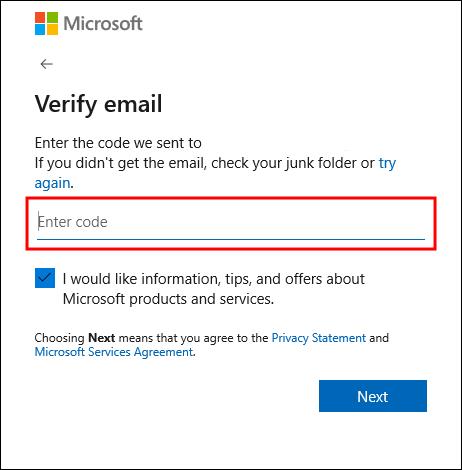
Коли ваш обліковий запис Microsoft Teams готовий, ви можете скористатися цими кроками, щоб завантажити програму для комп’ютера.
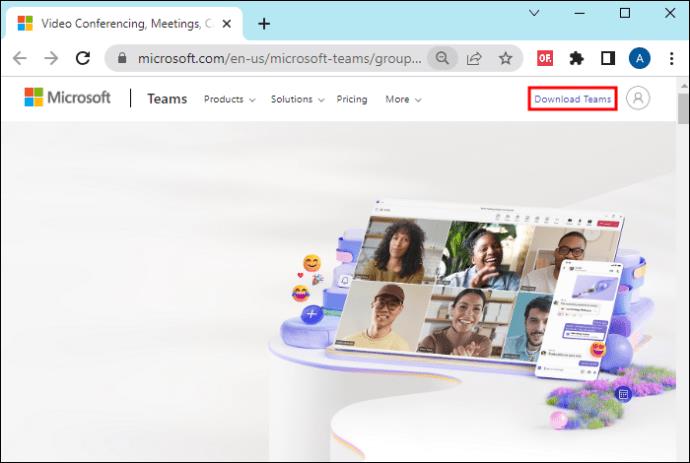
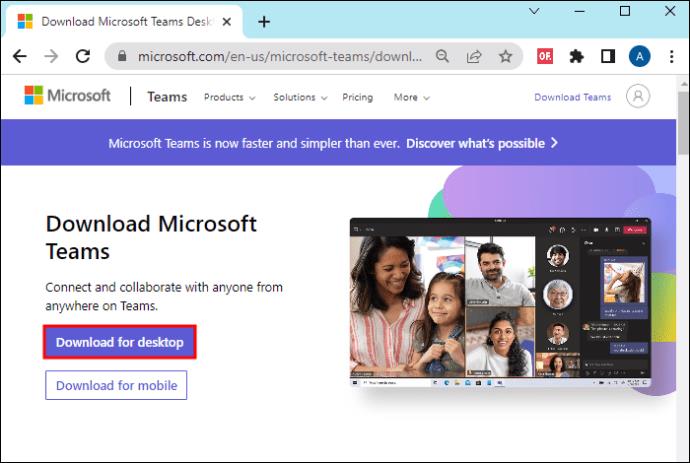
Щоб приєднатися до зустрічі Teams у програмі за допомогою C, виконайте такі дії:


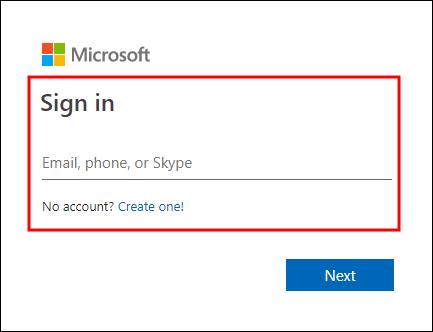
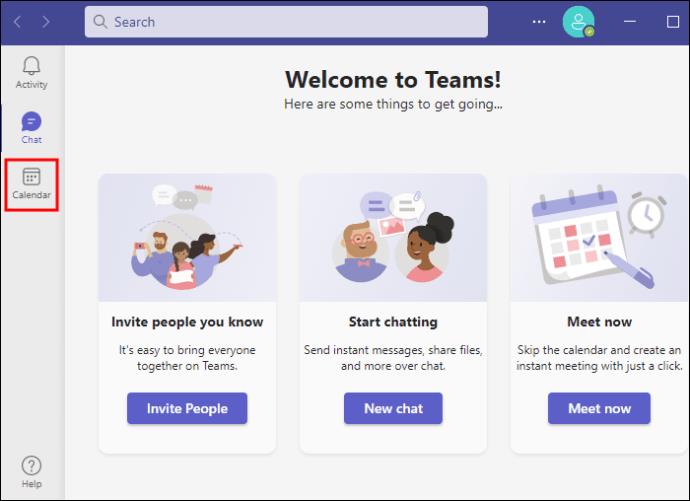
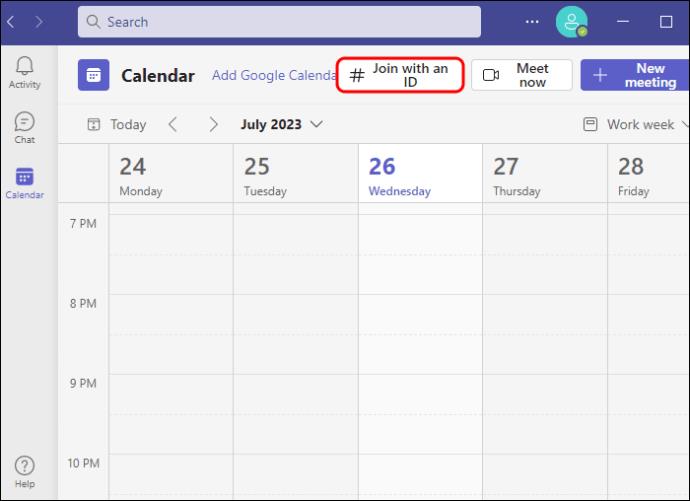
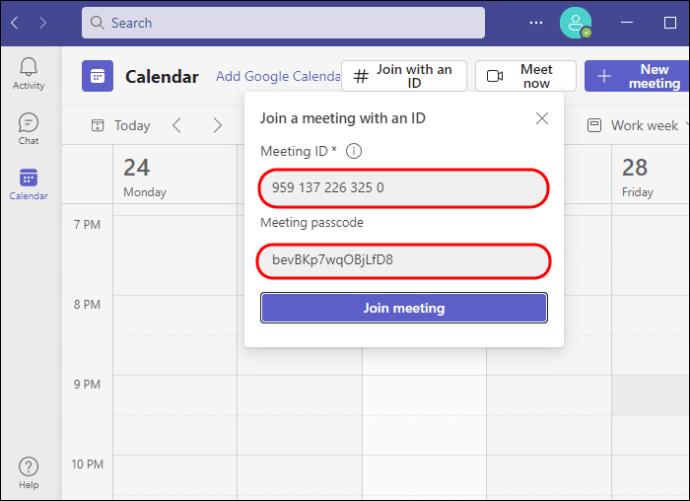
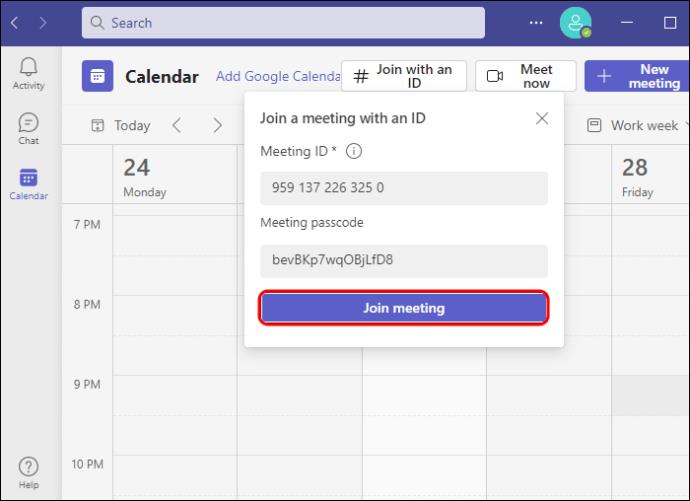
Приєднання до наради Microsoft Teams за допомогою ідентифікатора з порталу доступу
Якщо ви не хочете встановлювати програму Microsoft Teams з будь-якої причини, як-от недостатньо місця для зберігання, найзручнішим способом є приєднання до наради з порталу доступу. Вам потрібен веб-переглядач для доступу до веб-сайту Microsoft Teams, де ви можете приєднатися до наради таким чином:


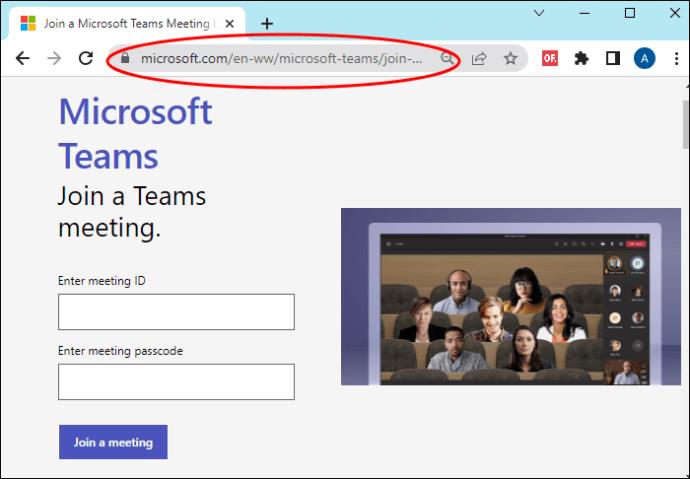
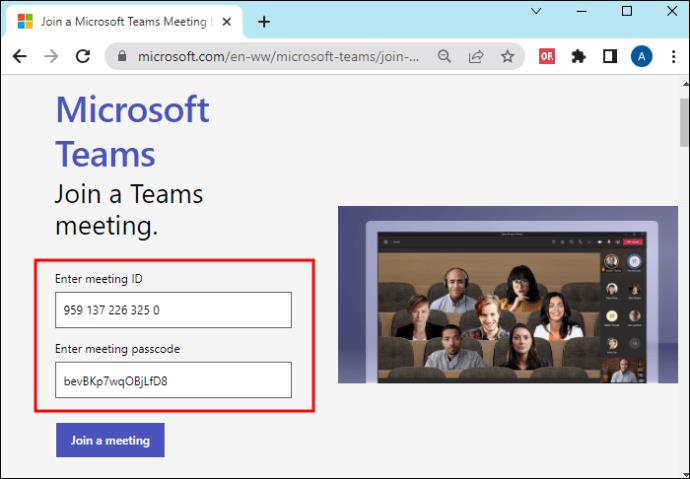
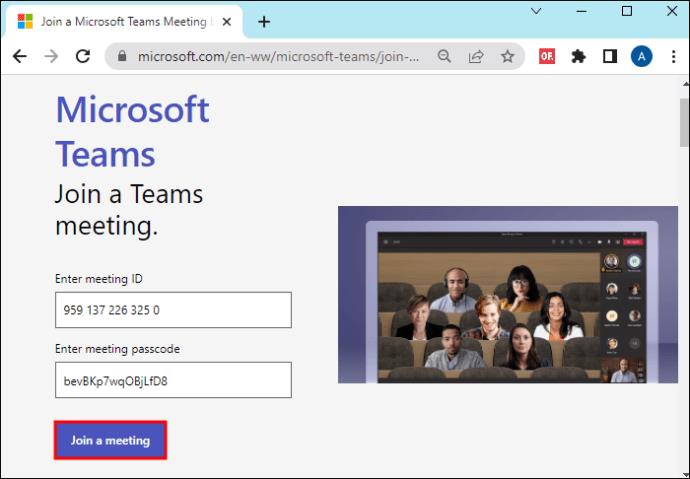
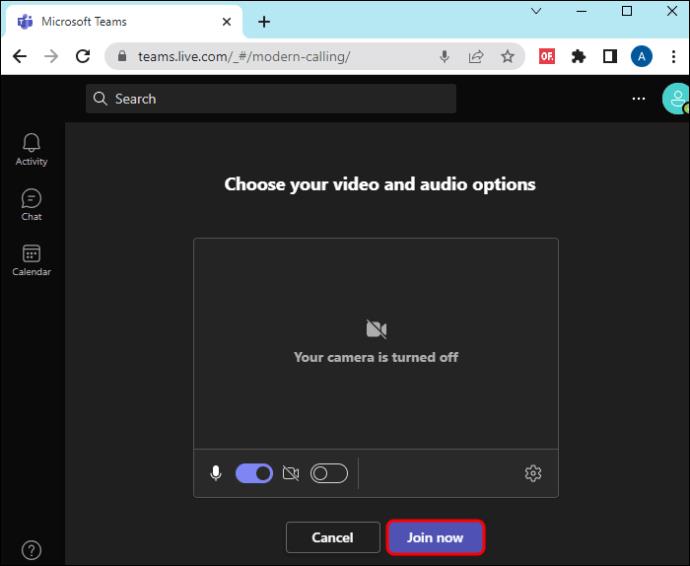
Приєднання до зустрічі Microsoft Teams за допомогою ідентифікатора з Android та iOS
Можливість приєднатися до зустрічі за допомогою ідентифікатора зі свого мобільного телефону зручна, оскільки ви можете приєднатися до зустрічі, навіть якщо у вас немає доступу до ноутбука. Під час використання цього методу вам може знадобитися десь записати ідентифікатор зустрічі та пароль, тому що якщо ви вийдете з програми, щоб підтвердити деталі зустрічі, вам може знадобитися перезапустити процес знову.
Ось як приєднатися до зустрічі за допомогою ідентифікатора за допомогою мобільного телефону:
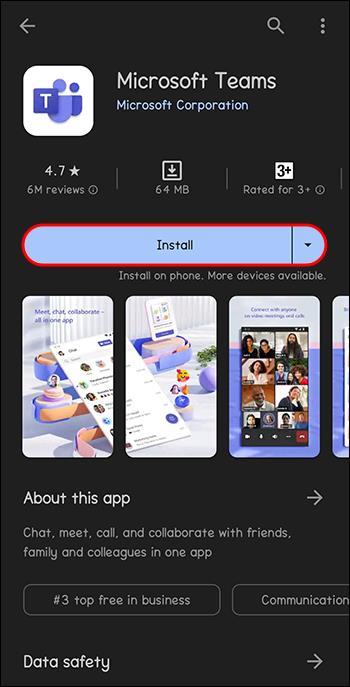
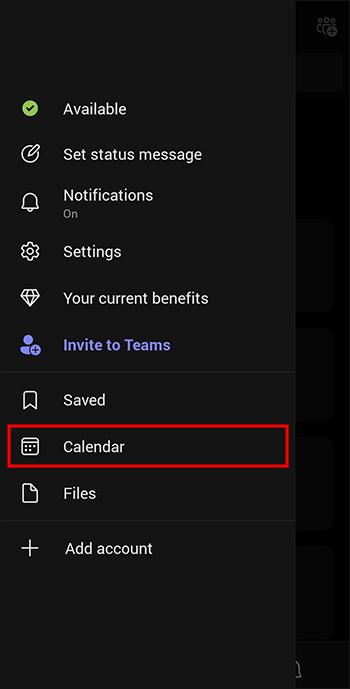
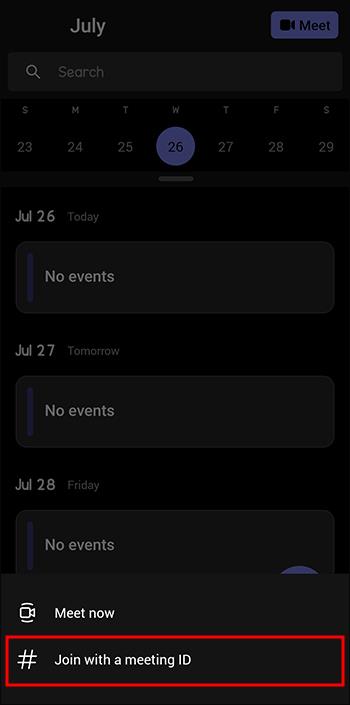
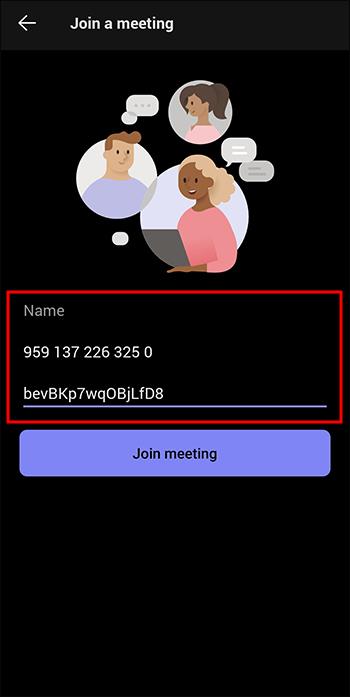
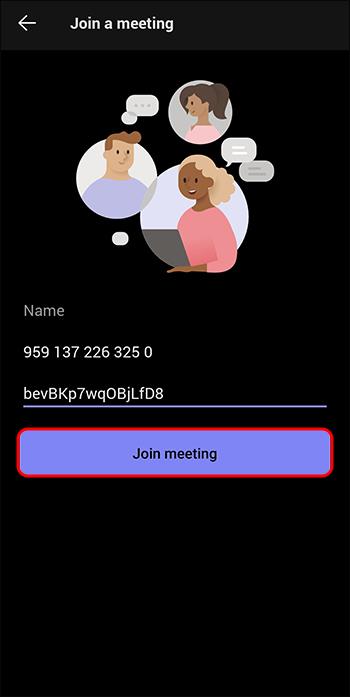
Приєднання до наради Microsoft Teams за допомогою ідентифікатора чи посилання
Подібно до ідентифікатора наради, посилання пропонують кілька способів приєднання до наради. Можливість використовувати веб-браузер, настільну та мобільну програму Teams для обох методів підвищує ймовірність того, що ви не пропустите зустріч. Крім того, і ідентифікатор зустрічі, і посилання направляють вас на ту саму зустріч. Однак вони відрізняються в таких аспектах:
поширені запитання
Де я можу знайти ідентифікатор наради для наради Teams?
Знайдіть свій ідентифікатор зустрічі в запрошенні, надісланому організатором зустрічі. Посилання на запрошення на нараду можна знайти в календарі, електронній пошті чи повідомленнях чату Teams. Ідентифікатор зустрічі відображається під посиланням на зустріч.
Чи обов’язково потрібен обліковий запис Teams, щоб приєднатися до зустрічі за допомогою ідентифікатора?
Ви можете приєднатися до наради Teams за допомогою ідентифікатора наради, не маючи облікового запису Teams, за допомогою порталу та продовжити нараду за допомогою браузера. Однак деякі організатори зустрічі можуть вимагати від учасників входити за допомогою облікового запису Teams з міркувань безпеки.
Чи можу я повторно використовувати ідентифікатор зустрічі для різних зустрічей?
Ви можете використати ідентифікатор наради лише один раз, оскільки він діє як спеціальний код для ідентифікації та доступу до цієї конкретної наради. Для наступної зустрічі вам знадобиться новий ідентифікатор зустрічі.
Підготуйте ідентифікатор зустрічі ваших команд
Окрім посилань, запрошення Microsoft Teams також містить ідентифікатор зустрічі та унікальний пароль для цієї зустрічі. Ви можете приєднатися до зустрічі з обліковим записом або без нього трьома способами, наведеними вище. Крім того, немає обмежень щодо пристроїв — ви можете використовувати свій телефон або ноутбук.
Чи приєднувалися ви раніше до наради Teams за допомогою ідентифікатора? Чи виникли у вас труднощі в процесі? Розкажіть нам у розділі коментарів нижче.
Програми для відеодзвінків стали найважливішою частиною віддаленої роботи та навчання. Досліджуйте, як зменшити гучність у Zoom, Google Meet та Microsoft Teams.
Дізнайтеся, як налаштувати мобільну точку доступу в Windows 10. Цей посібник надає детальне пояснення процесу з урахуванням безпеки та ефективного використання.
Досліджуйте, як налаштувати налаштування конфіденційності в Windows 10 для забезпечення безпеки ваших персональних даних.
Дізнайтеся, як заборонити людям позначати вас у Facebook та захистити свою конфіденційність. Простий покроковий посібник для безпеки у соцмережах.
Пам’ятаєте часи, коли Bluetooth був проблемою? Тепер ви можете ефективно обмінюватися файлами через Windows 10 за допомогою Bluetooth. Дізнайтеся, як це зробити швидко і легко.
Ось посібник про те, як змінити тему, кольори та інші елементи в Windows 11, щоб створити чудовий робочий стіл.
Детальна інструкція про те, як завантажити Google Meet на ваш ПК, Mac або Chromebook для зручного використання.
Детальний огляд процесу налаштування VPN в Windows 10 для безпечного та анонімного Інтернет-серфінгу.
Ось як ви можете отримати максимальну віддачу від Microsoft Rewards для Windows, Xbox, Mobile, покупок і багато іншого.
Оскільки продуктивність і доступність бездротових периферійних пристроїв продовжують зростати, Bluetooth стає все більш поширеною функцією на ПК з Windows. Досліджуйте, як підключити та використовувати Bluetooth.








