Як зменшити гучність у Zoom, Google Meet і Microsoft Teams

Програми для відеодзвінків стали найважливішою частиною віддаленої роботи та навчання. Досліджуйте, як зменшити гучність у Zoom, Google Meet та Microsoft Teams.
Канали Discord роблять додаток Discord цікавим. Будь то текстовий канал, наповнений мемами та емодзі, або голосовий канал із усіма внутрішніми жартами та розмовами про сміття. Якщо ви не на каналі, ви насправді не на Discord.
«Отже, як мені приєднатися до вечірки?»
Якщо ви новачок у Discord, у цій статті пояснюється, як приєднатися до каналу. Спілкуючись з іншими, ви зможете розширити свої враження від гри. Це також чудовий спосіб для тих, хто не грає в ігри, спілкуватися з іншими.
Приєднання до каналу Discord
Є два сценарії, у яких ви опинитеся, коли захочете приєднатися до каналу Discord. Ви або вже є учасником сервера, на якому його знайдено, або ні. Давайте розберемося з обома.
Якщо ви зараз є учасником сервера Discord, на якому розміщено канал:
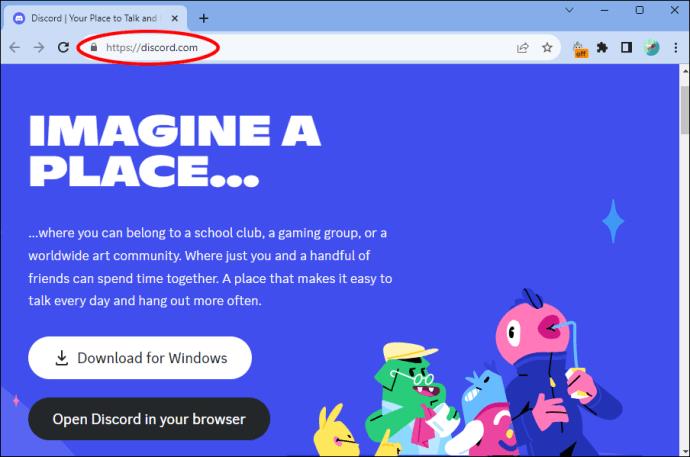
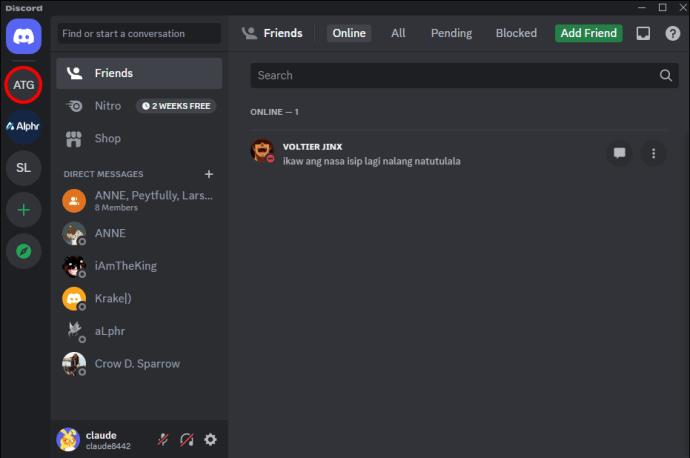
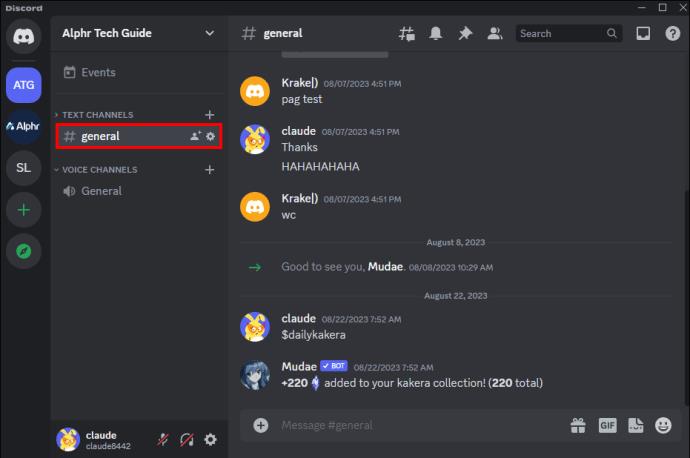
Якщо ви не є учасником сервера Discord, на якому розміщено канал, є два основні способи приєднатися. Ви отримуєте посилання на запрошення від друга або шукаєте його в Інтернеті. Вечірка в Discord без друзів взагалі перешкоджає меті.
Миттєве отримання запрошення від друга:
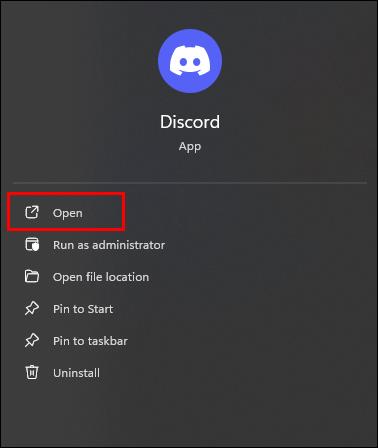
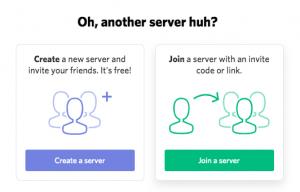
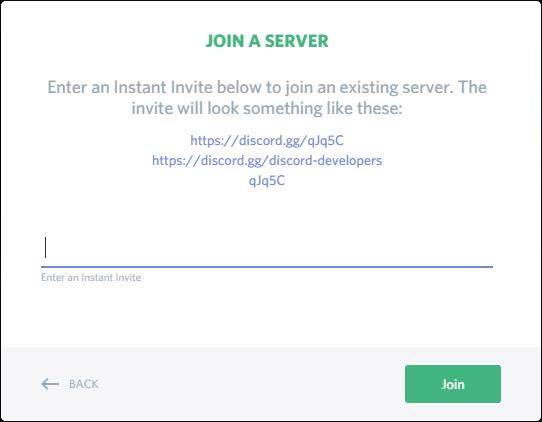
Приєднання до сервера Discord на мобільному пристрої
Приєднатися до сервера або каналу Discord на своєму мобільному пристрої так само легко, як і з настільної програми веб-браузера. Інтерфейс обох є відносно схожим, тому виконання тих самих кроків, що перераховані вище, допоможе вам розпочати спілкування в межах певного каналу чи сервера.
Торкніться або Сервера, або символу «+», щоб додати сервер (розташований у лівій частині програми.
Торкніться доступних каналів і приєднайтеся до розмов, якщо ви вже на сервері, або вставте URL-адресу сервера, утримуючи її в розділі введення на екрані. Має з’явитися опція для вставки; торкніться його. Натисніть, щоб продовжити та продовжити процес налаштування, як зазвичай.
Пошук веб-сайту зі списком серверів Discord
Просто відкрийте свій браузер і перейдіть за одним із цих посилань: https://www.discordservers.com/ або https://discord.me/ . Якщо у вас виникають проблеми з відкриттям будь-якого веб-сайту, спробуйте інший браузер.
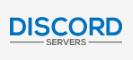
Варіант 1: Використання СЕРВЕРІВ DISCORD

Варіант 2: використання DiscordMe
Причина, чому рекомендується ввійти у свій обліковий запис Discord онлайн через додаток або веб-сайт і підключити його до веб-сайту DiscordMe, полягає в тому, що у вас можуть виникнути проблеми під час спроби входу в Discord, використовуючи лише веб-сайт DiscordMe.
У вас також можуть виникнути проблеми з тим, що комп’ютер намагається під’єднатися до іншого облікового запису Discord або ви заблукаєте під час підключення до нього. Він також може повернутися до нового облікового запису, якщо ви виберете «Уже є обліковий запис» під час входу на веб-сайт DiscordMe. Це випливає з досвіду вирішення проблеми. Воно заплутується так само, як і ви.
Увійшовши у свій обліковий запис Discord і спершу підключивши його до веб-сайту DiscordMe, він знає, що робити, коли ви вирішите додати сервер, без усіх додаткових процесів перевірки та перевірки.

Є кілька інших веб-сайтів, на яких розміщено сервер Discord, наприклад https://discordservers.me/ і https://disboard.org/servers , якщо ви хочете їх перевірити. Незважаючи на це, тепер ви офіційно знаєте, як приєднатися до каналу Discord.
Що робити, якщо я не можу приєднатися до каналу
Є кілька причин, чому у вас можуть виникнути труднощі з приєднанням до каналу:
Якщо наведені вище пояснення не стосуються вашої ситуації, зверніться до служби підтримки Discord .
Програми для відеодзвінків стали найважливішою частиною віддаленої роботи та навчання. Досліджуйте, як зменшити гучність у Zoom, Google Meet та Microsoft Teams.
Дізнайтеся, як налаштувати мобільну точку доступу в Windows 10. Цей посібник надає детальне пояснення процесу з урахуванням безпеки та ефективного використання.
Досліджуйте, як налаштувати налаштування конфіденційності в Windows 10 для забезпечення безпеки ваших персональних даних.
Дізнайтеся, як заборонити людям позначати вас у Facebook та захистити свою конфіденційність. Простий покроковий посібник для безпеки у соцмережах.
Пам’ятаєте часи, коли Bluetooth був проблемою? Тепер ви можете ефективно обмінюватися файлами через Windows 10 за допомогою Bluetooth. Дізнайтеся, як це зробити швидко і легко.
Ось посібник про те, як змінити тему, кольори та інші елементи в Windows 11, щоб створити чудовий робочий стіл.
Детальна інструкція про те, як завантажити Google Meet на ваш ПК, Mac або Chromebook для зручного використання.
Детальний огляд процесу налаштування VPN в Windows 10 для безпечного та анонімного Інтернет-серфінгу.
Ось як ви можете отримати максимальну віддачу від Microsoft Rewards для Windows, Xbox, Mobile, покупок і багато іншого.
Оскільки продуктивність і доступність бездротових периферійних пристроїв продовжують зростати, Bluetooth стає все більш поширеною функцією на ПК з Windows. Досліджуйте, як підключити та використовувати Bluetooth.








