Як зменшити гучність у Zoom, Google Meet і Microsoft Teams

Програми для відеодзвінків стали найважливішою частиною віддаленої роботи та навчання. Досліджуйте, як зменшити гучність у Zoom, Google Meet та Microsoft Teams.
Посилання на пристрої
Якщо конфіденційність є однією з ваших проблем у Discord, ви можете подумати, що було б доцільно приховати спільні сервери. На жаль, ця опція недоступна – спільні сервери не можна приховати за замовчуванням. Однак є деякі обхідні шляхи, які можуть допомогти вам зберегти конфіденційність.

У цій статті ми покажемо вам, як приховати спільні сервери на Discord.
Як приховати взаємні сервери на Discord
Як згадувалося, приховування спільних серверів не підтримується в Discord. Але якщо ви маєте намір уберегти небажану увагу від свого списку серверів, ви можете класифікувати свої сервери в папки та фактично приховати їх від інших людей.
Ось як це робиться:
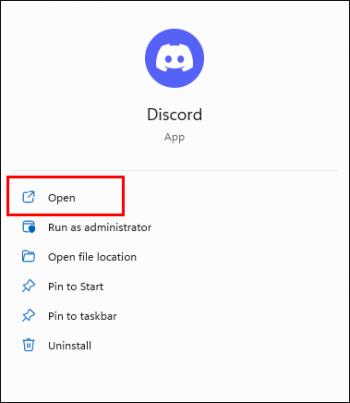
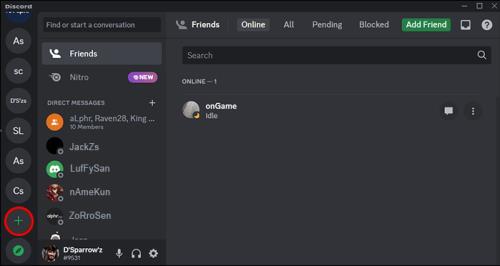
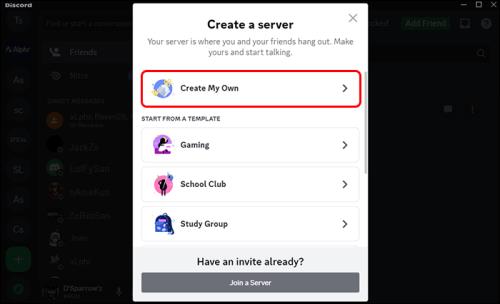
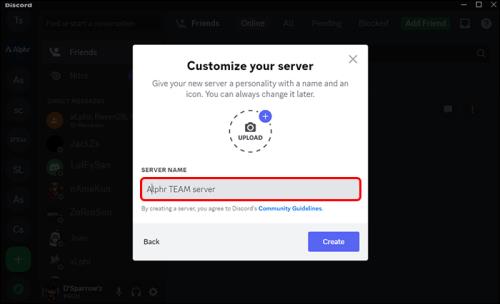
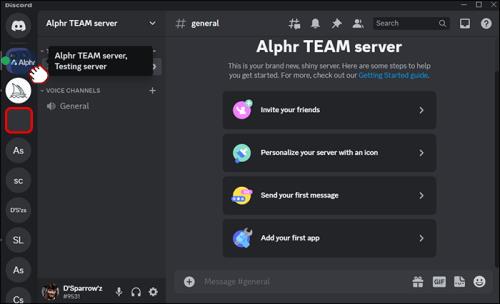
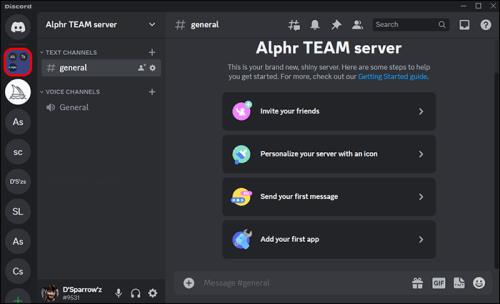
Таким чином ви приховаєте спільні сервери зі свого списку серверів. Тим не менш, ви зможете побачити їх, розгорнувши категорію. Крім того, ви й надалі отримуватимете сповіщення та повідомлення від спільних серверів.
Як приховати спільні сервери на Discord у папках
Ви також можете приховати свої спільні сервери від інших, помістивши їх у папку та змінивши колір папки відповідно до кольору фону Discord.
Нижче наведено наступні кроки.
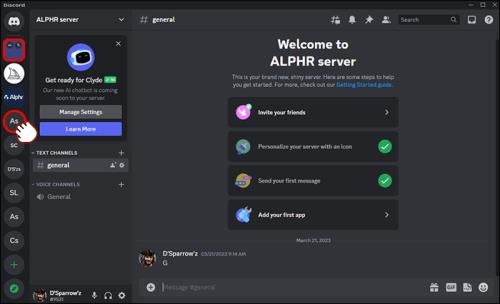
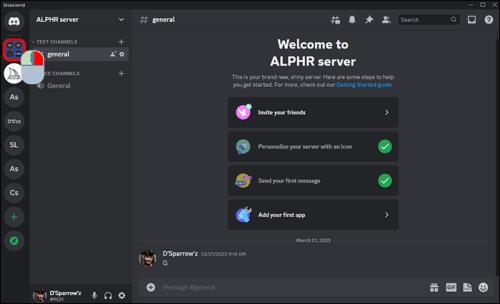
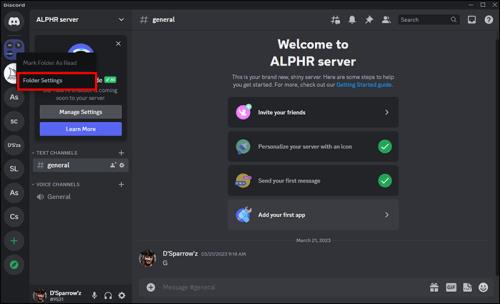
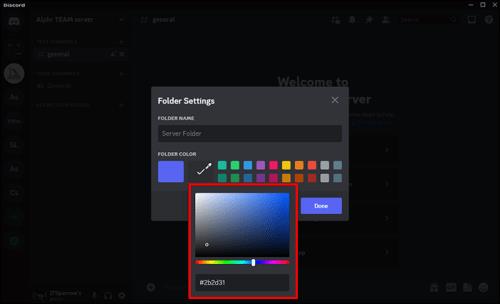
Дотримуючись цих кроків, ваші спільні сервери буде принаймні важко знайти.
Як вимкнути звук сервера на Discord
Якщо ви хочете вимкнути сервер, а не приховати його, вам пощастило. Цей процес простий:
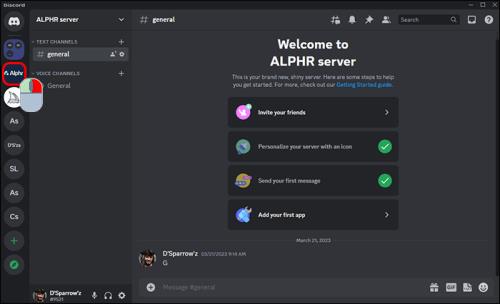
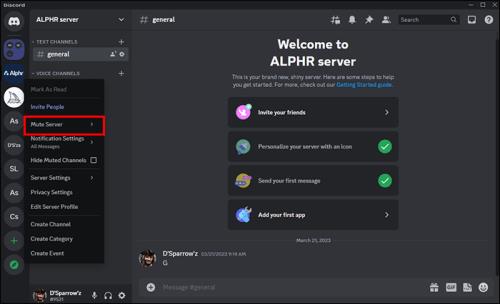
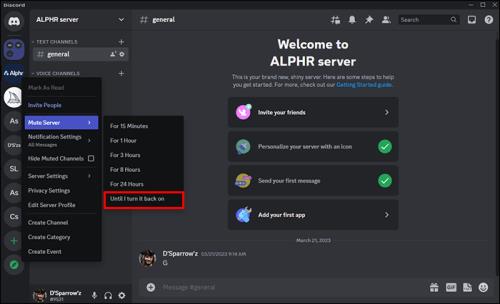
Як вимкнути звук кількох серверів одночасно
Гаразд, але що, якщо ви хочете вимкнути звук кількох серверів одночасно? Вимкнення ��вуку ваших серверів дозволяє повністю їх приховати. Якщо ви хочете, щоб вони справді зникли, ось як це зробити:
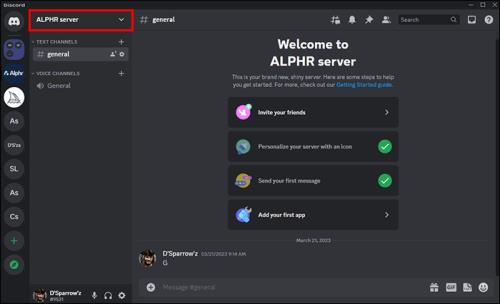
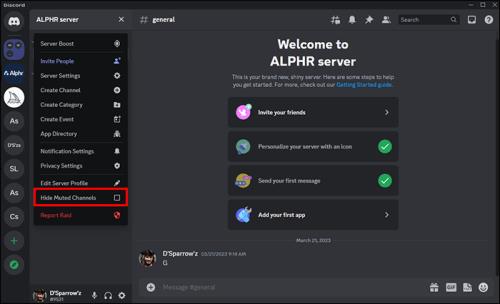
І це все. Вибрані сервери тепер вимкнено.
Як приховати бічну панель Discord
Бічна панель або панель DM у новій версії Discord для настільного комп’ютера може виглядати занадто великою та агресивною для деяких користувачів. Якщо ви один із них, виконайте такі дії, щоб приховати бічну панель:
Ваша бічна панель тепер прихована.
Як дізнатися, які сервери Discord хтось використовує
Найпростіший спосіб визначити, які сервери Discord хтось використовує, — це перевірити список спільних серверів. На жаль, це обмежено тими серверами, членами яких є і ви, і ваш друг. Для цього виконайте наведені нижче інструкції.
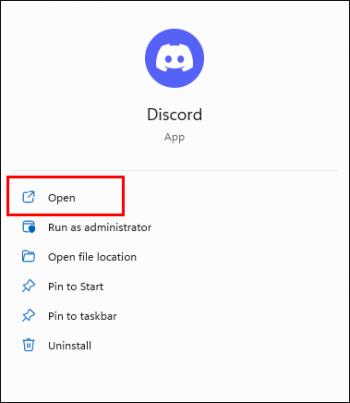
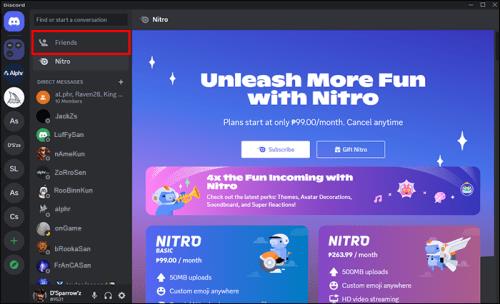
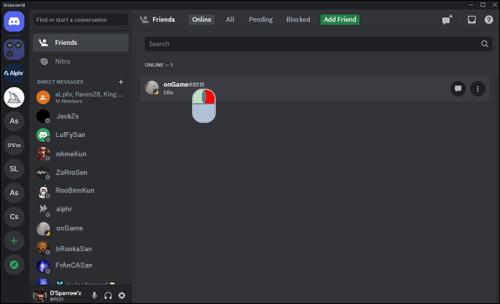
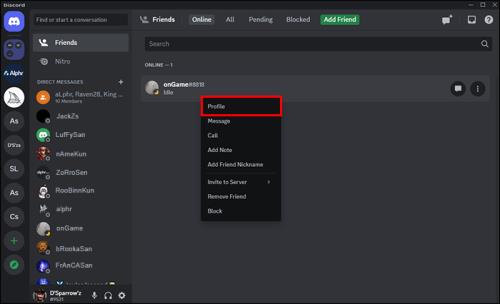
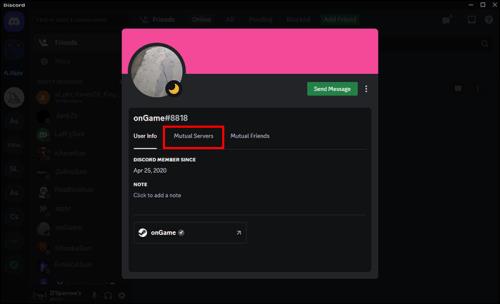
Майте на увазі, що опція попереднього перегляду недоступна, і вам потрібно зареєструватися, щоб отримати доступ до вмісту сервера Discord. Таким чином, ви матимете доступ лише до тих серверів, членами яких є ви та ваш друг.
Як заблокувати когось на спільному сервері на Windows або Mac
Щоб заблокувати когось на спільному сервері на Windows або Mac, виконайте такі дії:
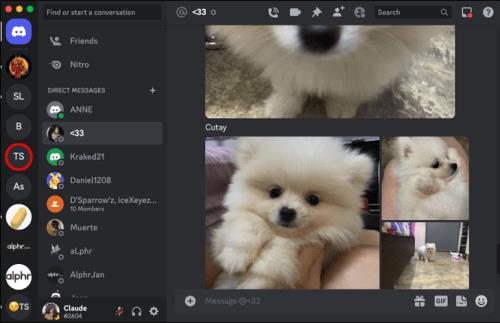
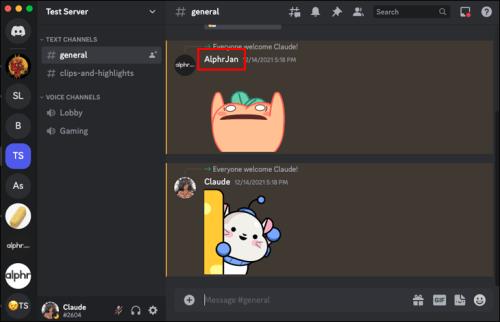
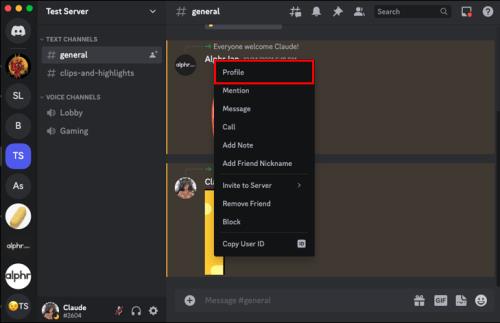
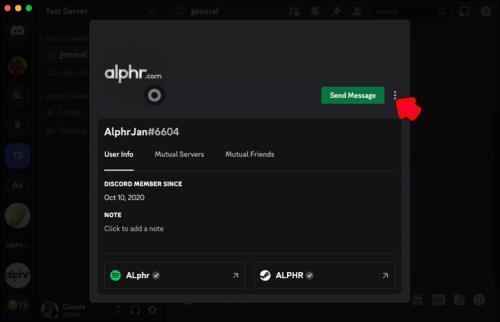
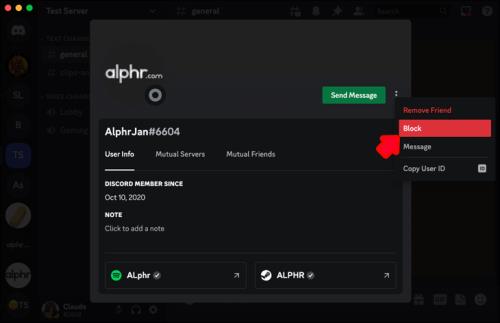
Тепер користувача заблоковано.
Як заблокувати когось на спільному сервері на Android або iPhone
Заблокувати когось на спільному сервері за допомогою пристрою Android або iPhone також легко. Виконайте такі дії:
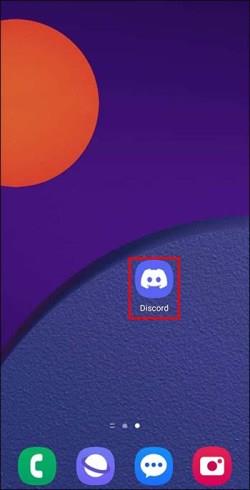

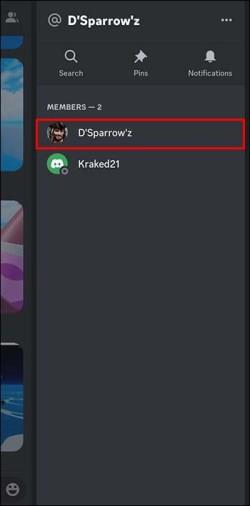

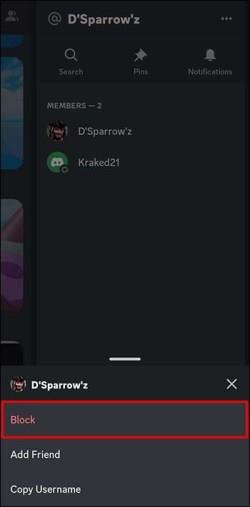
Небажану особу тепер заблоковано.
Як перевірити, чи хтось заблокував вас на Discord
Якщо ви підозрюєте, що хтось заблокував вас у Discord, є спосіб перевірити це, не надсилаючи йому повідомлення. Натомість ви можете надіслати їм запит про друзі та перевірити, чи він пройде. Ось як:
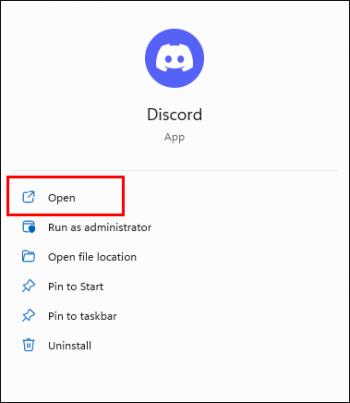
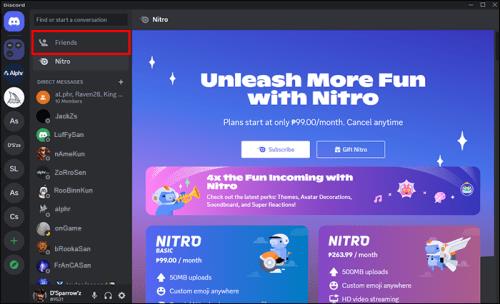

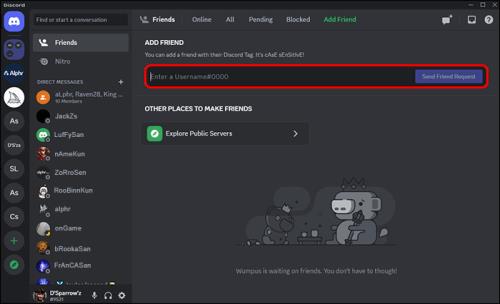

Якщо користувач заблокував вас, запит про дружбу не пройде, і ви не зможете додати його як друга.
Загальна інформація про спільні сервери
Ось деяка загальна інформація про спільні сервери, яку більшість користувачів можуть не знати:
поширені запитання
Що таке спільні сервери на Discord?
Спільні сервери — це спільні сервери, які ви та інший користувач використовуєте спільно. Іншими словами, якщо ви є учасником сервера, а хтось інший також є учасником того самого сервера, у вас є спільний сервер.
Чи показує Discord спільні сервери?
Так, але лише для користувачів на одному сервері. Вони також можуть бачити ваш псевдонім, хоча інша інформація недоступна.
Чи можуть люди, які не знаходяться на одному сервері, бачити мою діяльність?
Ні, не можуть. Вони можуть бачити лише ваш статус, музику, яку ви слухаєте, або те, що ви транслюєте на Twitch.
Коли обхідний шлях є єдиним виходом
На жаль, немає простого способу приховати спільні сервери. Незважаючи на прохання багатьох користувачів, включення такої функції, ймовірно, поставило б під загрозу безпеку та створило б нові проблеми. Але це не повинно завадити вам спробувати. Наші обхідні шляхи повинні бути досить хорошим шляхом, принаймні доки Discord не запропонує кращий варіант.
Чому ви хочете приховати спільні сервери? Яку ще функцію ви б хотіли бачити в Discord? Розкажіть нам у коментарях нижче.
Програми для відеодзвінків стали найважливішою частиною віддаленої роботи та навчання. Досліджуйте, як зменшити гучність у Zoom, Google Meet та Microsoft Teams.
Дізнайтеся, як налаштувати мобільну точку доступу в Windows 10. Цей посібник надає детальне пояснення процесу з урахуванням безпеки та ефективного використання.
Досліджуйте, як налаштувати налаштування конфіденційності в Windows 10 для забезпечення безпеки ваших персональних даних.
Дізнайтеся, як заборонити людям позначати вас у Facebook та захистити свою конфіденційність. Простий покроковий посібник для безпеки у соцмережах.
Пам’ятаєте часи, коли Bluetooth був проблемою? Тепер ви можете ефективно обмінюватися файлами через Windows 10 за допомогою Bluetooth. Дізнайтеся, як це зробити швидко і легко.
Ось посібник про те, як змінити тему, кольори та інші елементи в Windows 11, щоб створити чудовий робочий стіл.
Детальна інструкція про те, як завантажити Google Meet на ваш ПК, Mac або Chromebook для зручного використання.
Детальний огляд процесу налаштування VPN в Windows 10 для безпечного та анонімного Інтернет-серфінгу.
Ось як ви можете отримати максимальну віддачу від Microsoft Rewards для Windows, Xbox, Mobile, покупок і багато іншого.
Оскільки продуктивність і доступність бездротових периферійних пристроїв продовжують зростати, Bluetooth стає все більш поширеною функцією на ПК з Windows. Досліджуйте, як підключити та використовувати Bluetooth.








