Як зменшити гучність у Zoom, Google Meet і Microsoft Teams

Програми для відеодзвінків стали найважливішою частиною віддаленої роботи та навчання. Досліджуйте, як зменшити гучність у Zoom, Google Meet та Microsoft Teams.
Сьогодні багато користувачів Windows віддають перевагу роботі з кількома моніторами, що дозволяє їм переглядати дві сторінки або програми одночасно. Через цю перевагу деякі можуть захотіти розмістити вікно на одному моніторі над іншим. Однак програма не завжди може запускатися на одному екрані.

Ось тут і виникає примусовий запуск програми на певному моніторі, оскільки це дозволяє не перетягувати вікна. Читайте далі, щоб дізнатися більше про цей трюк.
Відкрийте програму на певному моніторі
Найпростіший спосіб відкрити програму на певному моніторі — перемістити її на цей екран і використовувати там. Коли ви закриваєте або завершуєте виконання завдання, воно зазвичай знову відкривається на цьому моніторі, коли ви двічі клацаєте ярлик. Ось як відбувається процес:

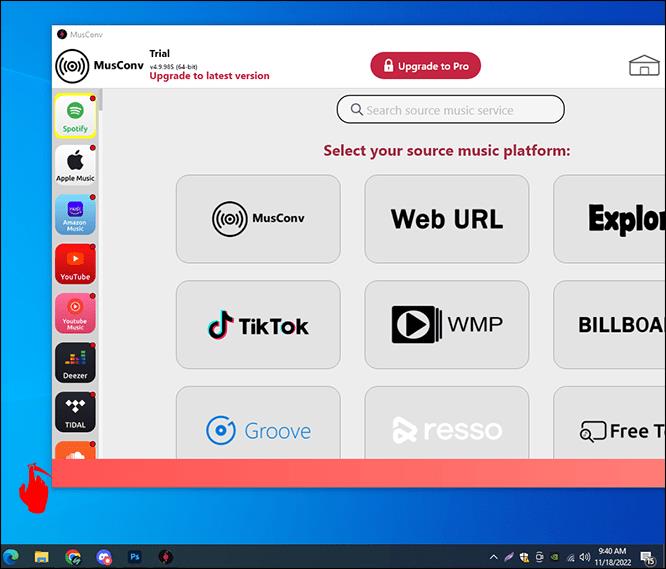


Тепер він має відкритися на вибраному моніторі. Не забудьте залишити вікно на цьому моніторі. Якщо ви перемістите його на основний екран, він відкриється там. Більшість додатків, як перших, так і сторонніх, можуть поводитися таким чином. Ви можете легко зробити це для будь-якої програми, тому вона відкривається лише на одному моніторі.
Використання клавіші Windows
Скористайтеся іншим трюком, якщо не хочете перетягувати вікно на інший екран. Для цього потрібно використовувати клавішу Windows.
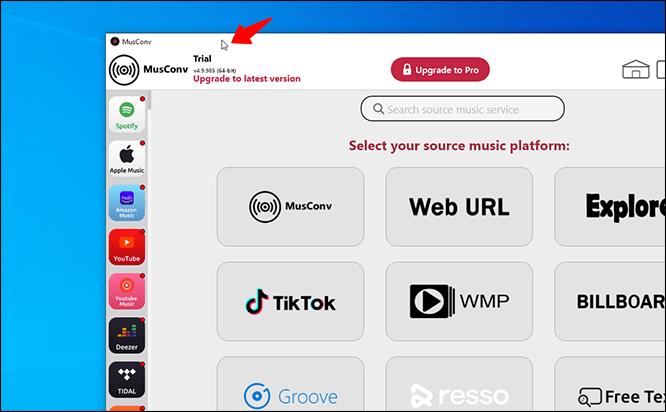



Перевагою цього методу є те, що навіть після вимкнення комп’ютера програма відкриватиметься на тому моніторі, на якому вона була запущена. Тому вам не потрібно переміщувати програму кожного разу, коли ви завантажуєте ігрову систему чи ноутбук.
Іноді Windows відмовляється перемістити програму з одного монітора на інший. Не варто панікувати, оскільки зміна розміру вікна зазвичай вирішує проблему.

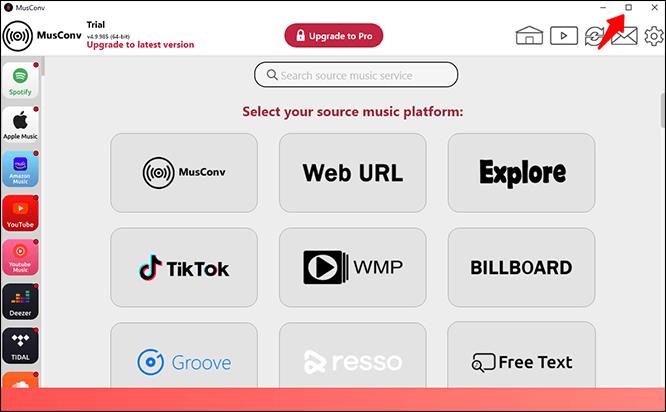
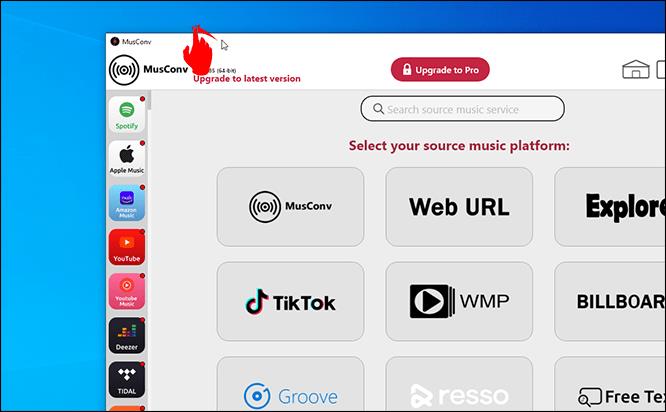
Хоча можна зробити допоміжний монітор основним екраном, це непродуктивно. Ви змушені змінити свої звички для певної програми, оскільки цей монітор стає місцем, де більшість програм запускається в першу чергу. Можливо, вам доведеться витрачати час на перетягування програм туди-сюди.
Переключити основні монітори
Для тих, хто не проти змінити основний монітор, є кроки для досягнення цієї конфігурації. Ось як відбувається процес:


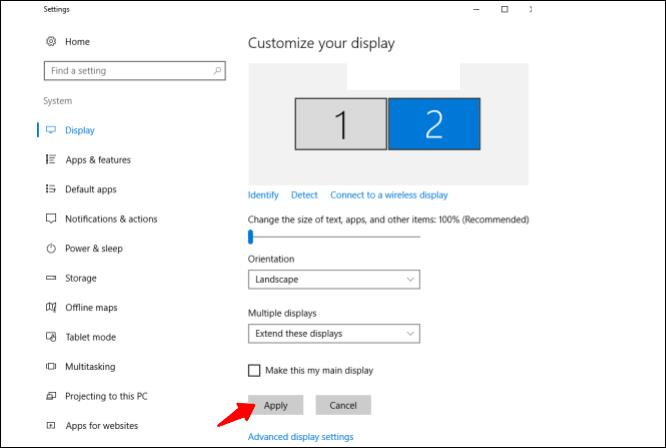
Це налаштування не є справжнім рішенням, але воно корисне, якщо ви не проти того, щоб більшість програм запускалися на новому основному моніторі.
Тому розгляньте інший варіант. Існують рішення сторонніх розробників, які примусово запускають програми на певних моніторах.
Використання TVGameLauncher
TVGameLauncher — це зручний інструмент, який дозволяє користувачам створювати ярлики, які запускають програми на певних моніторах. Ця програма може бути застарілою, але вона все ще дуже добре працює на комп’ютерах.
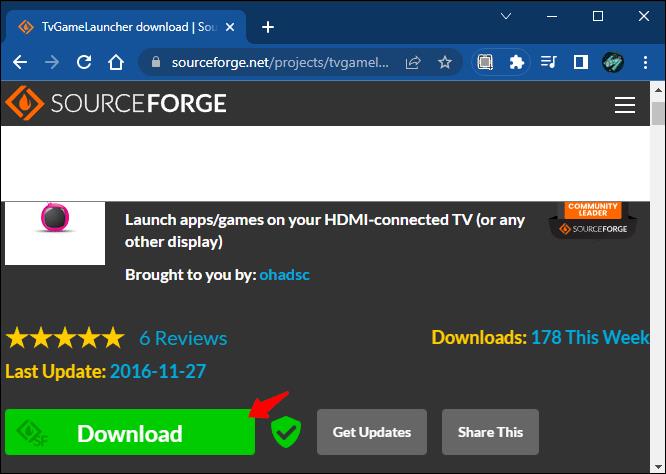
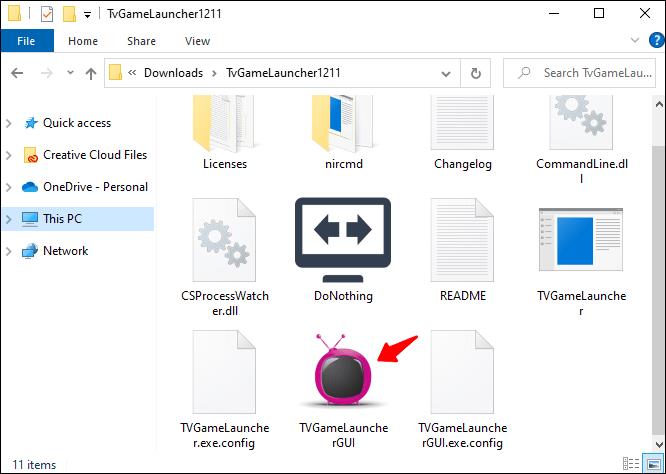
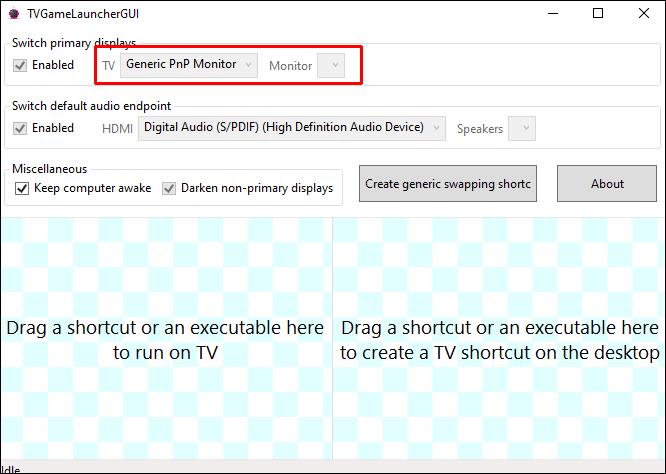
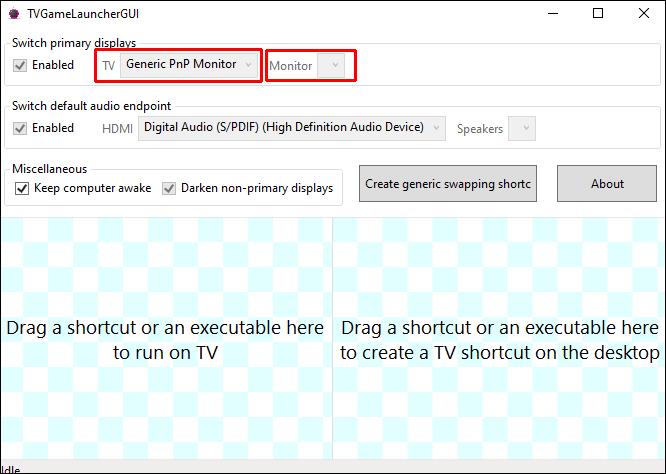
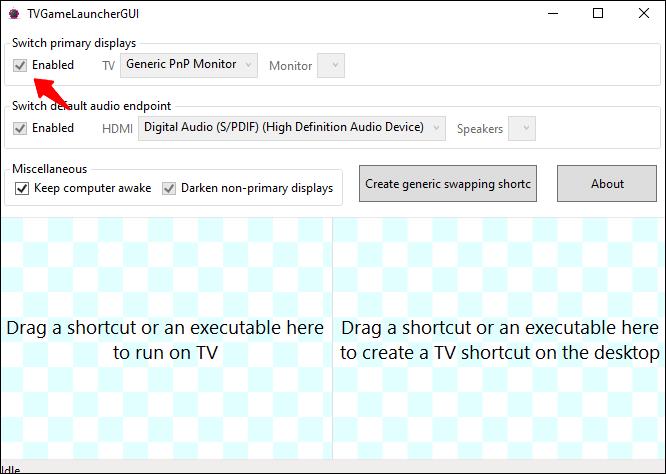
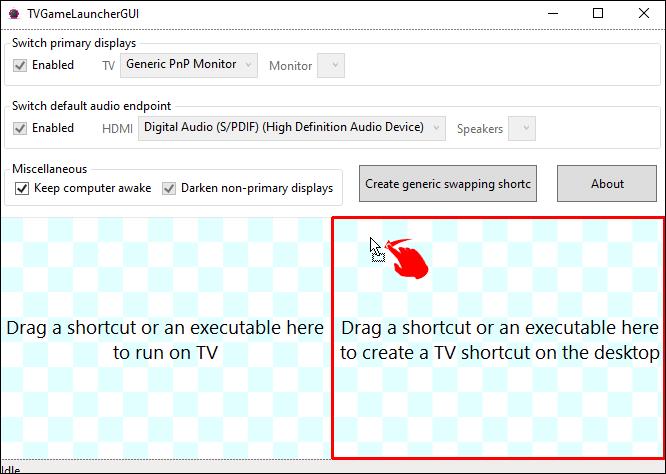

Ця програма працює бездоганно та не змінює налаштування роздільної здатності, скільки б ви нею не користувалися. Крім того, все інше залишається таким, як ви налаштували, тобто не заважає вашим початковим налаштуванням.
Спочатку автор планував, щоб користувачі грали в ігри на телевізорах за допомогою програми, але вона може створювати ярлики для будь-якої виконуваної програми. Це навіть може перешкодити монітору переходити в режим сну, якщо ви цього хочете.
Використання DisplayFusion
DisplayFusion — ще одна програма, яка дозволяє примусово запускати програми лише на певних моніторах. Ось як ним користуватися:
Частина 1
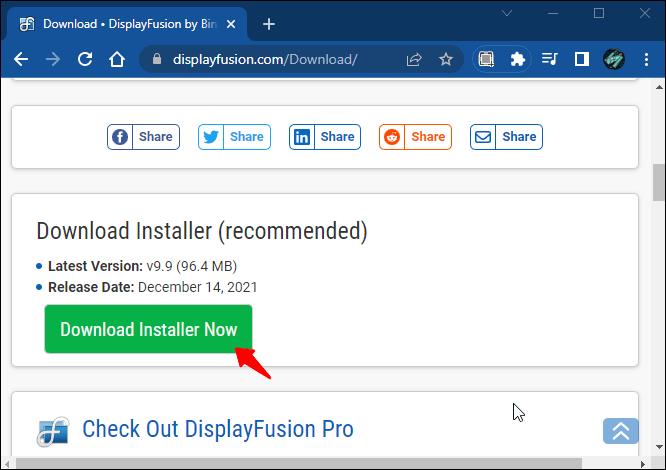
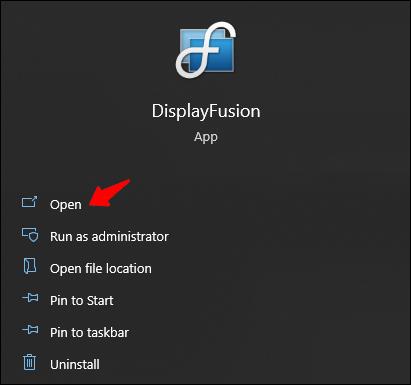
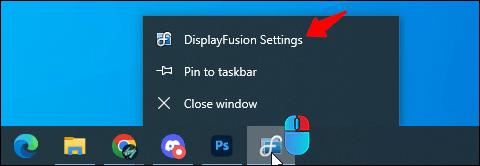
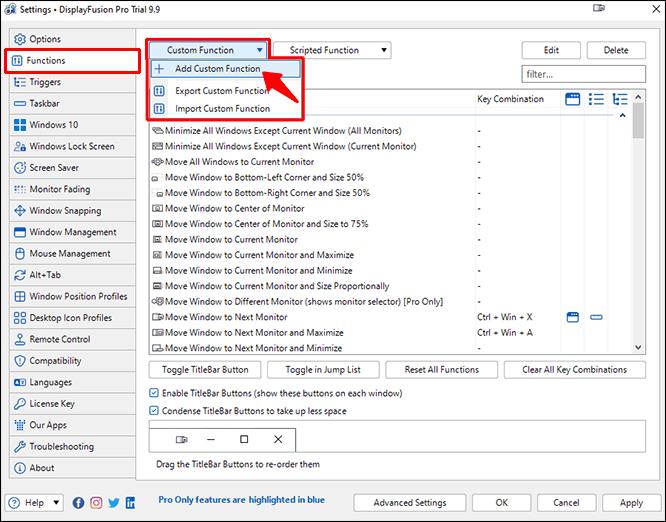
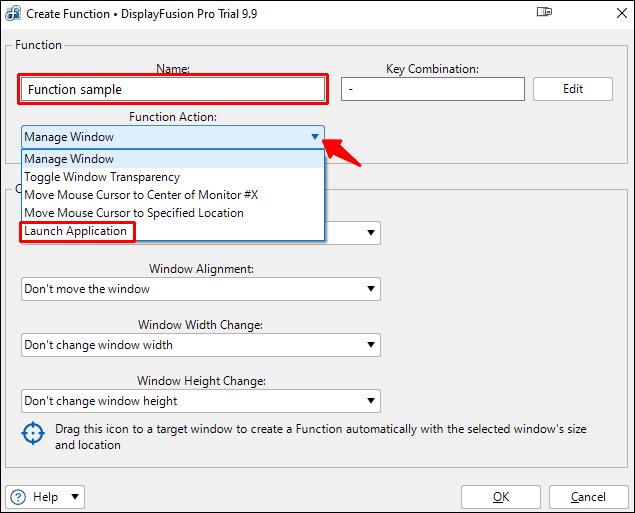
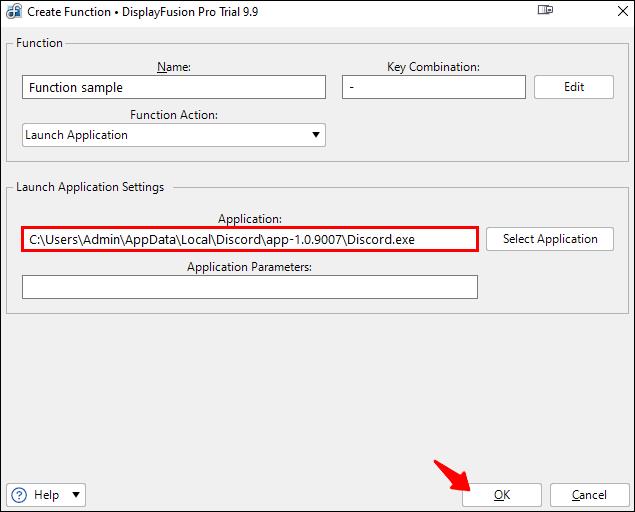
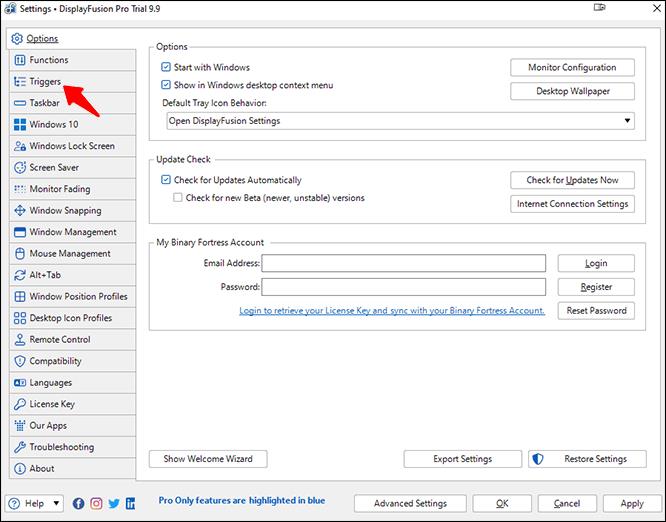
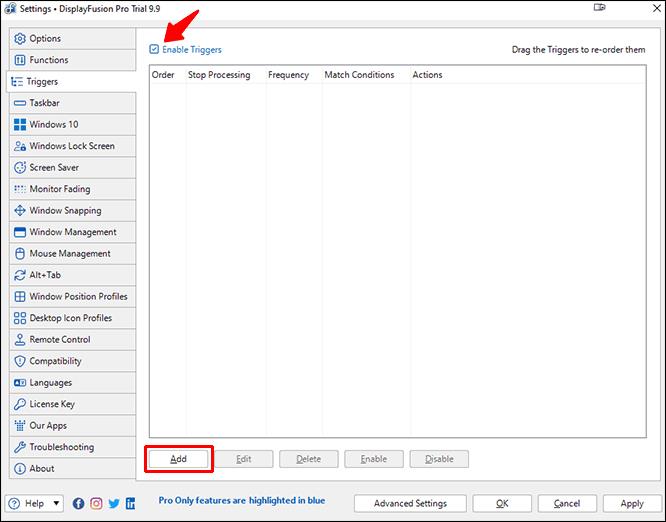


Частина 2


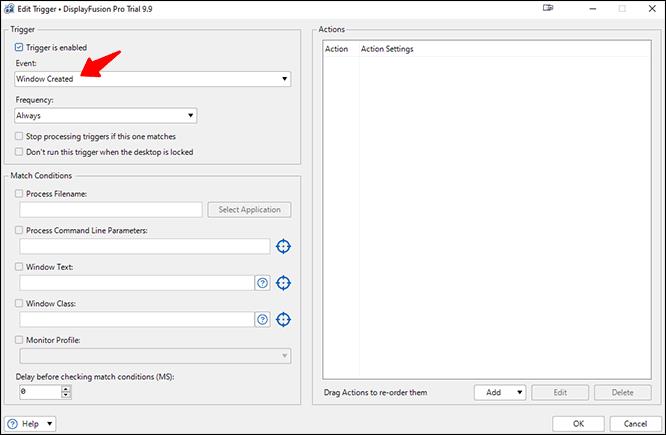
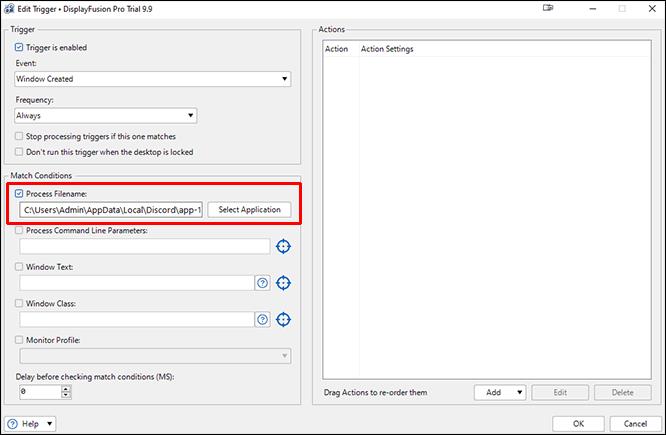
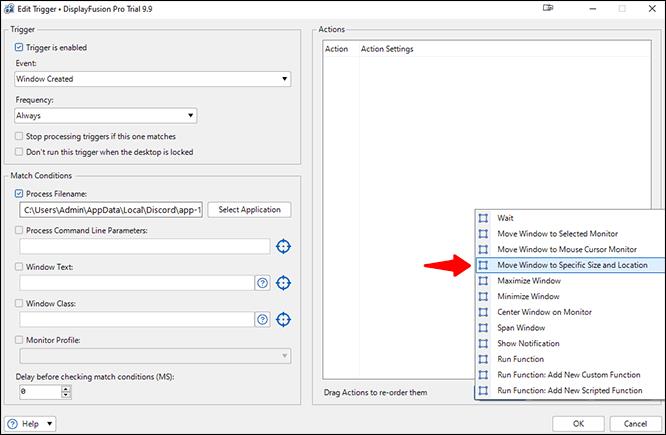

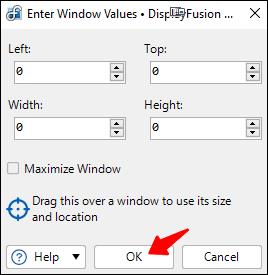
Після завершення цього процесу ваша програма відкриватиметься лише на цьому моніторі.
Windows не має інструментів?
На жаль, Windows не має вроджених можливостей, щоб змусити програми запускатися лише на певних екранах. Ось чому існують програми сторонніх розробників, такі як TVGameLauncher. Ви можете скористатися першим методом, описаним вище, але насправді це не примусово.
Поки корпорація Майкрософт не запровадить власне рішення, яке дозволить вам обмежити одну програму вибраним монітором, ми можемо покладатися лише на те, що доступно. Якщо цього зажадає достатньо користувачів, Windows може випустити оновлення для цього.
Додаткові поширені запитання
Як перемикати вікна під час гри?
Під час відтворення відеоігри в повноекранному режимі ви можете легко перейти до іншого вікна, натиснувши «Alt + Tab». Ви можете зробити це, щоб прийняти дзвінок або відповісти на приватне повідомлення друга. Цей ярлик працює, навіть якщо ви використовуєте кілька екранів.
Якщо ви хочете поміняти екрани місцями, ви повинні заздалегідь розмістити браузер або програму на іншому моніторі. Таким чином ви зазвичай можете підтримувати гру в повноекранному режимі на головному екрані, якщо налаштування гри не відрізняються.
Як змінити налаштування другого монітора?
Ви можете натиснути «Windows + P», щоб відкрити панель у правій частині основного монітора. Він дозволить виконувати такі функції:
• Лише екран ПК
• Дублікат
• Розширити
• Лише другий екран
Більшість користувачів використовують функцію розширення, щоб подвоїти простір на екрані та підвищити продуктивність, але інші три екрани використовують у різних сценаріях. Іноді потрібно, щоб працював лише один екран. В інших ситуаціях потрібно скопіювати вміст основного монітора на другий.
Чи завжди краще мати два екрани?
Так, є кілька ситуацій, коли два екрани перевершують роботу програм на одному моніторі. Ви можете зробити набагато більше за менший час завдяки двом екранам, які обробляють окремі частини вашої роботи. Крім того, ваш другий екран не займає багато місця на робочому столі.
Деякі користувачі мають слабші комп’ютери, які можуть не працювати з двома екранами одночасно. Однак багато сучасних комп’ютерів можуть ефективно запускати кілька програм одночасно на двох екранах.
Навіщо використовувати два або більше моніторів?
Основною причиною встановлення робочої станції з кількома моніторами або ігрової системи є багатозадачність. Замість того, щоб переходити від вікна до вікна за допомогою миші або комбінацій клавіш, усе, що вам потрібно, уже відображається перед вами.
Один з поширених сценаріїв полягає в тому, щоб виділити один монітор для дослідження, тоді як на головному екрані користувач пише документи або вводить код. Оскільки інформація вже є на екрані, немає необхідності весь час натискати «Alt + Tab».
Спеціальне дослідження показало, що використання кількох моніторів може підвищити продуктивність користувача щонайбільше на 42%. Хоча звіт був націлений на професіоналів, геймери також можуть отримати вигоду з цього налаштування. Завдяки підвищенню продуктивності покупка іншого монітора коштує грошей.
Ідеальна конфігурація
Хоча за замовчуванням немає способу примусово запускати програми лише на певному моніторі в Windows, є програми сторонніх розробників, здатні це робити. Windows дозволяє програмам залишатися на одному моніторі, якщо він не залишає екран, і це зберігається навіть після вимкнення. Тому ви все ще можете використовувати певний монітор, незважаючи на відсутність внутрішньої підтримки.
Як ви думаєте, що Microsoft може зробити, щоб покращити запуск програм на певних моніторах? Які ще програми ви використовуєте, щоб запускати програми лише на одному моніторі? Повідомте нам у розділі коментарів нижче.
Програми для відеодзвінків стали найважливішою частиною віддаленої роботи та навчання. Досліджуйте, як зменшити гучність у Zoom, Google Meet та Microsoft Teams.
Дізнайтеся, як налаштувати мобільну точку доступу в Windows 10. Цей посібник надає детальне пояснення процесу з урахуванням безпеки та ефективного використання.
Досліджуйте, як налаштувати налаштування конфіденційності в Windows 10 для забезпечення безпеки ваших персональних даних.
Дізнайтеся, як заборонити людям позначати вас у Facebook та захистити свою конфіденційність. Простий покроковий посібник для безпеки у соцмережах.
Пам’ятаєте часи, коли Bluetooth був проблемою? Тепер ви можете ефективно обмінюватися файлами через Windows 10 за допомогою Bluetooth. Дізнайтеся, як це зробити швидко і легко.
Ось посібник про те, як змінити тему, кольори та інші елементи в Windows 11, щоб створити чудовий робочий стіл.
Детальна інструкція про те, як завантажити Google Meet на ваш ПК, Mac або Chromebook для зручного використання.
Детальний огляд процесу налаштування VPN в Windows 10 для безпечного та анонімного Інтернет-серфінгу.
Ось як ви можете отримати максимальну віддачу від Microsoft Rewards для Windows, Xbox, Mobile, покупок і багато іншого.
Оскільки продуктивність і доступність бездротових периферійних пристроїв продовжують зростати, Bluetooth стає все більш поширеною функцією на ПК з Windows. Досліджуйте, як підключити та використовувати Bluetooth.








