Як зменшити гучність у Zoom, Google Meet і Microsoft Teams

Програми для відеодзвінків стали найважливішою частиною віддаленої роботи та навчання. Досліджуйте, як зменшити гучність у Zoom, Google Meet та Microsoft Teams.
Коли форма Google заповнена, настав час поділитися нею з вашою цільовою аудиторією. Форми можуть допомогти вам залучити потенційних клієнтів і дізнатися більше про своїх користувачів. Ви навіть можете брати участь в опитуваннях клієнтів і відгуках за допомогою форм.

На щастя, ділитися Google Forms – це простий процес. Якщо ви не впевнені, як поділитися формою Google, у цій статті буде пояснено, як це зробити.
Поділіться формою Google електронною поштою
Електронна пошта – це простий спосіб охопити певну цільову аудиторію. Ви можете гарантувати, що ніхто не побачить форму, крім цільової аудиторії, якщо ви надішлете її безпосередньо їй.
Щоб поділитися формою Google електронною поштою, виконайте наведені нижче дії.


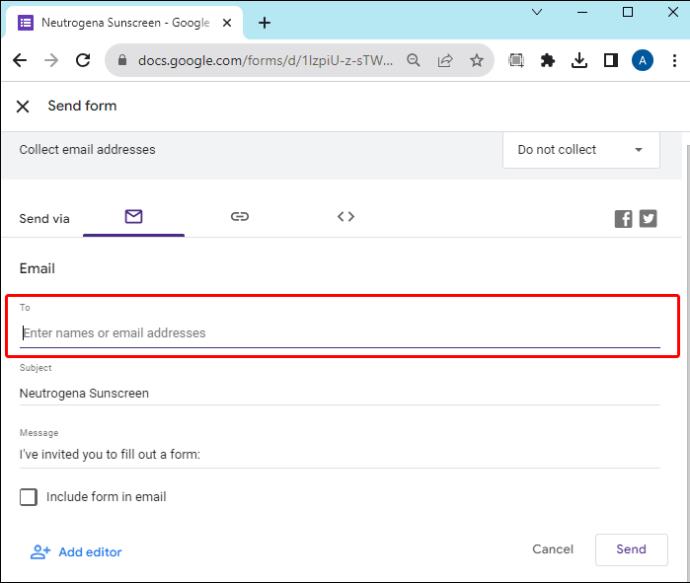
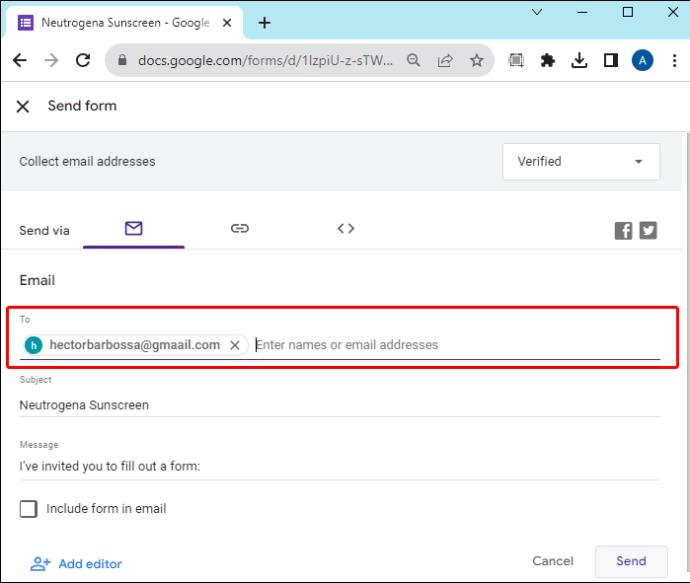
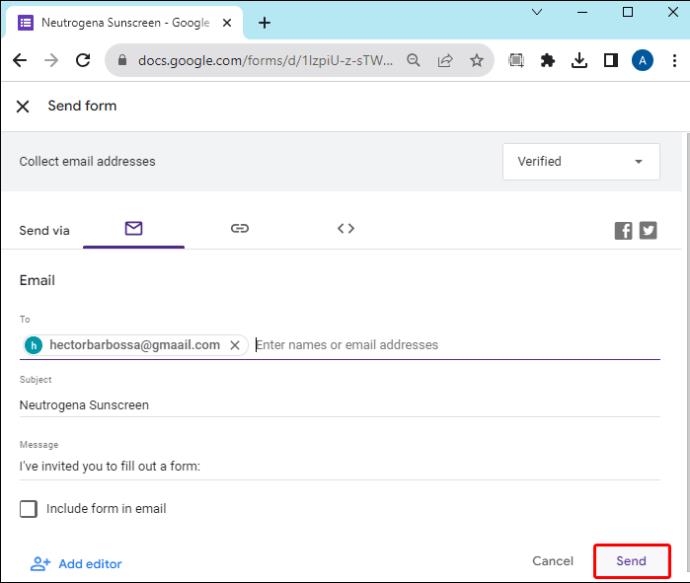
Форма буде надіслана на вказані вами адреси електронної пошти. Одержувачі зможуть отримати доступ до форми Google і відповісти на неї.
Використовуйте соціальні мережі, щоб поділитися формою Google
Якщо ваші цільові одержувачі не є списком конкретних людей, соціальні мережі забезпечують доступ до широкої аудиторії. Щоб поділитися формою Google у соціальних мережах Twitter і Facebook, виконайте такі дії:


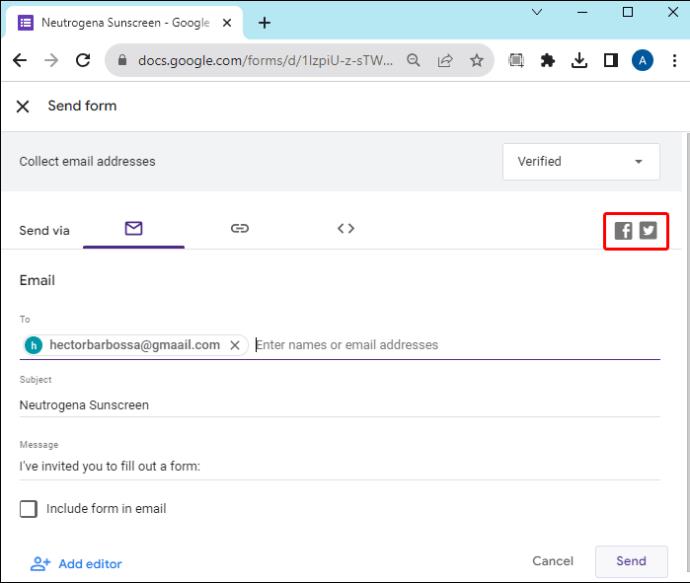
Будь-хто, хто має доступ до форми, зможе відповісти на неї, але за умовчанням не зможе бачити відповіді інших або редагувати форму.
Вставте форму Google у блог або веб-сайт
Ви можете створити публікацію в блозі або веб-сайт для розміщення своєї форми для додаткового рівня професіоналізму. Щоб використовувати форму таким чином, виконайте такі дії:


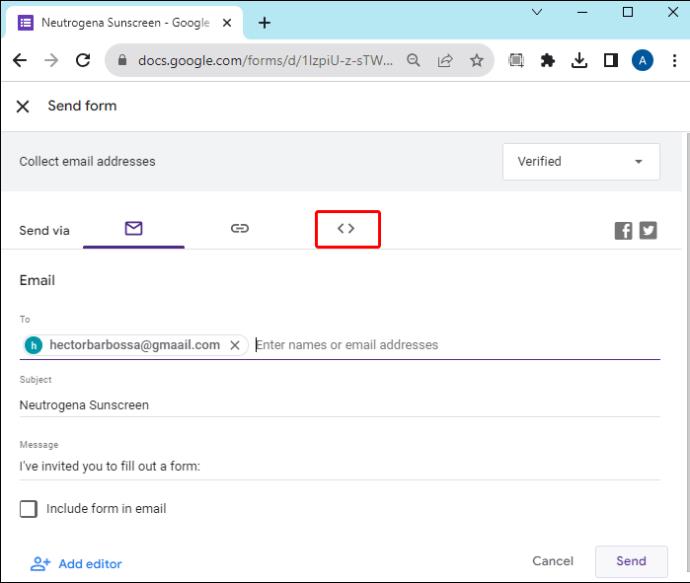




Коли форма розміщена у вашому блозі чи на веб-сайті, будь-хто, хто її відвідує, має до неї доступ.
Поділіться формою Google за посиланням
Посилання на форму може бути найкращим способом поділитися формою Google, якщо вам потрібно передати її через сторонню платформу. Якщо ви хочете надіслати форму, наприклад, за допомогою програми обміну повідомленнями, наявність посилання дозволить вам легко поділитися формою через будь-яку платформу.




Навіть якщо ви спілкуєтесь за допомогою внутрішнього інструменту, спеціального для вашої організації, ви можете поділитися формою Google за допомогою посилання.
Що потрібно зробити, перш ніж поділитися формою Google
Перш ніж поділитися формою Google, потрібно налаштувати кілька важливих параметрів. Це допоможе вам зібрати правильні відповіді та допоможе аудиторії відповісти правильно.
Обмежте кожного користувача однією відповіддю
Якщо ви боїтеся, що люди відповідатимуть кілька разів, цей параметр запобігає цьому. Щоб переконатися, що кожен переглядач форми відповідає єдиною унікальною відповіддю, увімкніть опцію «Обмежити до 1 відповіді». Це змушує кожного користувача входити у свій обліковий запис Google, перш ніж відповісти, утримуючи їх від відповіді на ту саму форму кілька разів.


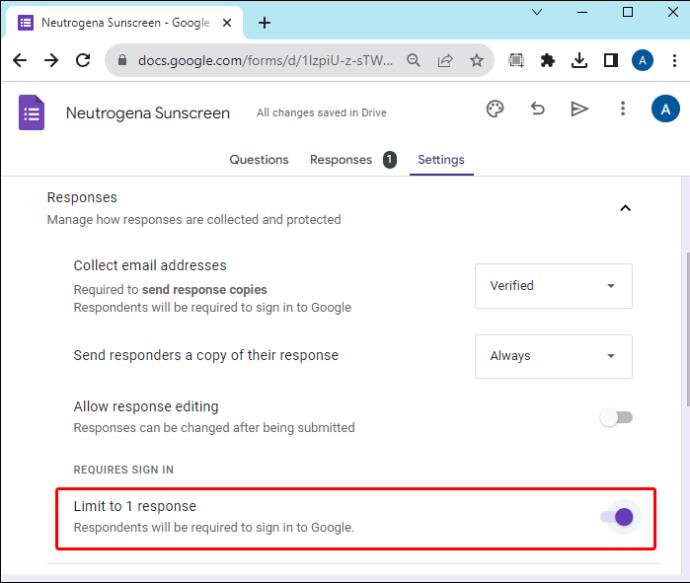
Показати підсумок відповіді
Якщо ви хочете дозволити людям, які відповідають на вашу форму, переглядати статистику відповідей інших людей, цей параметр налаштує це. Посилання на поточні результати форми буде доступне кожному, хто завершить процес відповіді. Підсумок відповідей відображатиме діаграми або повнотекстові відповіді для всіх користувачів форми.




Просто пам’ятайте, що це зробить відповіді доступними для всіх користувачів. Використовуйте цей параметр з обережністю.
Дозволити редагування відповідей
Якщо вас не хвилюють перше враження, але ви хочете отримати продуману відповідь на вашу форму, ви можете ввімкнути опцію, яка дозволить людям редагувати свої відповіді після їх надсилання.


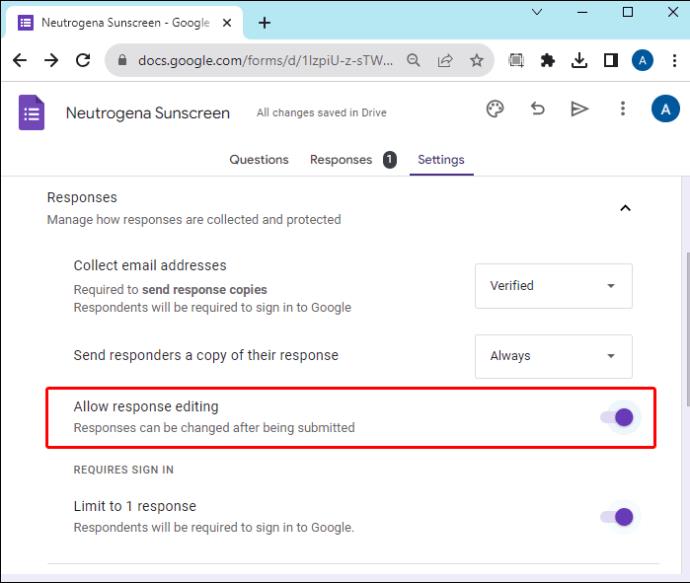
Користувачі зможуть відкрити форму Google і натиснути кнопку, щоб відредагувати свою відповідь.
Налаштуйте повідомлення підтвердження для користувачів
Коли люди закінчать роботу з вашою формою, вони отримають повідомлення про завершення процесу. Налаштуйте цю відповідь, щоб додати вашому опитуванню трохи вишуканості або дати користувачам подальші інструкції.


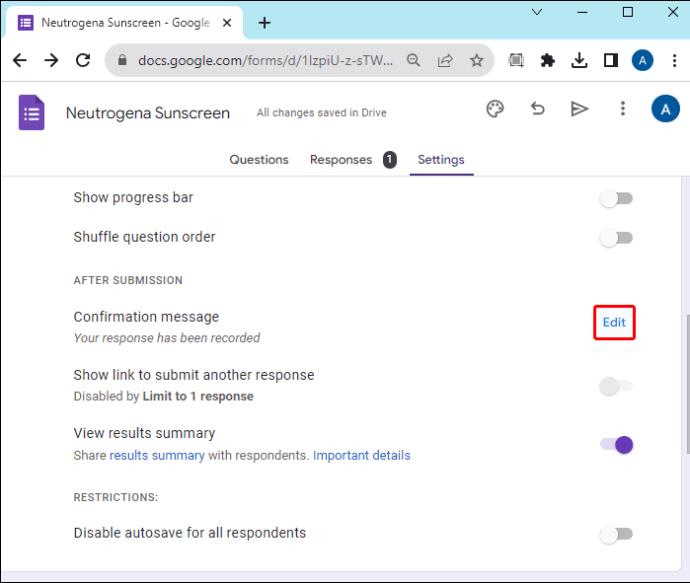
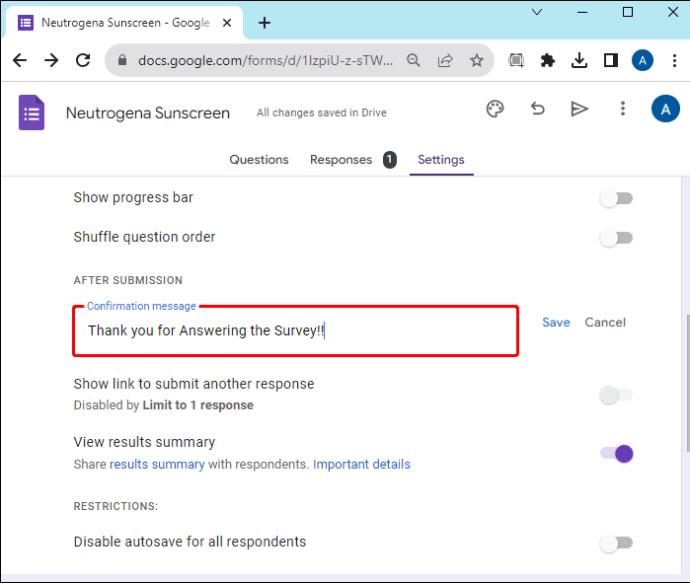
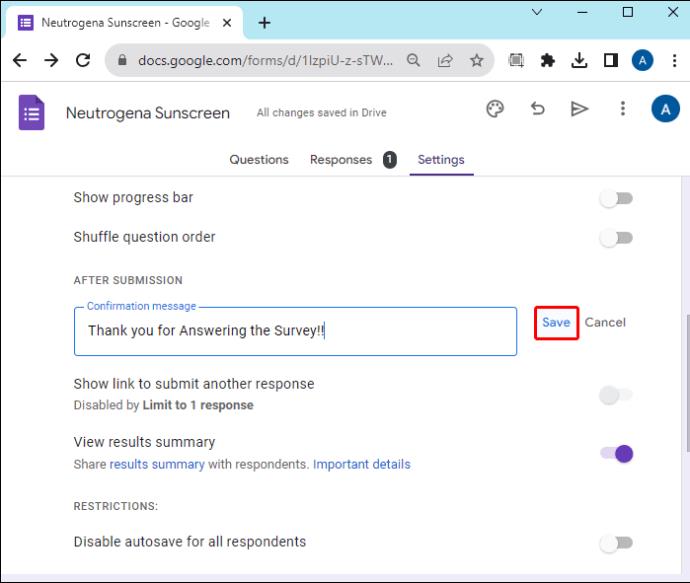
Поділіться формою з попередньо заповненими відповідями
Якщо ви хочете поділитися формою з деякими вже готовими відповідями, ви можете зробити це за допомогою Google Forms.

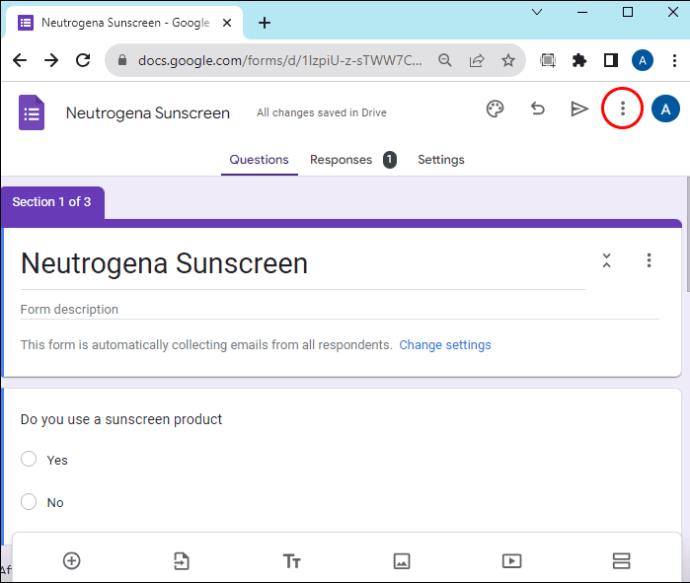

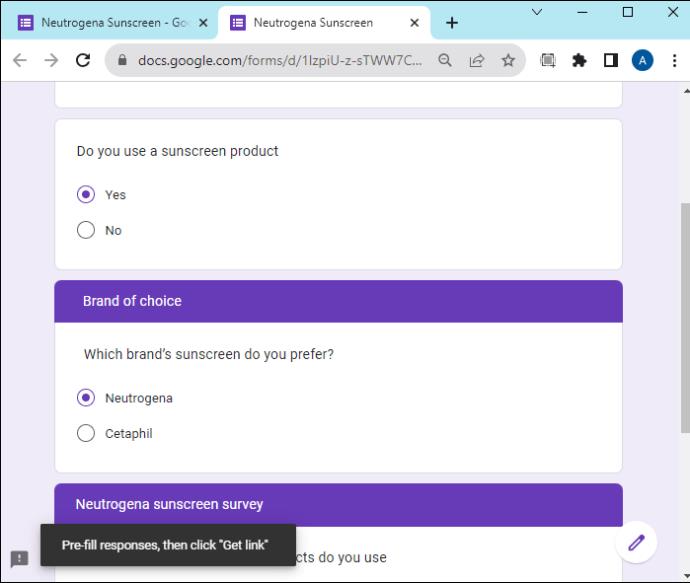
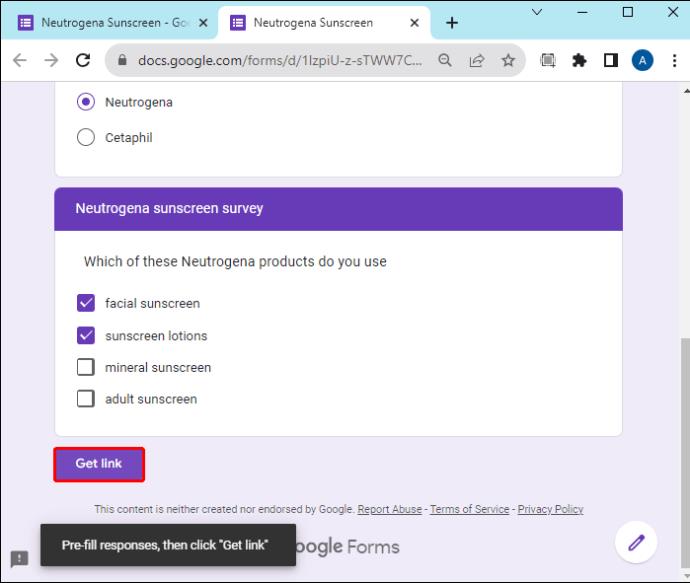
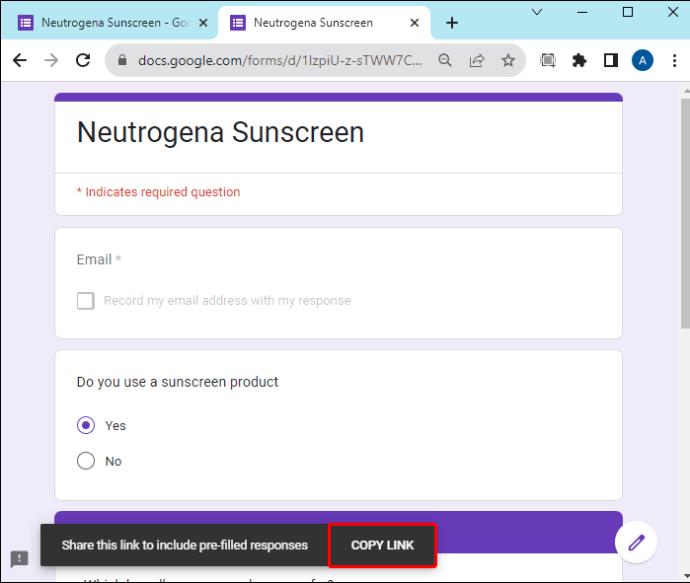
Цей інструмент корисний, якщо є певна інформація, яку ви не хочете, щоб цільова аудиторія заповнювала. Він також корисний, якщо ви хочете повідомити аудиторії певну інформацію. Надсилаючи форму кільком групам людей, ви можете заповнити певну інформацію, щоб позначити групу. Таким чином ви зможете легко визначити, яка група відповіла на форму. Зауважте, що ви можете створювати унікальні посилання для різних аудиторій.
FAQ
Чи можу я налаштувати так, щоб відповіді форми надсилалися визначеній групі, але не обов’язково всім користувачам?
Так. Ви можете додати співавторів до своєї форми та встановити дозволи, щоб вони могли переглядати відповіді, але не робити відповіді доступними для всіх.
Чим відрізняється обмін формами з особистим обліковим записом і обліковим записом Workspace?
Коли ви ділитеся формою Google з особистим обліковим записом, будь-хто, хто отримує посилання на форму, може її відкрити. За допомогою облікового запису Workspace ви можете зробити форму доступною для всіх або обмежити свою цільову аудиторію певною групою.
Спільне використання Google Forms
Google Forms робить обмін формами простим і простим процесом. Налаштуйте форму за допомогою правильних налаштувань і виберіть найкращий режим для надання доступу до форми вашій цільовій аудиторії. Google Forms може допомогти зробити ваш процес збору даних безпроблемним.
Який ваш улюблений спосіб поділитися Google Forms? Чи використовували ви будь-який із методів, описаних у цій статті? Повідомте нам у розділі коментарів нижче.
Програми для відеодзвінків стали найважливішою частиною віддаленої роботи та навчання. Досліджуйте, як зменшити гучність у Zoom, Google Meet та Microsoft Teams.
Дізнайтеся, як налаштувати мобільну точку доступу в Windows 10. Цей посібник надає детальне пояснення процесу з урахуванням безпеки та ефективного використання.
Досліджуйте, як налаштувати налаштування конфіденційності в Windows 10 для забезпечення безпеки ваших персональних даних.
Дізнайтеся, як заборонити людям позначати вас у Facebook та захистити свою конфіденційність. Простий покроковий посібник для безпеки у соцмережах.
Пам’ятаєте часи, коли Bluetooth був проблемою? Тепер ви можете ефективно обмінюватися файлами через Windows 10 за допомогою Bluetooth. Дізнайтеся, як це зробити швидко і легко.
Ось посібник про те, як змінити тему, кольори та інші елементи в Windows 11, щоб створити чудовий робочий стіл.
Детальна інструкція про те, як завантажити Google Meet на ваш ПК, Mac або Chromebook для зручного використання.
Детальний огляд процесу налаштування VPN в Windows 10 для безпечного та анонімного Інтернет-серфінгу.
Ось як ви можете отримати максимальну віддачу від Microsoft Rewards для Windows, Xbox, Mobile, покупок і багато іншого.
Оскільки продуктивність і доступність бездротових периферійних пристроїв продовжують зростати, Bluetooth стає все більш поширеною функцією на ПК з Windows. Досліджуйте, як підключити та використовувати Bluetooth.








