Як зменшити гучність у Zoom, Google Meet і Microsoft Teams

Програми для відеодзвінків стали найважливішою частиною віддаленої роботи та навчання. Досліджуйте, як зменшити гучність у Zoom, Google Meet та Microsoft Teams.
Посилання на пристрої
Ваш iPhone може містити дорогоцінні спогади, увічнені фотографіями та відео, але на цих телефонах з часом закінчиться пам’ять. Ви також можете зберегти їх на флешку для інших цілей. Однак не всі знають, як це зробити.

Флеш-накопичувач зручний для збереження файлів, тому вам не потрібно турбуватися про складні процеси. Для цього також є кілька способів. Читайте далі, щоб дізнатися всі подробиці.
Використання флеш-накопичувачів iPhone
З розвитком продукції Apple і вдосконаленням технології USB виробники флеш-накопичувачів почали виготовляти USB-накопичувачі, призначені для смартфонів, причому деякі з них сумісні з iPhone. Багато з цих продуктів мають достатню ємність для зберігання тисяч фотографій.

Ваш iPhone дозволить вам негайно передавати фотографії, тому з цими пристроями зберігання проблем не виникає.
Такі пристрої, як Qubii Pro, навіть роблять це за вас автоматично. Вам потрібно лише вставити його між зарядним блоком і кабелем. Для передачі зображень на ПК потрібна карта microSD і пристрій для читання, але автоматизований процес вартий зусиль.
USB-накопичувачі з програмами допомагають зробити процес перенесення зручним. Вам не потрібно переміщатися по незнайомим меню Apple, щоб ініціювати перенесення.
Підключіть iPhone до Mac
Програма iPhones Photos може передавати лише фотографії, зроблені камерою, на ваш Mac, тому ви не можете надсилати зображення, завантажені з іншого місця, таким чином. Тим не менш, ця процедура проста.
Зауважте, що для успішного передавання файлів зображень вам потрібна остання версія iTunes.

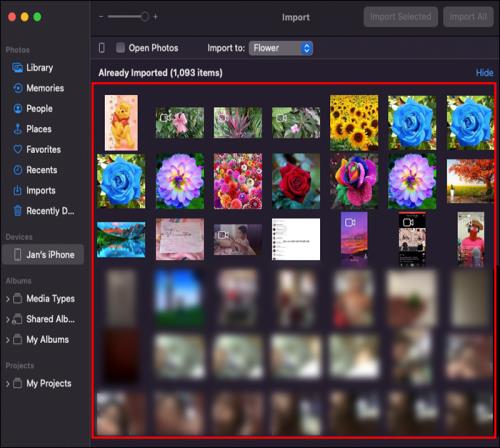
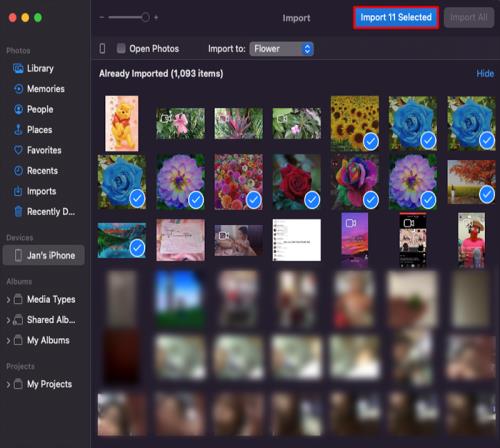

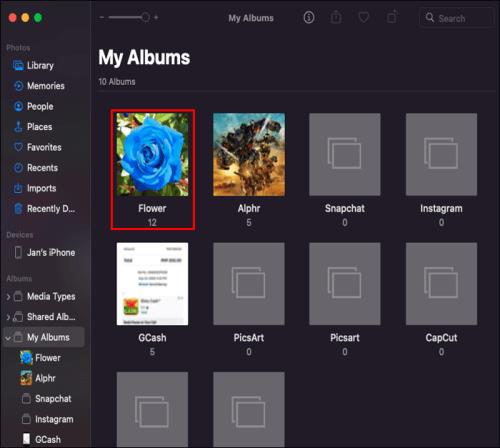
Що більше фотографій, то довше триватимуть процеси імпорту та копіювання. Це питання апаратних можливостей, залежно від швидкості запису флешки.
Підключіть iPhone до ПК з Windows
Комп’ютери з Windows можуть не працювати безпосередньо з програмами iPhone, але ви все одно можете отримати доступ до каталогів останнього пристрою та скопіювати файли зображень. Потім ці файли буде вставлено на USB-накопичувач.

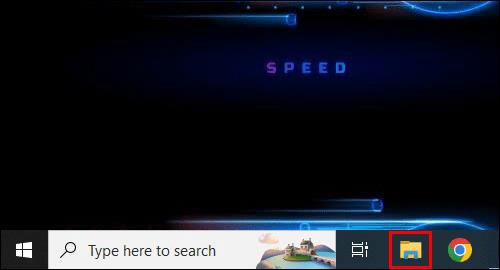
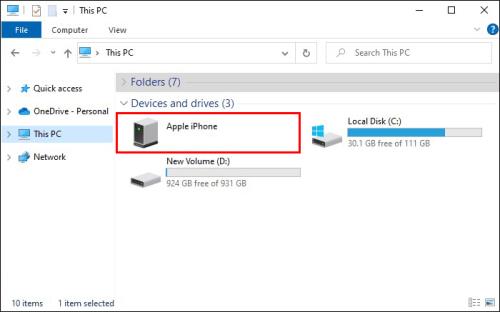
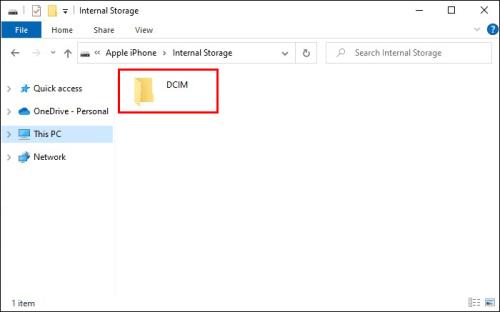
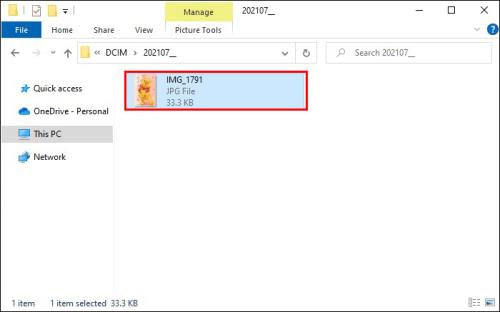
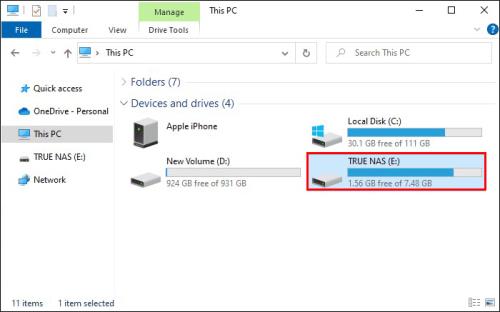
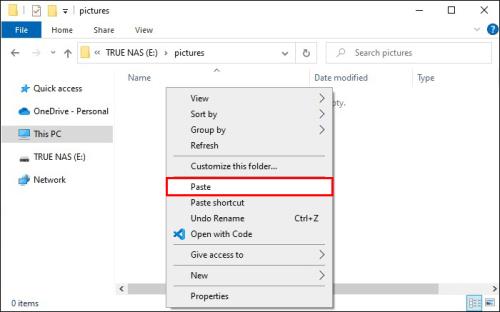
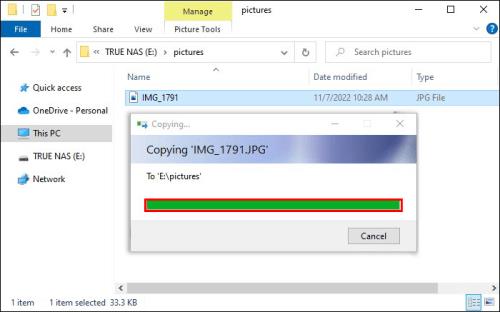
Якщо Провідник Windows не відображає зображення, клацніть правою кнопкою миші будь-де у вікні та виберіть Перегляд і Великі значки . Це дозволить вам переглядати та вибирати зображення, які потрібно надіслати на диск, не відкриваючи їх.
Найкраща частина цієї опції полягає в тому, що ви можете копіювати фотографії, які ви зробили, або зображення, які ви завантажили. Оскільки програма «Фотографії» не може надіслати останнє, ви захочете зробити це за допомогою ПК з Windows.
Надсилайте файли через iCloud
Якщо у вас є Mac і iPhone, але ви не хочете використовувати кабель USB, iCloud — найкращий варіант. Вам все одно потрібно підключити USB-накопичувач до порту на вашому Mac. Процес також може бути повільнішим, якщо ваш Інтернет недостатньо потужний.
Виконайте ці три кроки, щоб увімкнути iCloud, якщо ви ще цього не зробили.
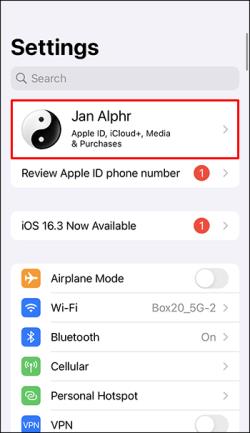
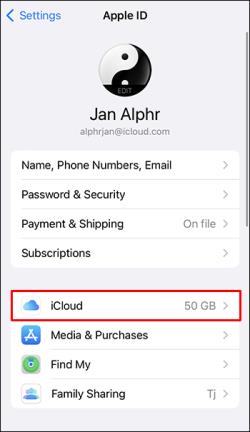
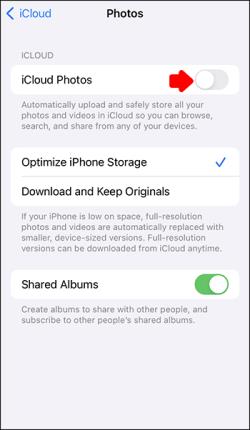
Після ввімкнення цієї функції ваші фотографії та відео автоматично створюватимуться резервні копії в iCloud. Вам доведеться спочатку почекати, поки це завершиться.
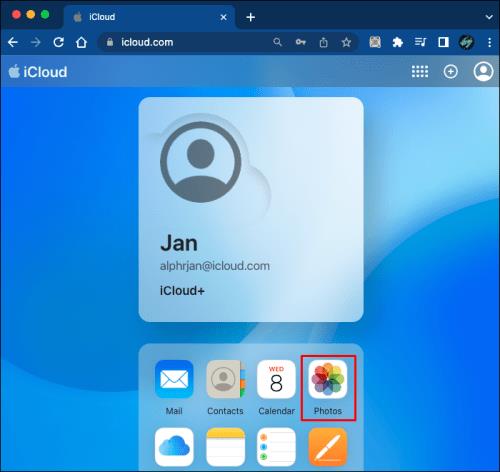
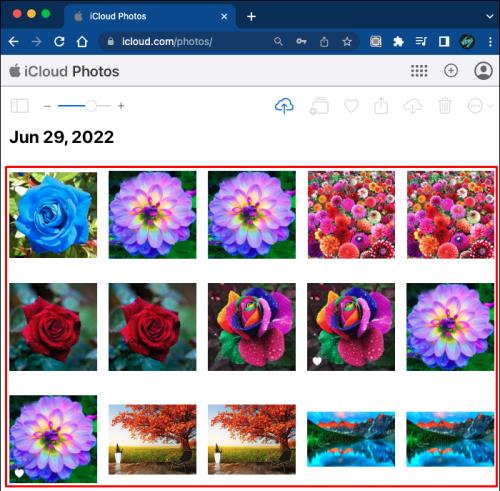
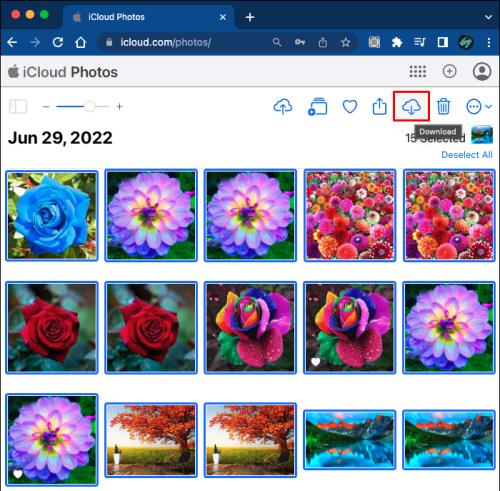

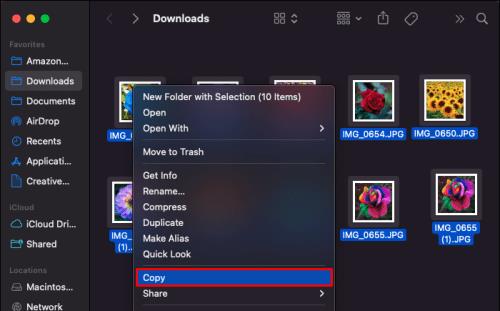
Якщо ви вже створили резервні копії своїх зображень і відео в iCloud, ви можете завантажити їх негайно. Перевагою iCloud є автоматичний процес резервного копіювання. Однак для забезпечення постійної доступності зображень вам потрібне підключення до Інтернету.
Передача за допомогою Google Photos
Google Photos безкоштовний для використання та має 15 ГБ пам’яті, якщо ви не платите за план Google One. Для цього вам знадобиться обліковий запис Google, але відкрити його відносно безболісно. Створивши обліковий запис Google, виконайте наведені нижче дії, щоб перенести зображення з Google Photos на USB-накопичувач.

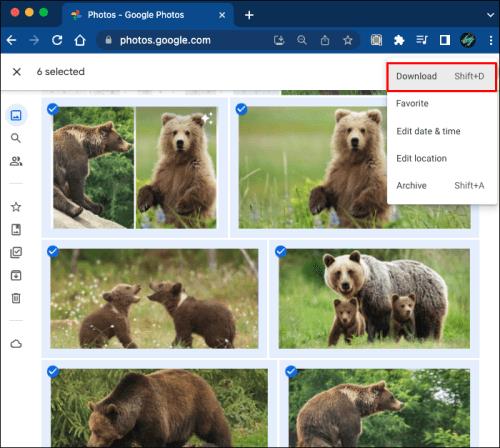

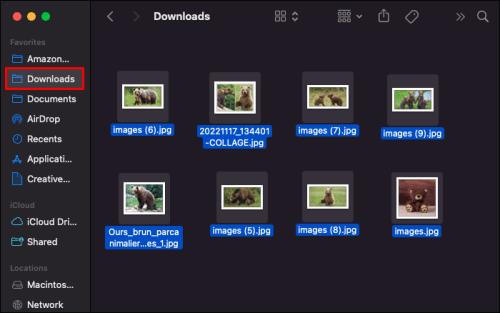
Цей процес ідеально підходить для людей, які не хочуть використовувати iCloud.
Використання електронних листів
Якщо ви хочете надіслати лише кілька фотографій, ви можете прикріпити їх до iPhone електронною поштою. Їх надсилання не займає багато часу, але вам знадобиться функціональна електронна адреса.
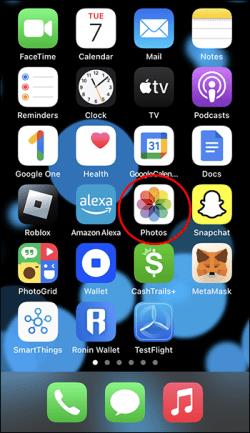
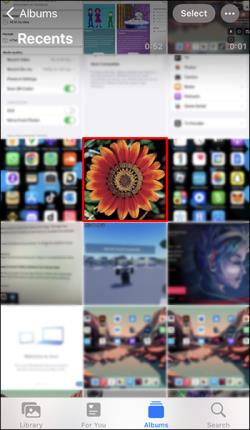
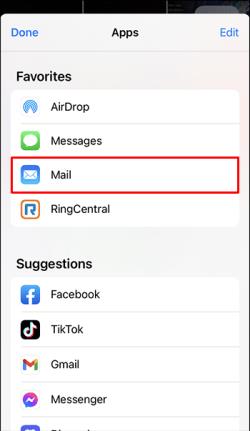
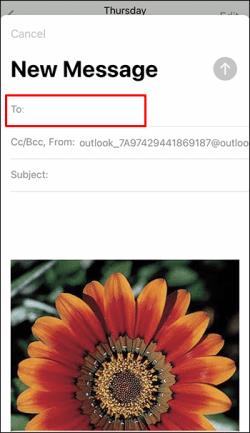
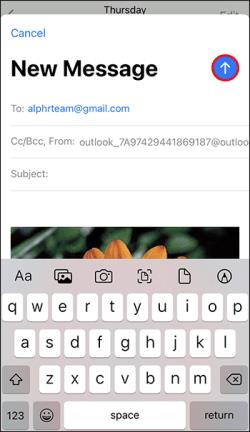
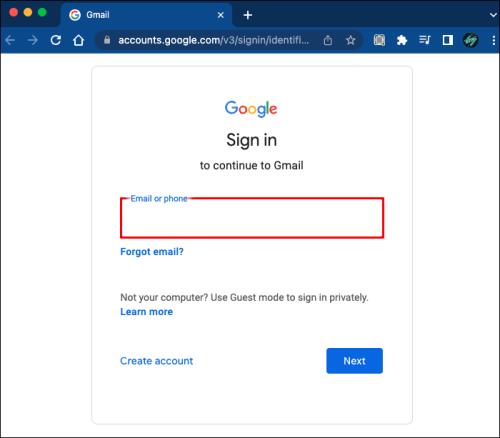
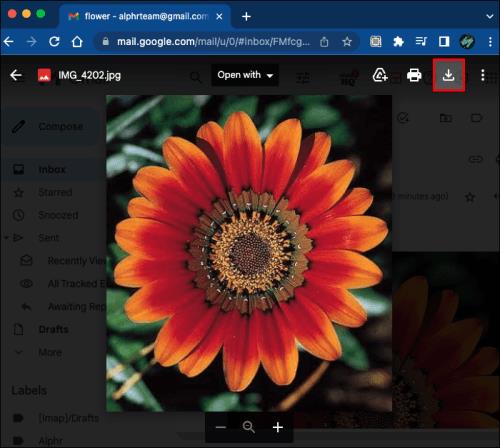

Як правило, розмір вкладених файлів електронної пошти становить близько 25 Мб, як і в Gmail. Проте деякі постачальники послуг електронної пошти мають вищі або нижчі обмеження. Якщо вам дозволено лише 10 МБ, кількість фотографій, які ви можете надіслати, значно зменшується.
Для Gmail більші вкладення надсилаються як посилання на Диск Google, якщо вони є на вашому iPhone. Після переходу на Google Диск вам потрібно буде завантажити зображення.
Додаткові поширені запитання
Чи можна підключити iPhone до зовнішнього жорсткого диска?
Так, для цього вам знадобиться кабель. Для встановлення з’єднання це має бути кабель Lightning-USB. Відкривши програму «Фотографії», ви можете розпочати перенесення зображень на жорсткий диск.
Як дізнатися, чи є фотографії в iCloud чи на моєму iPhone?
Найкраще перевірити галерею та iCloud, щоб побачити, чи є ваші фотографії в одному чи в обох. iCloud уже зберігає кожне зображення чи відео, які ви знімаєте, коли ввімкнено. Ніщо не завадить хмарі отримати ваші зображення, якщо ви не вимкнете це вручну.
Надішліть їх мені
Є багато способів надсилати фотографії з вашого iPhone на USB-накопичувач; згаданих було лише декілька. У той час як деякі з них можна зробити швидко, інші потребують нового гаджета, щоб процес запрацював. Знайдіть те, що вам найкраще підходить, і почніть передавати зображення вже сьогодні.
Який метод ви віддаєте перевагу для цього завдання? Чи знаєте ви ще якісь унікальні прийоми? Повідомте нам у розділі коментарів нижче.
Програми для відеодзвінків стали найважливішою частиною віддаленої роботи та навчання. Досліджуйте, як зменшити гучність у Zoom, Google Meet та Microsoft Teams.
Дізнайтеся, як налаштувати мобільну точку доступу в Windows 10. Цей посібник надає детальне пояснення процесу з урахуванням безпеки та ефективного використання.
Досліджуйте, як налаштувати налаштування конфіденційності в Windows 10 для забезпечення безпеки ваших персональних даних.
Дізнайтеся, як заборонити людям позначати вас у Facebook та захистити свою конфіденційність. Простий покроковий посібник для безпеки у соцмережах.
Пам’ятаєте часи, коли Bluetooth був проблемою? Тепер ви можете ефективно обмінюватися файлами через Windows 10 за допомогою Bluetooth. Дізнайтеся, як це зробити швидко і легко.
Ось посібник про те, як змінити тему, кольори та інші елементи в Windows 11, щоб створити чудовий робочий стіл.
Детальна інструкція про те, як завантажити Google Meet на ваш ПК, Mac або Chromebook для зручного використання.
Детальний огляд процесу налаштування VPN в Windows 10 для безпечного та анонімного Інтернет-серфінгу.
Ось як ви можете отримати максимальну віддачу від Microsoft Rewards для Windows, Xbox, Mobile, покупок і багато іншого.
Оскільки продуктивність і доступність бездротових периферійних пристроїв продовжують зростати, Bluetooth стає все більш поширеною функцією на ПК з Windows. Досліджуйте, як підключити та використовувати Bluetooth.








