Як зменшити гучність у Zoom, Google Meet і Microsoft Teams

Програми для відеодзвінків стали найважливішою частиною віддаленої роботи та навчання. Досліджуйте, як зменшити гучність у Zoom, Google Meet та Microsoft Teams.
Є кілька причин, чому ви можете перенести фотографії з вашого iPhone на комп’ютер: мати копії на жорсткому диску, відредагувати зображення або передати копію другові. Перенесення фотографій з iPhone на ПК раніше було дещо складним завданням, оскільки вони були набагато менш сумісними. Проте старих проблем уже немає.
У цій статті ви побачите, як швидко і легко перенести фотографії з iPhone на комп’ютер. Ми також пояснимо, як це зробити з Mac або ПК.
Передайте фотографії iPhone за допомогою iCloud на ПК
Мабуть, найпростіший спосіб перенести свої фотографії на комп'ютер - завантажити їх із сервісу iCloud. Для цього процесу потрібно ввімкнути сховище iCloud на вашому iPhone. Після цього всі фотографії надійно зберігаються там і стають доступними з будь-якого комп’ютера.
У разі перенесення на Mac процес відносно простий. Однак, якщо ви переходите на ПК з Windows, необхідно підготуватися. Щоб отримати доступ до своїх фотографій iCloud, виконайте такі дії:
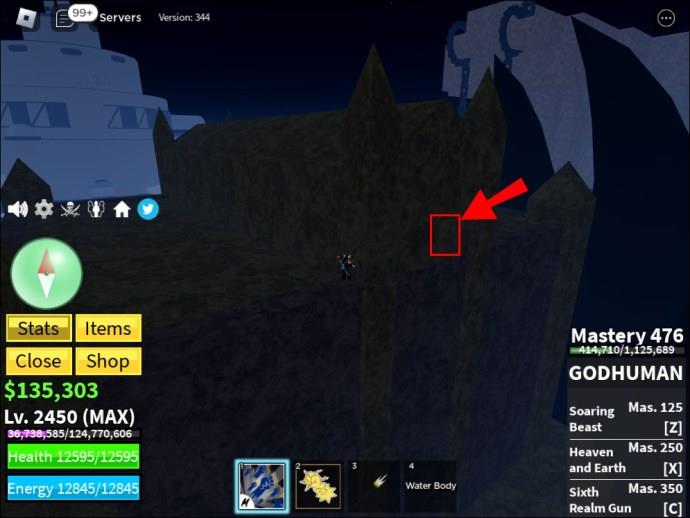
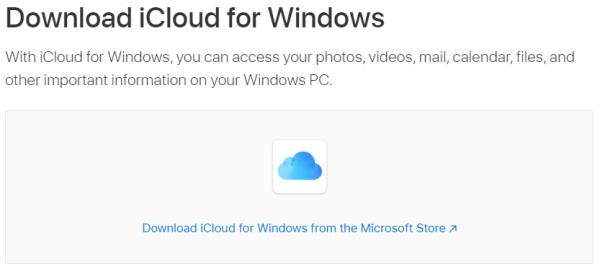
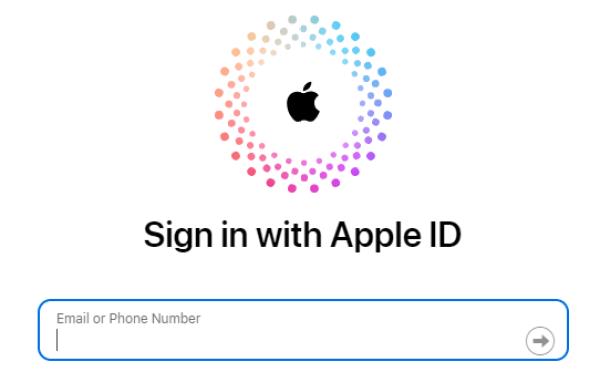
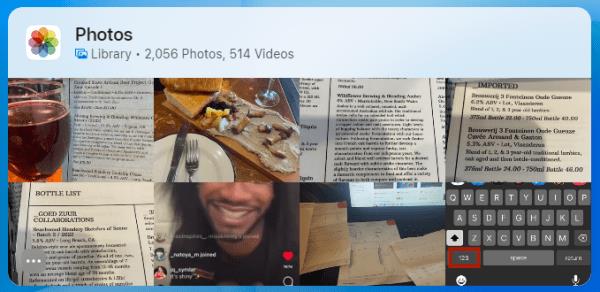
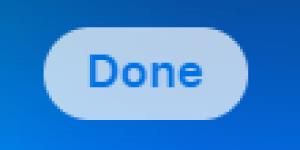
Завершивши все, ви можете переглядати та завантажувати свої фотографії iCloud за допомогою значка завантаження (хмара зі стрілкою, спрямованою вниз). Окрім завантаження, ви також можете редагувати зображення на комп’ютері в iCloud, і відредагована версія буде доступна на будь-якому пристрої.
Передайте фотографії iPhone на ПК за допомогою iTunes
Щоб передавати фотографії через USB-кабель на ПК, вам потрібно встановити останню версію iTunes. Переконавшись, що iTunes оновлено, підключіть iPhone до ПК за допомогою USB-кабелю Lightning. Зверніть увагу на свій телефон, оскільки, можливо, його потрібно буде розблокувати, перш ніж продовжити. Якщо з’явиться підказка «Довіряти цьому комп’ютеру» , торкніть «Довіряти» або «Дозволити» , після чого ваш ПК матиме доступ до фотографій iPhone.
Зауважте, що ви не можете передати будь-які фотографії iCloud, якщо ви раніше не завантажили їх на свій iPhone. Цей сценарій пов’язаний із відсутністю зображення на пристрої.
Передайте фотографії з iPhone за допомогою програми «Фото».
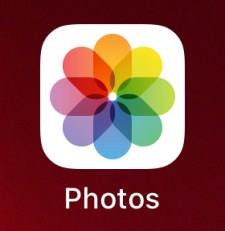
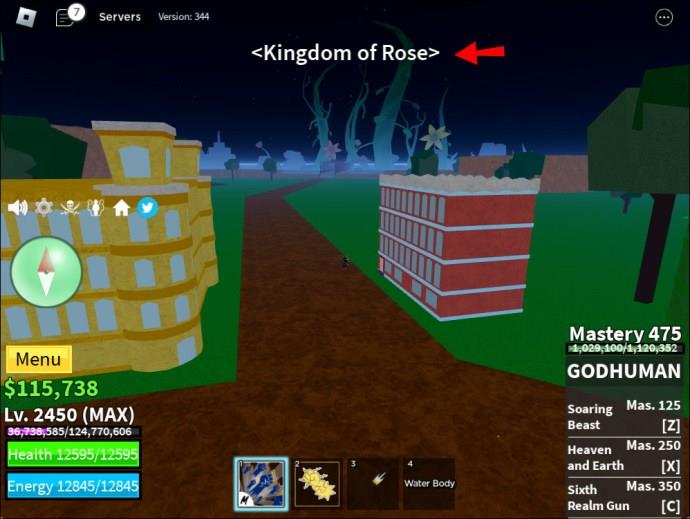
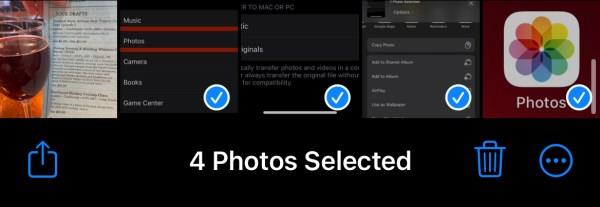
Якщо ви переносите дані на Mac, підключіть iPhone через USB і відкрийте програму «Фотографії» . Подібно до підключення до ПК, вам може знадобитися розблокувати ваш iPhone і дозволити телефону підключитися за підказкою «Довіряти цьому комп’ютеру».
Ви повинні побачити екран імпорту в програмі «Фотографії», на якому відображатимуться всі ваші фотографії на iPhone. Якщо ви цього не бачите, натисніть назву свого телефону на бічній панелі ліворуч. Далі ви можете вибрати фотографії, які потрібно передати, або натиснути «Імпортувати всі нові фотографії» , щоб скопіювати кожне зображення на свій Mac.
Передайте зображення iPhone на ПК без додатків
Якщо у вас немає iTunes або iCloud на комп’ютері, і ви хочете перенести фотографії з iPhone без додаткових установок, виконайте такі дії:
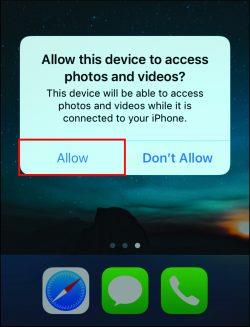
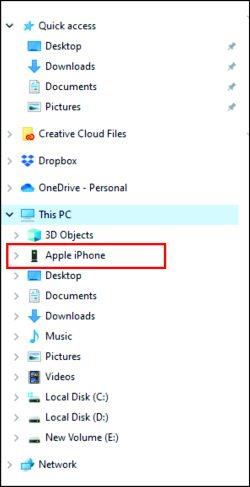
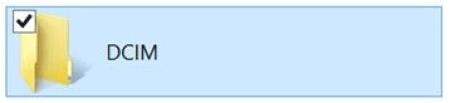
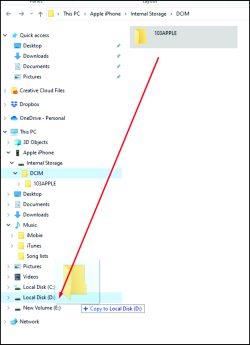
Ви можете скопіювати фотографії в папку «Зображення» або нову папку, яку ви створили заздалегідь. Якщо ви хочете одночасно передати фотографії та очистити пам’ять телефону, переміщення файлів буде кращим рішенням, ніж копіювання.
Передача зображень iPhone на ПК через Bluetooth
Інша можливість для передачі фотографій - використання Bluetooth. Попередні версії iPhone не підтримували підключення Bluetooth до Android або ПК, але на сучасних пристроях таких проблем немає.
Підключити iPhone до ПК за допомогою Bluetooth так само просто, як підключити два пристрої.
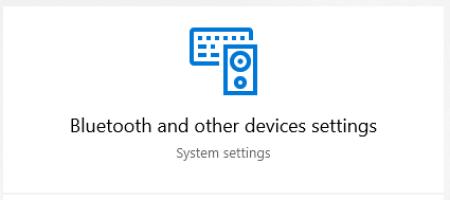
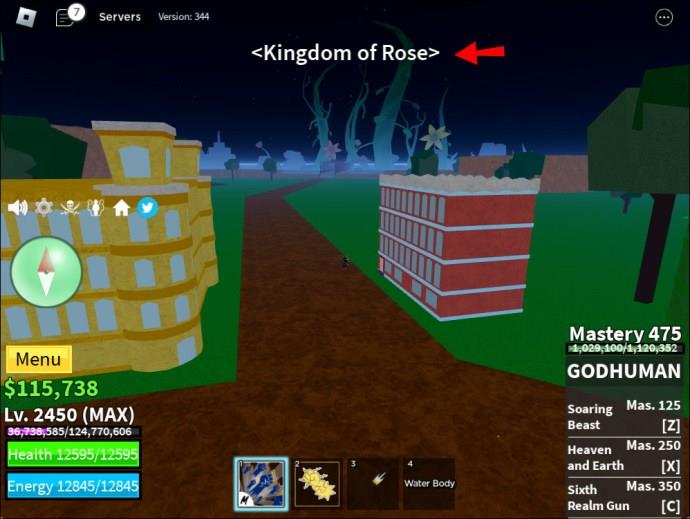
Передайте фотографії iPhone на ПК за допомогою електронної пошти
Якщо ви зіткнулися з непередбаченими проблемами з підключенням iPhone до комп’ютера, є альтернативне рішення, яке спрацьовує кожного разу. Можливо, у вас немає кабелю Lightning-USB або ваш комп’ютер не підтримує Bluetooth. Можливо, ви хочете надіслати одне й те саме зображення кільком людям одночасно? Ви завжди можете скористатися електронною поштою.
Зображення додаються до електронних листів за допомогою iPhone так само легко, як і на комп’ютері. Переконайтеся, що вони мають правильний формат і не перевищують обмеження розміру. Додайте зображення до повідомлення, додайте одержувачів і надішліть електронний лист. Якщо вам не потрібно передавати велику кількість фотографій, це може бути найкращим способом. Вам навіть не потрібно перебувати в тій самій кімнаті, що й ПК, і ви можете надіслати собі електронний лист, якщо хочете.
Робота з певними форматами файлів
Більшість файлів, які ви передаєте з iPhone, матимуть звичайні розширення JPEG, MOV і PNG. Однак, починаючи з iOS 11, стандартний формат для зображень на iPhone змінився на HEIF або HEIC. Цей новий формат зображення забезпечує таку саму якість зображення, що й JPEG, за винятком того, що він створює файли меншого розміру. Є один недолік: розширення файлу не можна переглянути ні на чому іншому, крім пристроїв Apple, без використання стороннього засобу перегляду.
Якщо ви знайшли фотографії HEIF або HEIC на своєму iPhone і не хочете встановлювати програмне забезпечення сторонніх розробників для перегляду або конвертації їх на своєму комп’ютері, є інтегрований обхідний шлях.
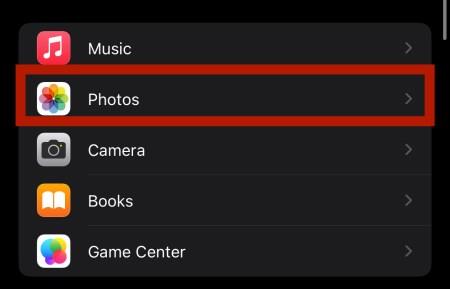
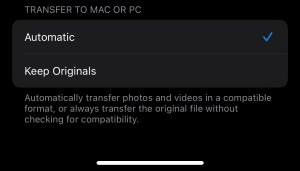
Потім iPhone автоматично перетворює зображення на JPEG під час передачі на ПК. Крім того, ви можете налаштувати свій iPhone завжди створювати зображення у форматі JPEG, перейшовши до налаштувань камери та вибравши Найбільш сумісні у розділі Формати .
Розташування фотографій на комп’ютері
Після того, як ви перенесли зображення на свій Mac або ПК, ви можете отримати до них доступ для копіювання або редагування. У Windows це зробити відносно легко — вони розташовані в папці «Фотографії» або в створеній вами спеціальної папці, якщо ви перенесли фотографії без iTunes.
Однак, щоб знайти фактичні файли фотографій у macOS, вам доведеться піти трохи далі. Ось кроки, щоб знайти файли фотографій на Mac:
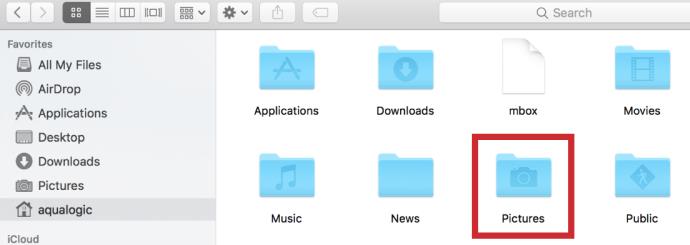
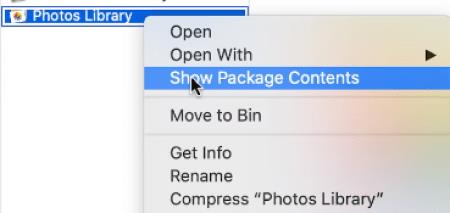
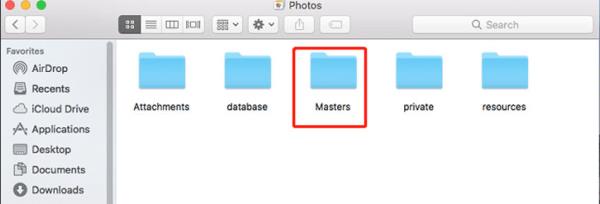
Тепер у вас є доступ до всіх зображень на вашому Mac, і ви можете редагувати або копіювати їх, як вважаєте за потрібне.
Крім того, ви можете скористатися пошуком Spotlight , щоб знайти фотографії за типом. Цей метод дещо складніший і працює найкраще, якщо ви знаєте, на що саме звертати увагу.
Нарешті, розробники створили пристойну кількість сторонніх програм для пошуку та впорядкування фотографій на Mac. Якщо перші два методи здаються надто складними, ви можете дозволити програмному забезпеченню зробити це за вас.
Підсумовуючи, перенесення файлів і фотографій з iPhone на комп’ютер, а саме ПК, більше не представляє проблеми. Спільний доступ між різними платформами з часом стає зручнішим, особливо завдяки хмарним службам із функцією завантаження/завантаження. Тепер, коли ви навчилися всіх відповідних методів, таких як використання хмарних служб, з’єднань USB і Bluetooth і навіть електронної пошти, ви можете миттєво передавати фотографії з iPhone на комп’ютер.
Програми для відеодзвінків стали найважливішою частиною віддаленої роботи та навчання. Досліджуйте, як зменшити гучність у Zoom, Google Meet та Microsoft Teams.
Дізнайтеся, як налаштувати мобільну точку доступу в Windows 10. Цей посібник надає детальне пояснення процесу з урахуванням безпеки та ефективного використання.
Досліджуйте, як налаштувати налаштування конфіденційності в Windows 10 для забезпечення безпеки ваших персональних даних.
Дізнайтеся, як заборонити людям позначати вас у Facebook та захистити свою конфіденційність. Простий покроковий посібник для безпеки у соцмережах.
Пам’ятаєте часи, коли Bluetooth був проблемою? Тепер ви можете ефективно обмінюватися файлами через Windows 10 за допомогою Bluetooth. Дізнайтеся, як це зробити швидко і легко.
Ось посібник про те, як змінити тему, кольори та інші елементи в Windows 11, щоб створити чудовий робочий стіл.
Детальна інструкція про те, як завантажити Google Meet на ваш ПК, Mac або Chromebook для зручного використання.
Детальний огляд процесу налаштування VPN в Windows 10 для безпечного та анонімного Інтернет-серфінгу.
Ось як ви можете отримати максимальну віддачу від Microsoft Rewards для Windows, Xbox, Mobile, покупок і багато іншого.
Оскільки продуктивність і доступність бездротових периферійних пристроїв продовжують зростати, Bluetooth стає все більш поширеною функцією на ПК з Windows. Досліджуйте, як підключити та використовувати Bluetooth.








