Як зменшити гучність у Zoom, Google Meet і Microsoft Teams

Програми для відеодзвінків стали найважливішою частиною віддаленої роботи та навчання. Досліджуйте, як зменшити гучність у Zoom, Google Meet та Microsoft Teams.
Посилання на пристрої
Коли ви шукаєте в Google, пошукова система зберігає вашу історію пошуку та відстежує вас в Інтернеті. Це може здатися втручанням у конфіденційність, але ви завжди можете видалити історію пошуку. Однак є інший варіант, якщо ви хочете переглядати веб-сторінки без збереження історії веб-перегляду: режим анонімного перегляду або приватний режим (залежно від браузера).

Існує два способи пошуку в режимі інкогніто, і це простіше, ніж налаштування VPN на маршрутизаторі. Однак ви повинні знати деякі критичні моменти про цю функцію та про те, як нею користуватися. Ця стаття охоплює все, що вам потрібно, щоб навчитися працювати в режимі інкогніто.
Як перейти в режим анонімного перегляду в Google Chrome на робочому столі
Google Chrome, безперечно, є одним із найпопулярніших веб-браузерів. Він має багато функціональних можливостей і працює досить добре.
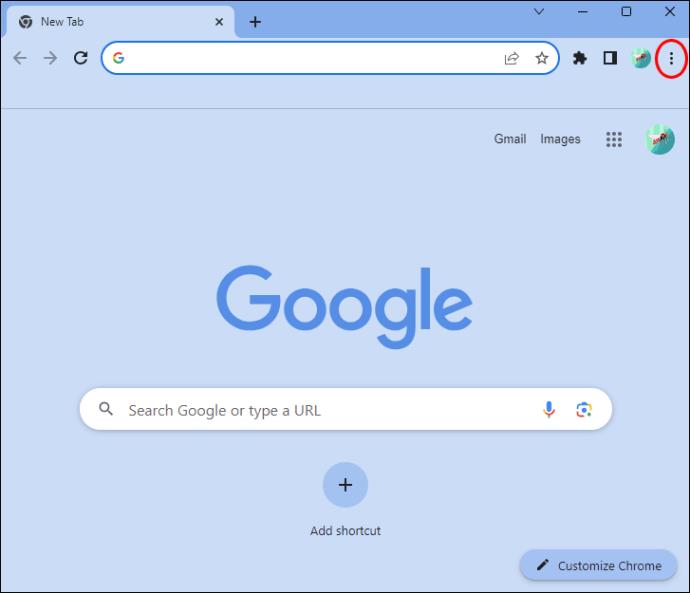
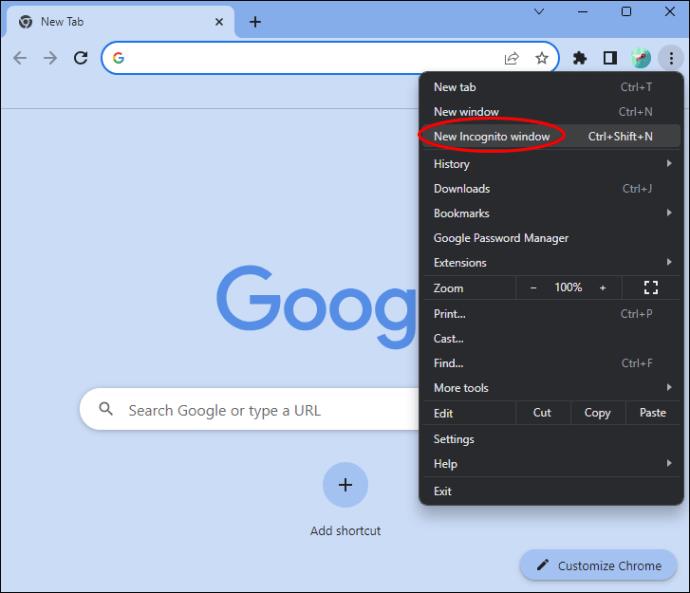
Однак не менш важливо знати, наскільки безпечним є анонімний або приватний режим .
Як перейти в режим анонімного перегляду в Google Chrome для iPhone і Android
Якщо ви користуєтеся телефоном iOS або Android, ви можете швидко перейти в режим анонімного перегляду в програмі Google Chrome. Для цього виконайте такі дії:

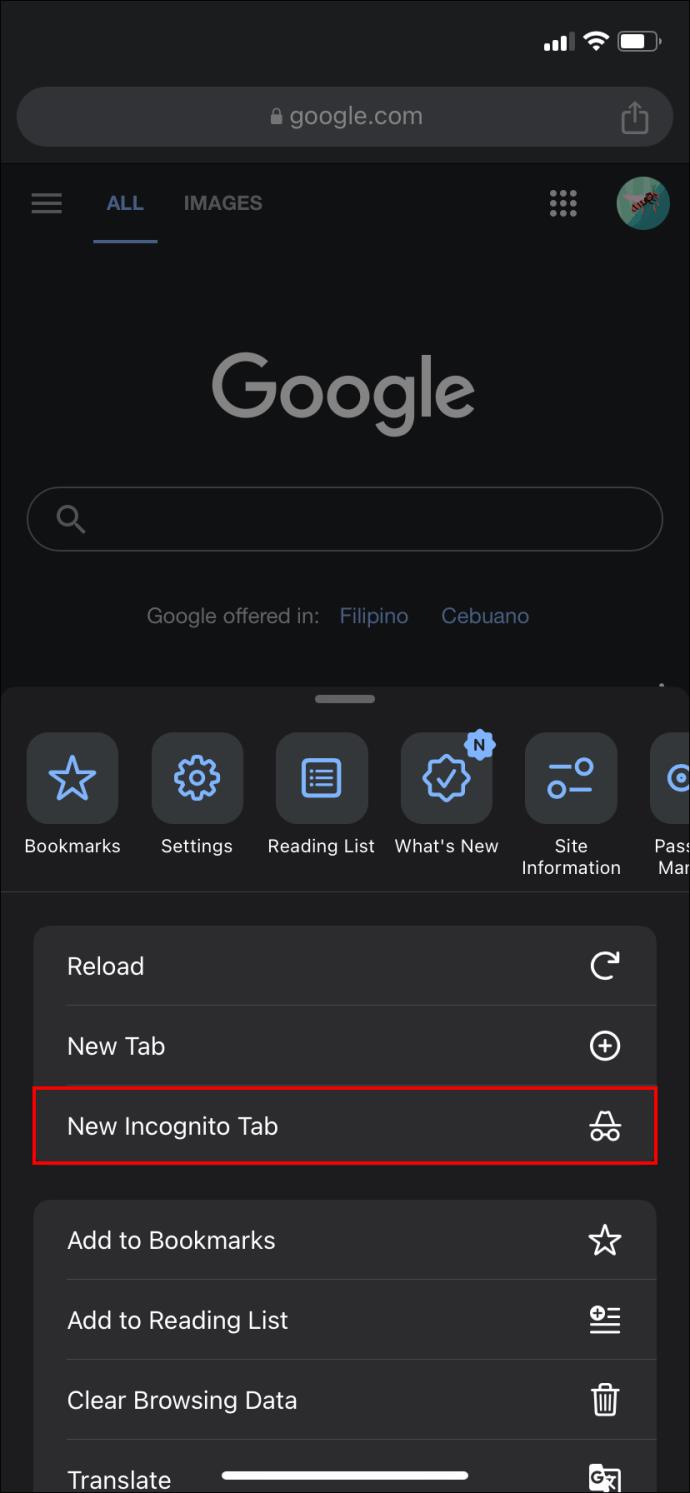
Ви готові конфіденційно переглядати Інтернет на своєму iPhone або Android. Щоб вимкнути режим анонімного перегляду в Chrome , закрийте вкладку та почніть пошук, як зазвичай.
Як перейти в режим інкогніто в Safari на macOS
Ви можете швидко перейти в режим анонімного перегляду в Safari за допомогою Mac. Ось що потрібно зробити:
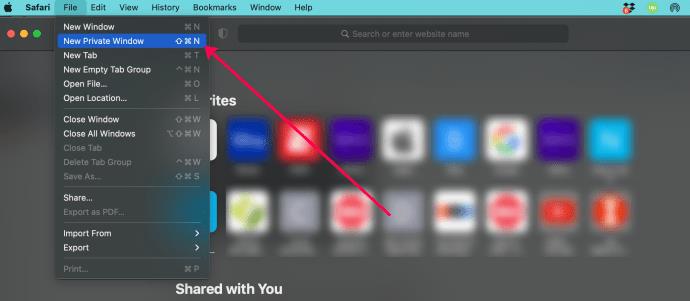
Тепер ваша активність у веб-перегляді не зберігатиметься в Safari чи Mac.
Як перейти в режим інкогніто в Safari на iPhone
Якщо ви використовуєте Safari як пошукову систему на своєму пристрої iOS, вам потрібно буде виконати такі дії, щоб отримати доступ до режиму анонімного перегляду та здійснювати приватний пошук:
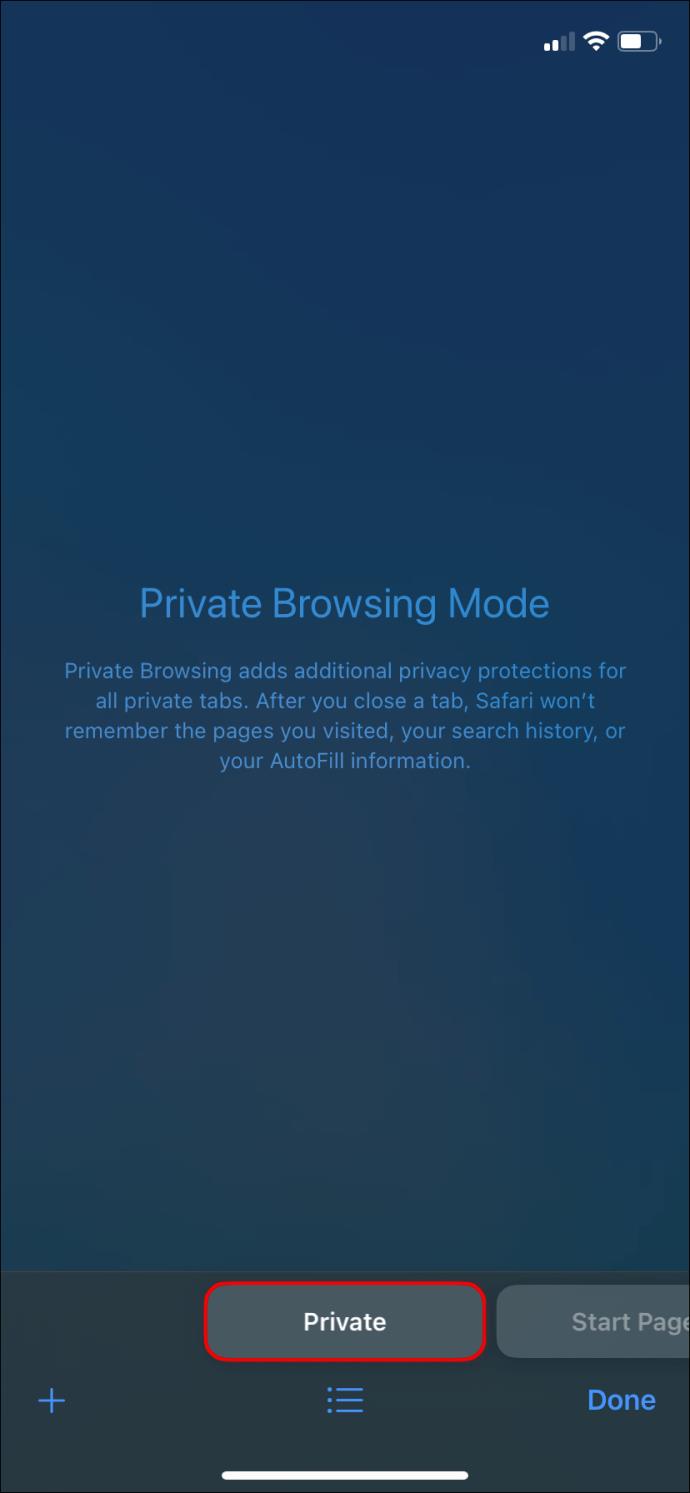
Жодна веб-сторінка, яку ви відвідуєте, не зберігається, і інформація, яку ви автоматично заповнюєте в приватному пошуку, також не зберігається. Усе, що ви завантажуєте під час приватного пошуку, не буде зафіксовано, а дані файлів cookie не зберігаються. Нарешті, щоб припинити приватний пошук, закрийте або виберіть неприватне вікно пошуку.
Як перейти в режим анонімного перегляду в Microsoft Edge
Якщо ви використовуєте Microsoft Edge як браузер і бажаєте виконати приватний пошук, виконайте такі дії, щоб активувати цю функцію:
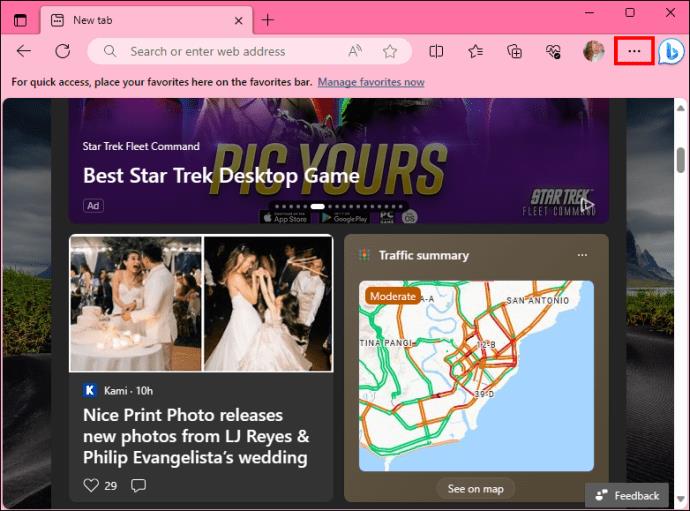
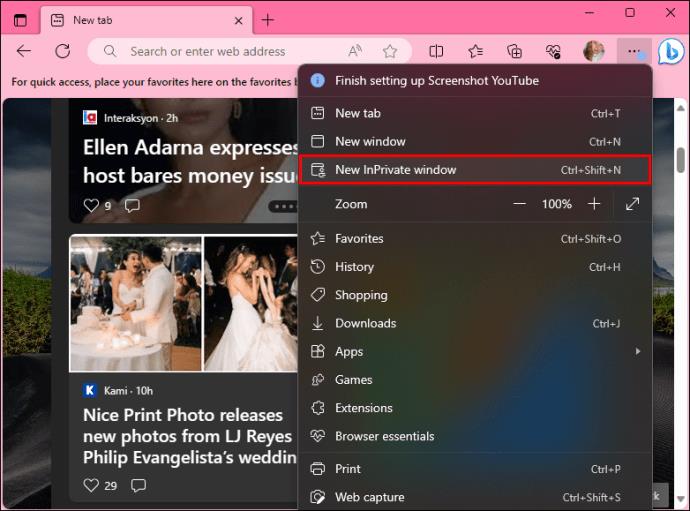
Ви можете вимкнути функцію, закривши вікно та вибравши інше вікно, як зазвичай.
Як перейти в режим інкогніто в Mozilla Firefox
Firefox надає користувачам два способи відкрити приватне вікно. Ви можете застосувати ці дії для приватного пошуку в цій пошуковій системі:
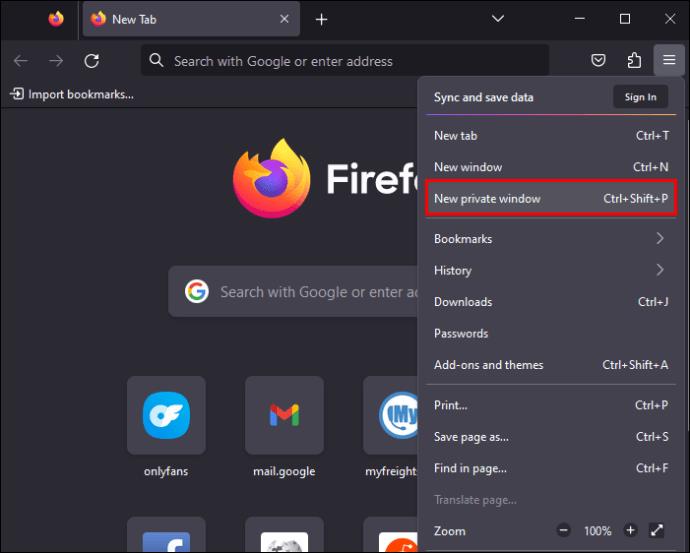
Для додаткової конфіденційності розгляньте можливість використання однієї з найкращих VPN для Firefox для анонімного перегляду веб-сторінок.
Як відкрити будь-яке посилання в анонімному або приватному режимі
Якщо ви хочете таємно відкрити посилання, ви можете скористатися меню правої кнопки миші, щоб відкрити його в режимі анонімного перегляду. Це можливо під час перегляду звичайним способом. Цей метод працює в будь-якому браузері.
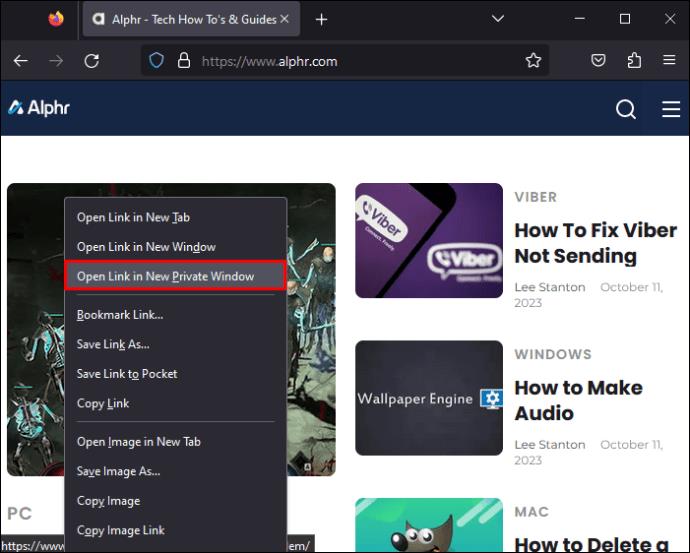
Грайте безпечно з інкогніто
Якщо ви хочете отримати доступ до сайту або переглядати Інтернет приватно, найкраще робити це в приватному режимі або режимі анонімного перегляду. Звичайно, найкраще перевірити, наскільки безпечний анонімний режим, виходячи з ваших потреб. Але завжди переконайтеся, що його активовано, шукаючи значок перед початком пошуку.
поширені запитання
Що робити, якщо я завантажую файли під час пошуку в режимі анонімного перегляду? Чи збереже Google цю інформацію?
Ні, файли, які ви завантажуєте в режимі анонімного перегляду, не зберігатимуться у вашій звичайній історії пошуку. Однак ви повинні знати, що ваш пристрій збереже ваш сеанс перегляду, зберігаючи доменні імена сайтів, які ви відвідуєте, у своїй системі доменних імен (DNS).
Пошук у режимі анонімного перегляду приховує вашу IP-адресу?
Ні, це не приховає вашу IP-адресу. Веб-сайти, які ви відвідуєте, усе одно зможуть бачити вашу IP-адресу.
Чи може власник Wi-Fi бачити, які сайти я відвідував у режимі анонімного перегляду?
Так. Ваш постачальник послуг Інтернету може переглядати всі сайти, які ви відвідуєте в режимі анонімного перегляду. Крім того, власник роутера також може бачити відвідані сайти.
Програми для відеодзвінків стали найважливішою частиною віддаленої роботи та навчання. Досліджуйте, як зменшити гучність у Zoom, Google Meet та Microsoft Teams.
Дізнайтеся, як налаштувати мобільну точку доступу в Windows 10. Цей посібник надає детальне пояснення процесу з урахуванням безпеки та ефективного використання.
Досліджуйте, як налаштувати налаштування конфіденційності в Windows 10 для забезпечення безпеки ваших персональних даних.
Дізнайтеся, як заборонити людям позначати вас у Facebook та захистити свою конфіденційність. Простий покроковий посібник для безпеки у соцмережах.
Пам’ятаєте часи, коли Bluetooth був проблемою? Тепер ви можете ефективно обмінюватися файлами через Windows 10 за допомогою Bluetooth. Дізнайтеся, як це зробити швидко і легко.
Ось посібник про те, як змінити тему, кольори та інші елементи в Windows 11, щоб створити чудовий робочий стіл.
Детальна інструкція про те, як завантажити Google Meet на ваш ПК, Mac або Chromebook для зручного використання.
Детальний огляд процесу налаштування VPN в Windows 10 для безпечного та анонімного Інтернет-серфінгу.
Ось як ви можете отримати максимальну віддачу від Microsoft Rewards для Windows, Xbox, Mobile, покупок і багато іншого.
Оскільки продуктивність і доступність бездротових периферійних пристроїв продовжують зростати, Bluetooth стає все більш поширеною функцією на ПК з Windows. Досліджуйте, як підключити та використовувати Bluetooth.








