Як зменшити гучність у Zoom, Google Meet і Microsoft Teams

Програми для відеодзвінків стали найважливішою частиною віддаленої роботи та навчання. Досліджуйте, як зменшити гучність у Zoom, Google Meet та Microsoft Teams.
Щоб переглянути відкриті програми на iPad, вам потрібно відкрити App Switcher. Якщо у вас сучасна модель iPad, на ньому, ймовірно, немає програм, указаних на головному екрані. Вам потрібно провести пальцем угору, щоб відкрити Dock і переглянути програми, які ви хочете відкрити. Ці жести – це все, що вам потрібно, щоб відкрити перемикач програм і переглянути запущені програми. Вони можуть допомогти вам заощадити час і працювати продуктивніше, коли ви бачите програми, які зараз відкриті на вашому iPad.
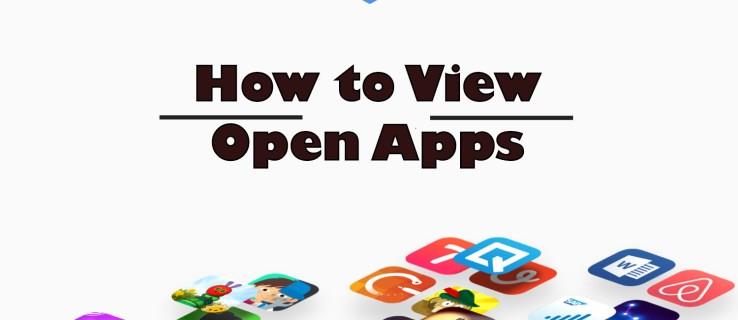
У цій статті описано ці жести та пояснено, як використовувати їх для перегляду відкритих програм на iPad.
Перегляд відкритих програм на iPad
Можливість перегляду програм, які зараз відкриті на вашому iPad, дозволяє швидко й легко перемикатися між ними, підвищуючи продуктивність. Щоб ефективно виконати це, вам потрібно отримати доступ до інструменту App Switcher. Ось як його знайти:
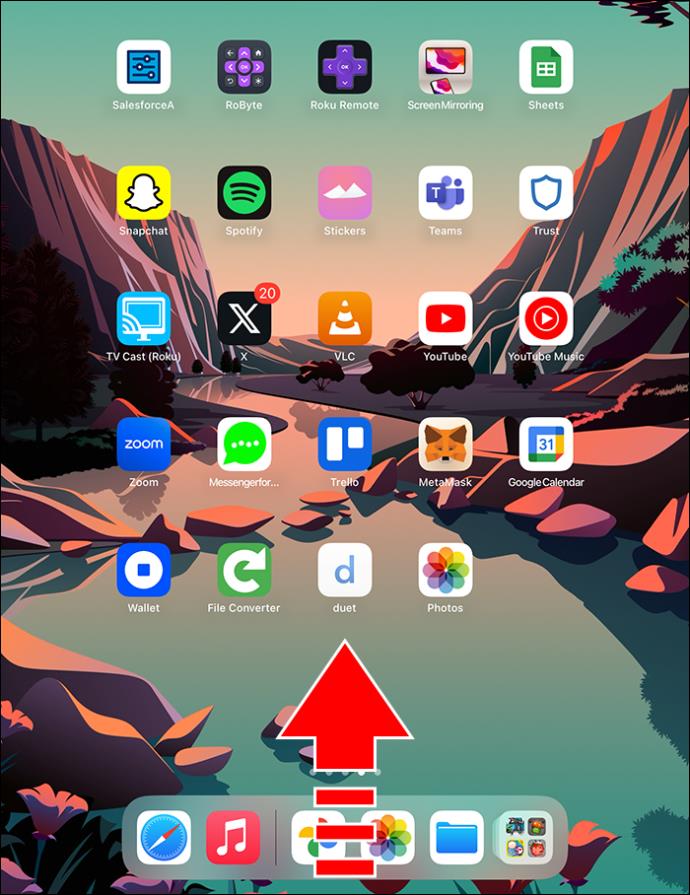
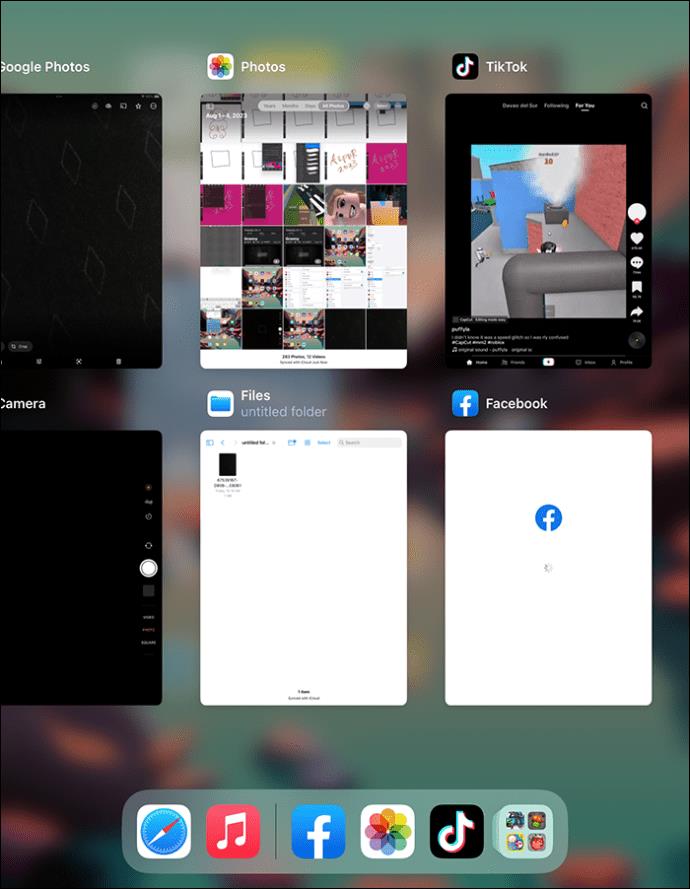
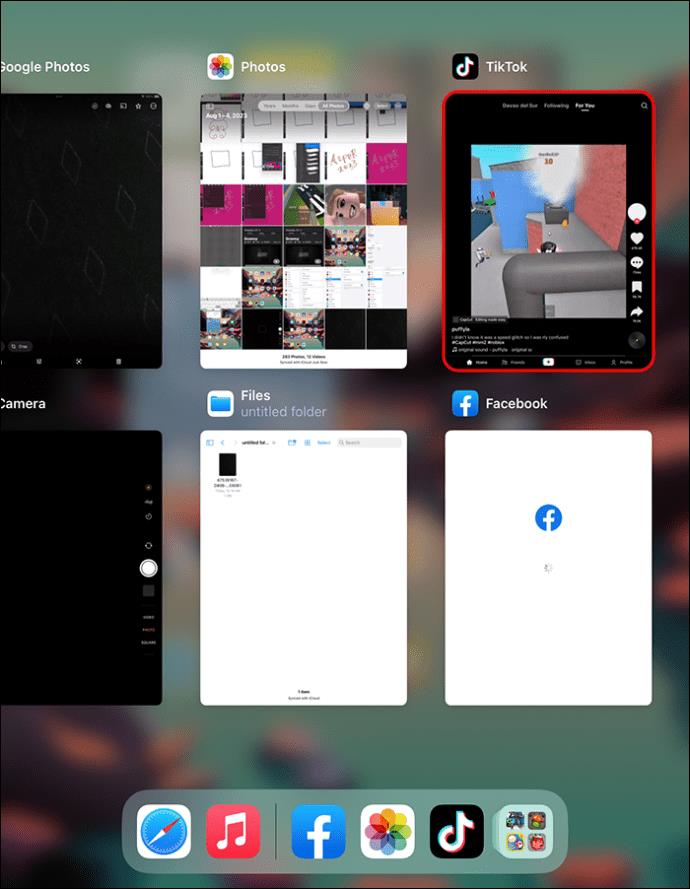
Відкриття запущених програм на нових iPad
Щоб відкрити запущені програми на вашому пристрої, вам потрібно переглянути Dock. Якщо у вас остання модель iPad, у тому числі iPad Air або iPad Pro, у вас не буде кнопки головного екрана, щоб натиснути для цього. Таким чином, ви можете відкрити Dock так:

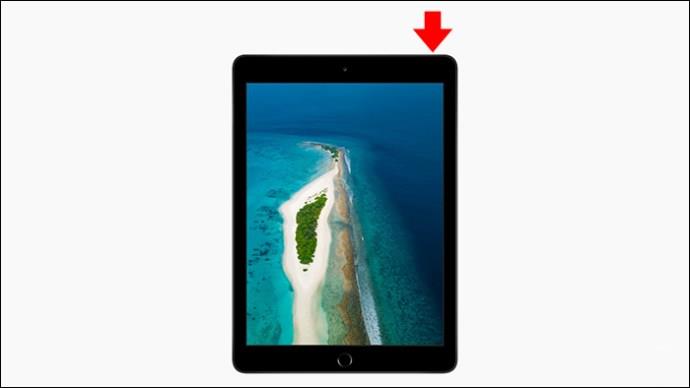
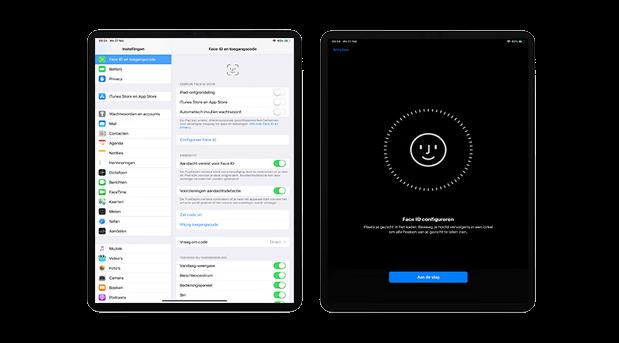
Сучасні моделі iPad зберігають найбільш часто використовувані програми в лівій частині панелі Dock. Останні відкриті програми знаходяться праворуч. Крайня праворуч буде кнопка, яка відкриває бібліотеку додатків, яка відображає розташування та категорії всіх програм на iPad. Відкрийте потрібні програми для перегляду з Dock.
Як використовувати полицю для пошуку відкритих вікон програми
Працюючи на iPad, ви, швидше за все, відкриватимете більше однієї програми одночасно. Відкрити нові вікна просто. Однак знайти вікна для відкритої програми, з якою ви працюєте на своєму пристрої, може бути важко. На щастя, iPadOS 15 або новішої версії має нову функцію Shelf. Він працює як Dock, але лише для однієї програми одночасно. Наприклад, якщо ви працюєте в Notes, полиця може показати вам інші сторінки Notes, до яких ви можете отримати доступ. Ви можете просто торкнутися одного з них і перейти прямо до нього. Майте на увазі, що Shelf працює лише з певними, як-от Нотатки, Нагадування чи Новини, або з такими браузерами, як Safari чи Chrome. Ось як це зробити:
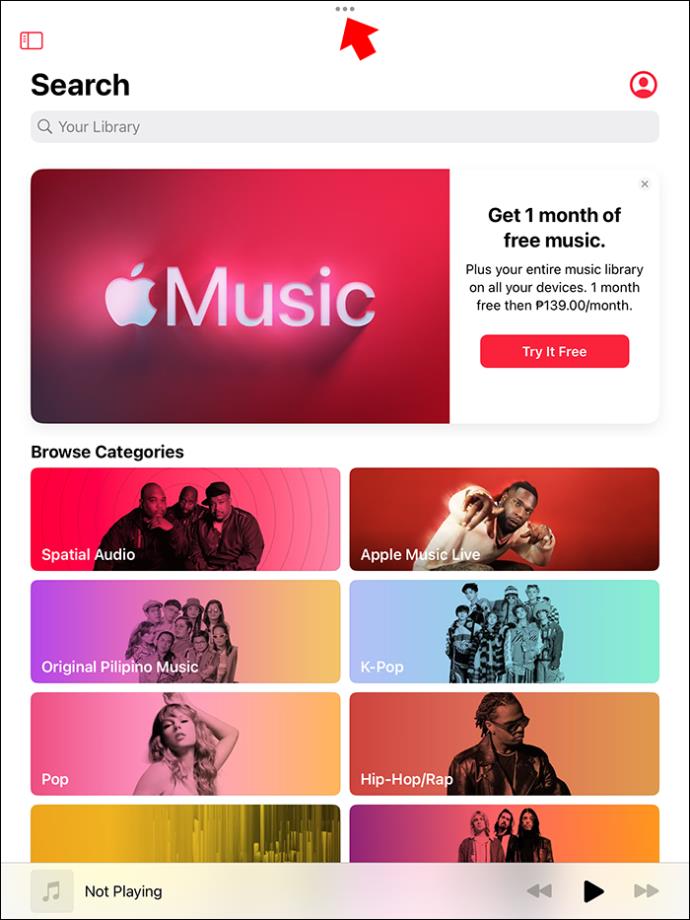
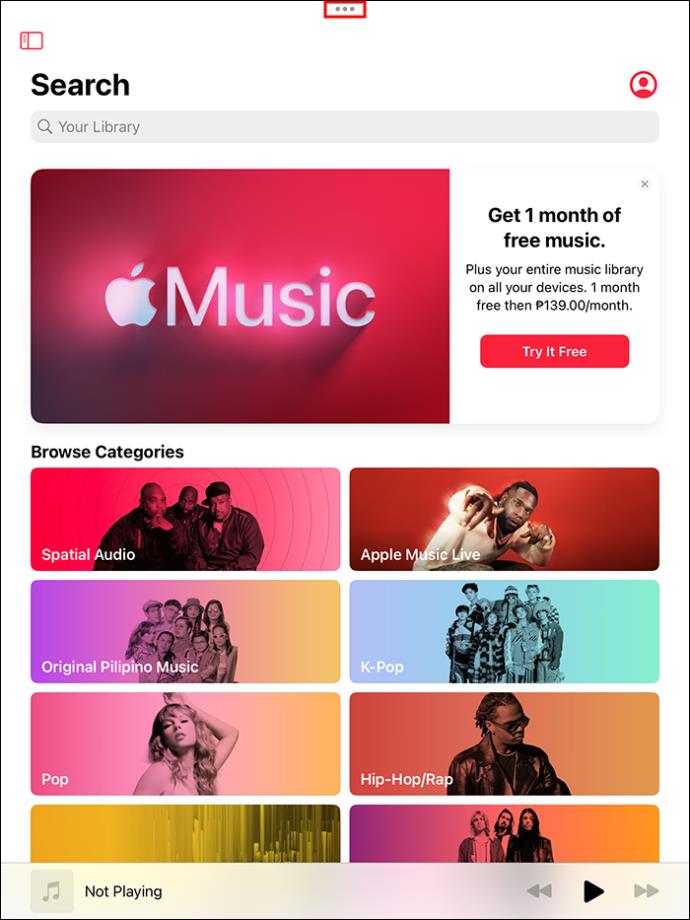
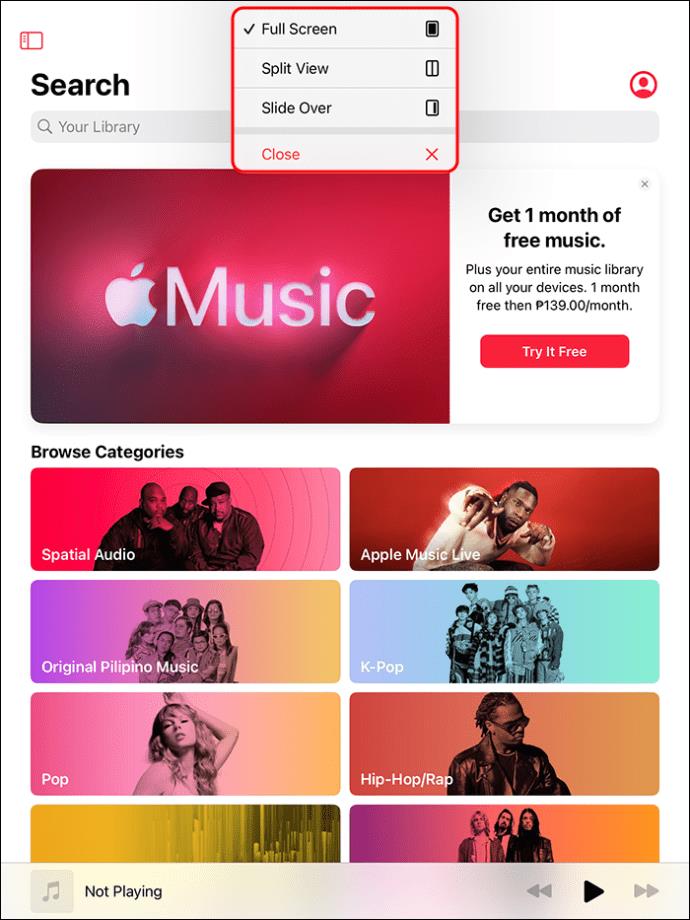
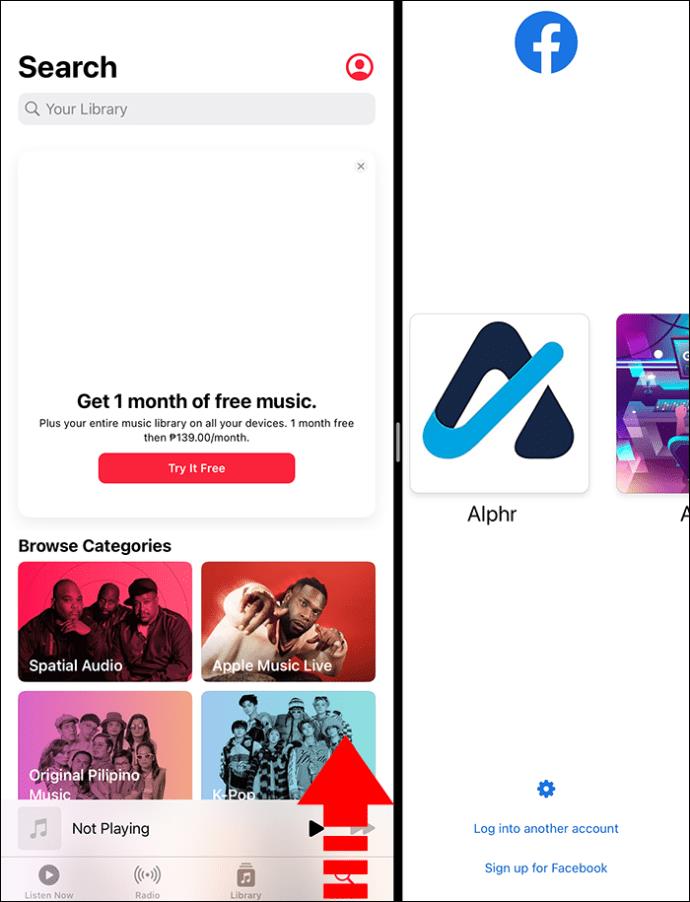
Інший варіант – торкнутися й утримувати значок програми та вибрати «Показати всі вікна».
Якщо ви не досягли бажаного за допомогою полиці, знову спробуйте інструмент перемикання додатків – проведіть пальцем знизу вгору та призупиніть екран у режимі очікування. Він показує відкриті програми та їхні вікна. І якщо ви відкрили багато вікон для однієї програми, App Switcher розмістить крихітний значок Windows біля неї. Якщо торкнутися його, стануть видимими всі вікна конкретної програми. Це стосується повноекранного режиму, вікон Slide Over і Split View.
Як вимкнути нещодавно використані програми на Dock
Якщо ви користуєтеся сучасною або старішою версією iPad, вимкніть нещодавно використовувані програми таким чином:
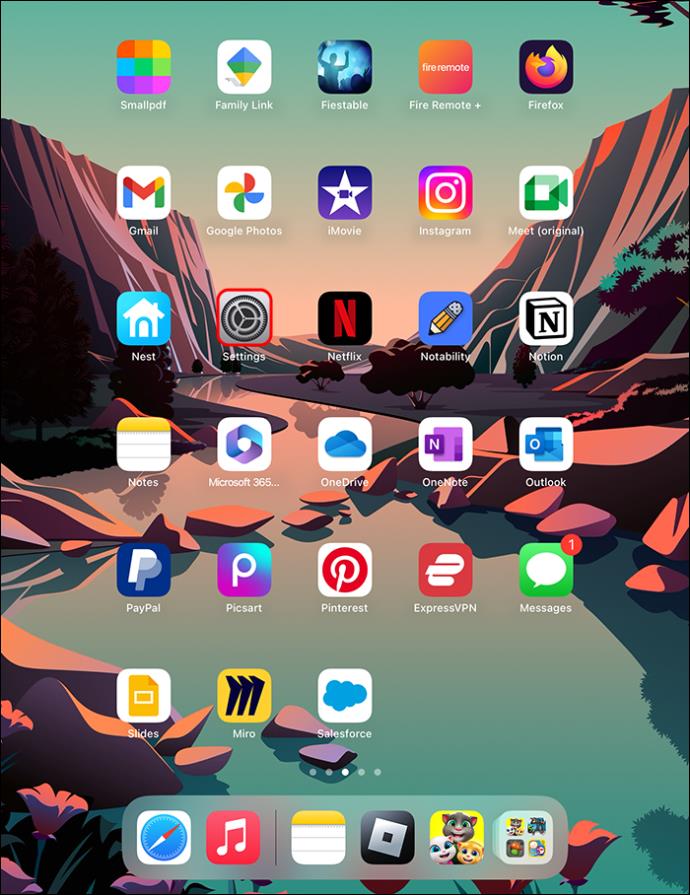
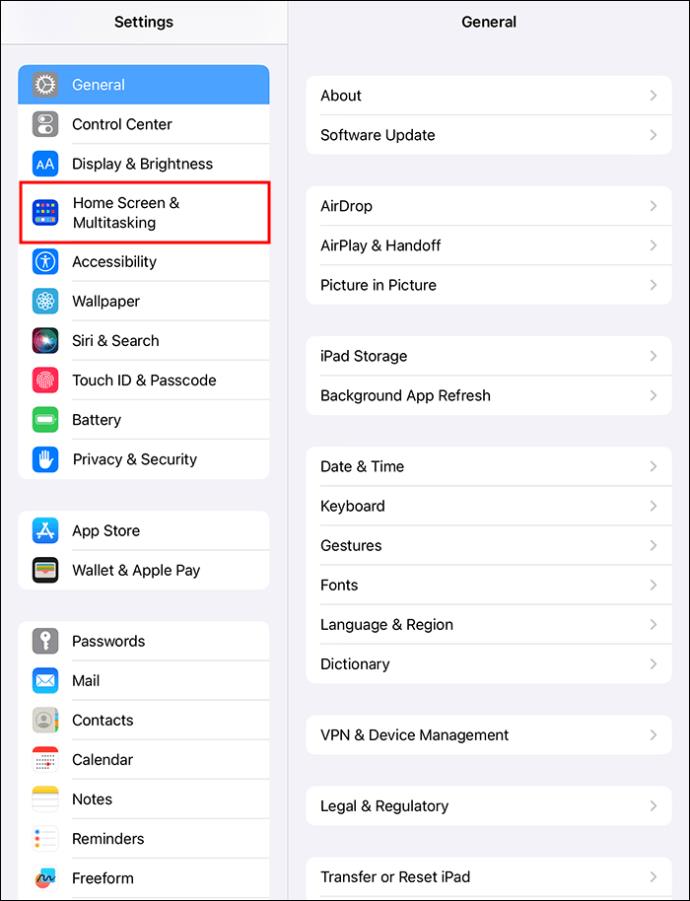
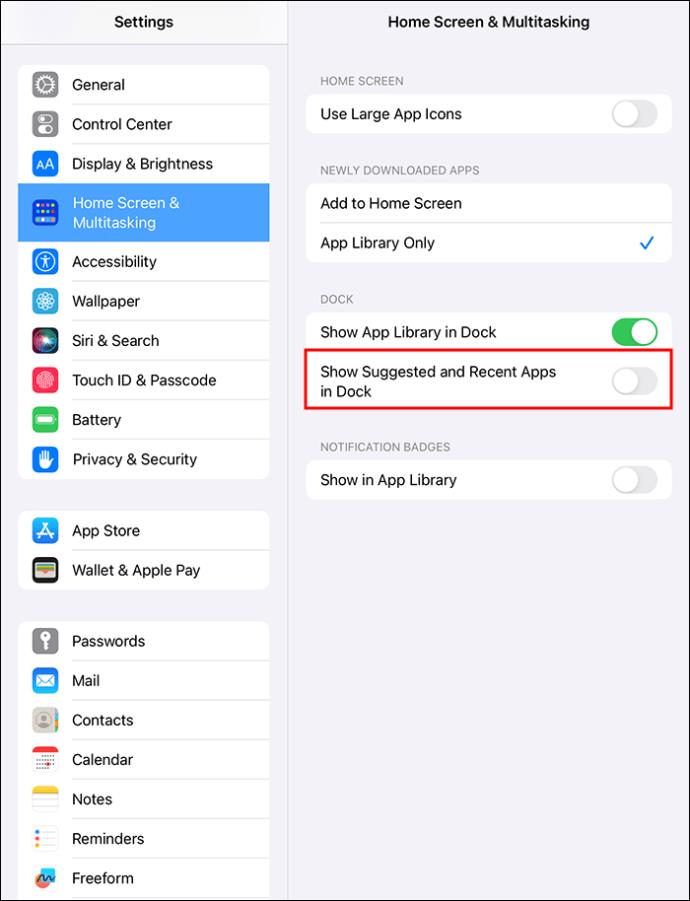
Ви також можете вимкнути бібліотеку програм, встановивши для параметра «Показати бібліотеку програм у Dock» значення «Вимк.».
Що робити, якщо Dock відмовляється відкриватися
Ознайомившись із цими інструкціями, ви зрозуміли, наскільки важливою є док-станція. Якщо він відмовляється відкриватися або зависає, коли ви торкаєтеся його один раз, ви не можете переглядати відкриті програми та інші речі. Отже, ось що робити, коли Dock зависає:
Інші жести гортання, про які варто знати
Закриття відкритої програми
Якщо на вашому iPad немає кнопки «Додому», проведіть пальцем угору та зупиніться на половині екрана, щоб закрити поточну програму та переглянути головний екран.
Перегляньте Центр керування
Центр керування містить режим польоту, Bluetooth, мобільні дані, Wi-Fi, ліхтарик тощо. Таким чином, Центр керування є найбільш часто використовуваним меню на пристрої iOS. Щоб переглянути його, проведіть пальцем вниз від верхнього правого кута.
Перегляд сповіщень
Проведіть пальцем вниз від верхнього краю екрана, коли ви отримаєте сповіщення та хочете його переглянути. З’явиться список із різними повідомленнями. Виберіть той, який ви хочете прочитати.
Пошук прихованої програми
Якщо ви не можете знайти програму, але вам потрібно її відкрити, проведіть пальцем вниз від центру дисплея iPad. Відкриється вікно пошуку, за допомогою якого ви зможете знайти відсутню програму. Проведіть пальцем вліво, щоб повернутися на головний екран.
FAQ
Як я можу знайти відкриті програми на Android?
Якщо у вас один із останніх телефонів Android, проведіть пальцем угору від нижнього кута його екрана. Увімкніть інструмент перемикання програм, торкнувшись значка з трьома вертикальними лініями або фізичних кнопок навігації на телефоні. Потім проведіть пальцем праворуч або ліворуч, щоб переглянути відкриті програми. Щоб закрити вікно нещодавно використаної програми, проведіть пальцем угору.
Як увімкнути програму Apple Pay, якщо ваш iPad новий?
Двічі торкніться кнопки живлення, щоб увімкнути Apple Pay. З’явиться екран Apple Pay, щоб ви могли купувати речі онлайн зі свого iPad.
Чи можу я переглянути останні дії на iPad?
Можна переглянути останні дії на iPad, торкнувшись програми «Налаштування». Потім виберіть «Час екрана». Після цього торкніться «День», щоб переглянути щоденний підсумок використання, або «Тиждень», щоб перевірити, як ви користуєтеся iPad щотижня.
Перегляд відкритих програм на iPad
На сучасних iPad легко орієнтуватися за допомогою жестів гортання та торкання. Якщо ви хочете переглянути всі програми, які ви відкривали на своєму iPad, проведіть пальцем угору до центру екрана та злегка утримуйте, щоб відкрити перемикач програм. Потім проведіть пальцем ліворуч або праворуч, щоб переглянути відкриті програми, розділені перегляди та розсувні вікна. Ви також можете переглянути всі вікна, які ви відкрили для певної програми, використовуючи перемикач програм або полицю.
Ви нещодавно марно намагалися переглянути відкриті програми на своєму iPad? Ви зрозуміли, як це зробити, прочитавши цю статтю? Повідомте нам у розділі коментарів нижче.
Програми для відеодзвінків стали найважливішою частиною віддаленої роботи та навчання. Досліджуйте, як зменшити гучність у Zoom, Google Meet та Microsoft Teams.
Дізнайтеся, як налаштувати мобільну точку доступу в Windows 10. Цей посібник надає детальне пояснення процесу з урахуванням безпеки та ефективного використання.
Досліджуйте, як налаштувати налаштування конфіденційності в Windows 10 для забезпечення безпеки ваших персональних даних.
Дізнайтеся, як заборонити людям позначати вас у Facebook та захистити свою конфіденційність. Простий покроковий посібник для безпеки у соцмережах.
Пам’ятаєте часи, коли Bluetooth був проблемою? Тепер ви можете ефективно обмінюватися файлами через Windows 10 за допомогою Bluetooth. Дізнайтеся, як це зробити швидко і легко.
Ось посібник про те, як змінити тему, кольори та інші елементи в Windows 11, щоб створити чудовий робочий стіл.
Детальна інструкція про те, як завантажити Google Meet на ваш ПК, Mac або Chromebook для зручного використання.
Детальний огляд процесу налаштування VPN в Windows 10 для безпечного та анонімного Інтернет-серфінгу.
Ось як ви можете отримати максимальну віддачу від Microsoft Rewards для Windows, Xbox, Mobile, покупок і багато іншого.
Оскільки продуктивність і доступність бездротових периферійних пристроїв продовжують зростати, Bluetooth стає все більш поширеною функцією на ПК з Windows. Досліджуйте, як підключити та використовувати Bluetooth.








