Як зменшити гучність у Zoom, Google Meet і Microsoft Teams

Програми для відеодзвінків стали найважливішою частиною віддаленої роботи та навчання. Досліджуйте, як зменшити гучність у Zoom, Google Meet та Microsoft Teams.
Коли справа доходить до безкоштовних медіаплеєрів, VLC є беззаперечним королем. Він відтворює все — файли, диски, веб-камери, потоки й навіть працює з тим дивним файлом, зашифрованим кодеком, який ви завантажили з якогось веб-сайту у Східній Європі (але, будь ласка, не завантажуйте дивні файли з веб-сайтів у Східній Європі). Він працює на всіх платформах: Windows, Linux, Mac OS X, Unix, iOS та Android. Тому, якщо ви ще не додали його до Windows 10 або іншої платформи, яку використовуєте, завантажте VLC зараз.
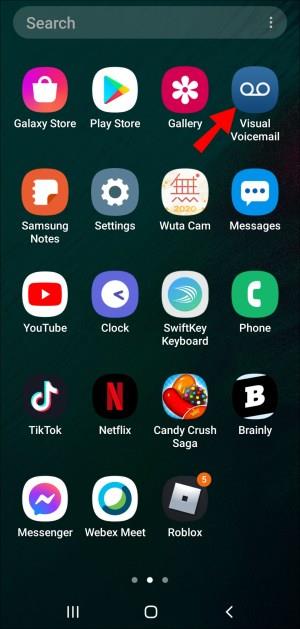
Одна зручна функція, яку пропонує VLC, називається « Кадр за кадром », яка дає змогу відтворювати відео крок за кроком. Ця функція зручна, якщо вам потрібно зробити знімки з певного відео або якщо ви хочете ретельно вивчити кожен кадр того нездорового стрибка на скейтборді, який ви зняли на своєму смартфоні.
Ось як використовувати кадр за кадром у VLC Media Player.
Перегляд відео кадр за кадром у VLC
Для перегляду відео кадр за кадром ви можете натиснути гарячу клавішу.


« E » — гаряча клавіша за замовчуванням для параметра «Покадровий» , але ви можете налаштувати цю комбінацію клавіш разом з іншими.
Як змінити гарячу клавішу для кадру за кадром у VLC
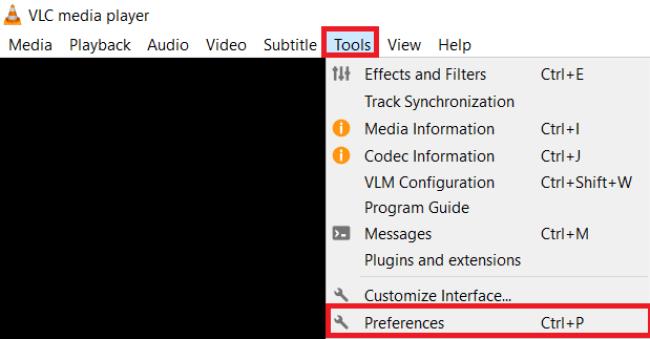
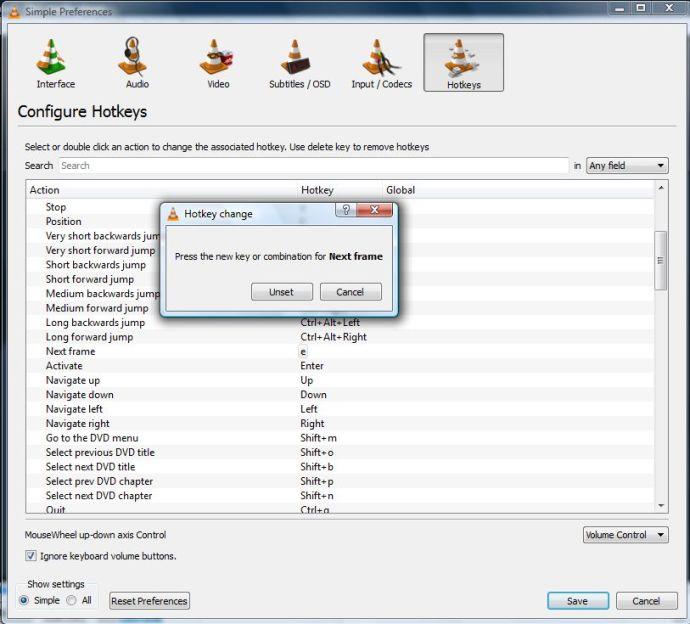
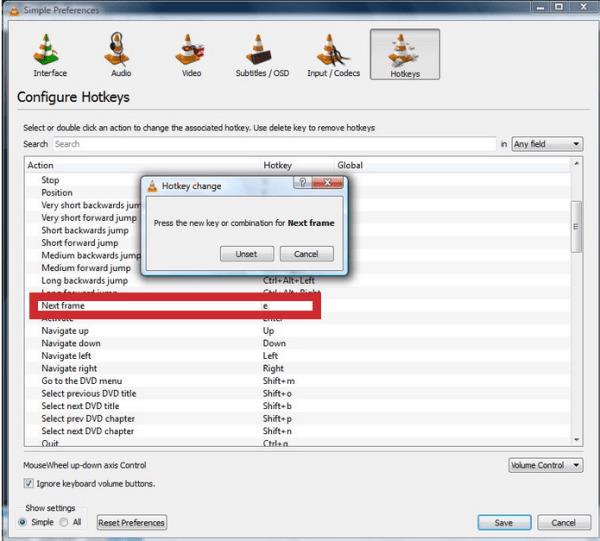

Перегляд відео кадр за кадром за допомогою кнопки на панелі інструментів
Ви також можете активувати «Наступний кадр» за допомогою кнопки на панелі інструментів.
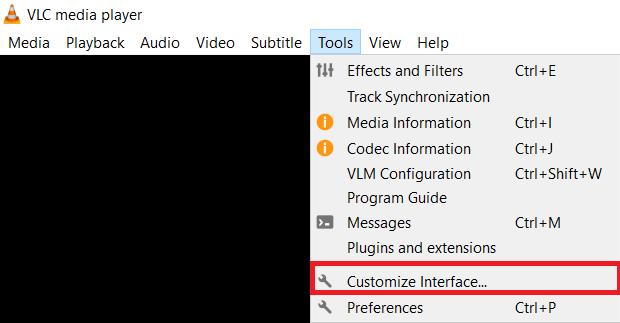
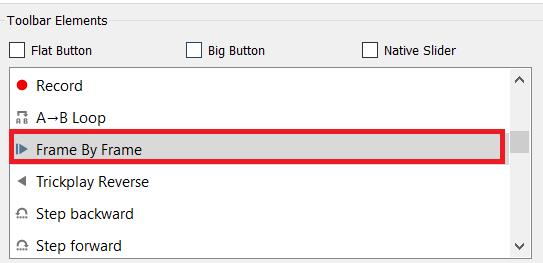
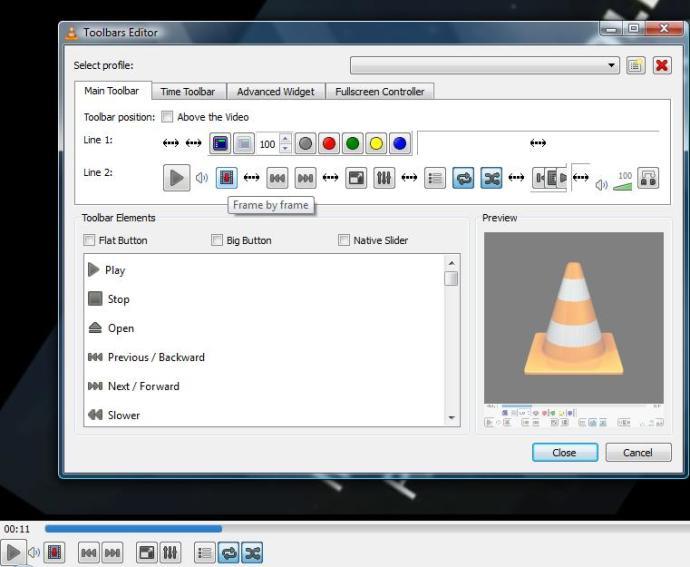
Перевертання відео кадр за кадром у VLC
Для тих, хто цікавиться перемотуванням відео, кадр за кадром, ось як це зробити.
Якщо не використовувати це розширення, єдиним варіантом є використання «Ctrl + T», щоб створити резервну копію на секунду-дві, а потім знову використати « Кадр за кадром », щоб перейти вперед.
Використання додатка VLC «Перейти до попереднього кадру часу v3»
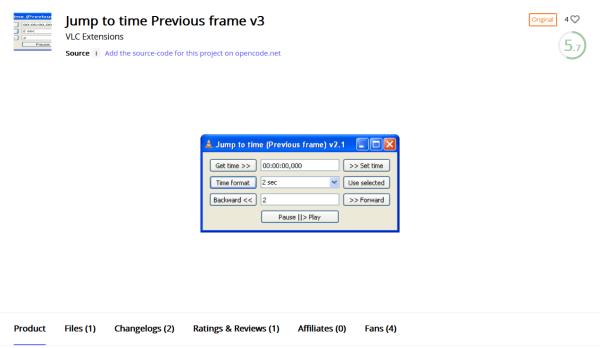
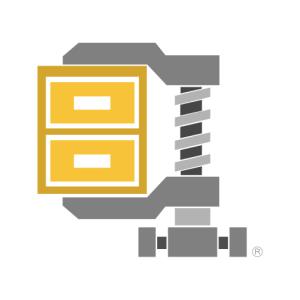
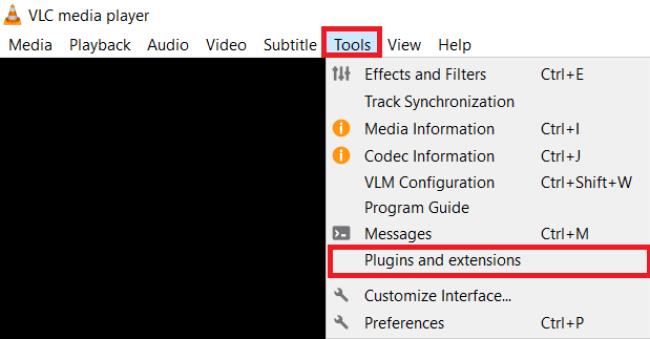
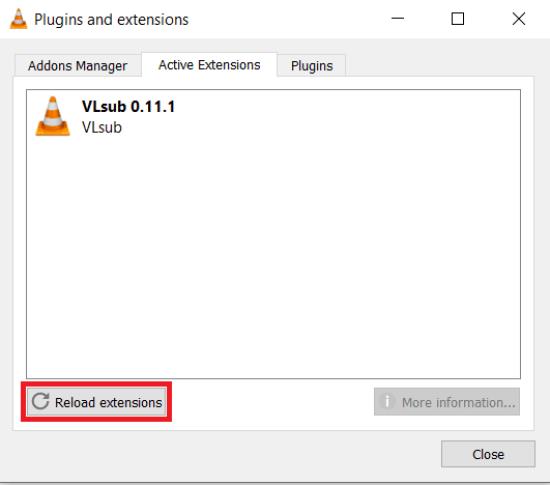
Використання гарячої клавіші для перевертання відео кадр за кадром

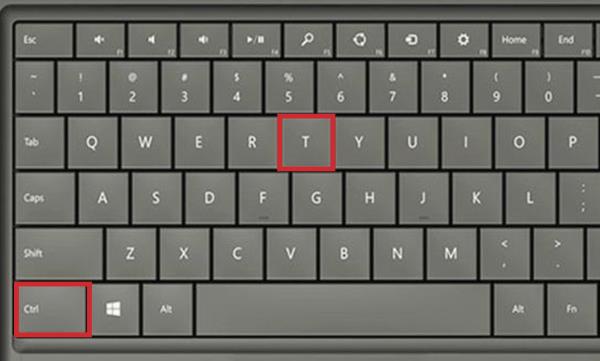
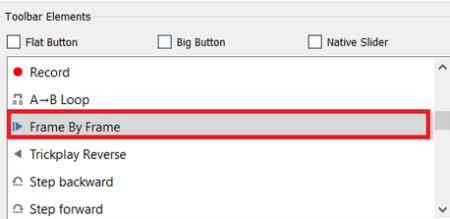
Тепер, коли ви знаєте, як переглядати відео кадр за кадром (за допомогою гарячої клавіші, кнопки на панелі інструментів або розширення), ви можете знімати будь-які кліпи, які вам потрібні, і отримувати знімок, який ви справді хочете. Незалежно від того, який варіант ви виберете, він дає змогу робити миттєві знімки з будь-якого відео за допомогою інструмента «Snipping Tool» або опції «Take Snapshot» VLC.
Програми для відеодзвінків стали найважливішою частиною віддаленої роботи та навчання. Досліджуйте, як зменшити гучність у Zoom, Google Meet та Microsoft Teams.
Дізнайтеся, як налаштувати мобільну точку доступу в Windows 10. Цей посібник надає детальне пояснення процесу з урахуванням безпеки та ефективного використання.
Досліджуйте, як налаштувати налаштування конфіденційності в Windows 10 для забезпечення безпеки ваших персональних даних.
Дізнайтеся, як заборонити людям позначати вас у Facebook та захистити свою конфіденційність. Простий покроковий посібник для безпеки у соцмережах.
Пам’ятаєте часи, коли Bluetooth був проблемою? Тепер ви можете ефективно обмінюватися файлами через Windows 10 за допомогою Bluetooth. Дізнайтеся, як це зробити швидко і легко.
Ось посібник про те, як змінити тему, кольори та інші елементи в Windows 11, щоб створити чудовий робочий стіл.
Детальна інструкція про те, як завантажити Google Meet на ваш ПК, Mac або Chromebook для зручного використання.
Детальний огляд процесу налаштування VPN в Windows 10 для безпечного та анонімного Інтернет-серфінгу.
Ось як ви можете отримати максимальну віддачу від Microsoft Rewards для Windows, Xbox, Mobile, покупок і багато іншого.
Оскільки продуктивність і доступність бездротових периферійних пристроїв продовжують зростати, Bluetooth стає все більш поширеною функцією на ПК з Windows. Досліджуйте, як підключити та використовувати Bluetooth.








