Як зменшити гучність у Zoom, Google Meet і Microsoft Teams

Програми для відеодзвінків стали найважливішою частиною віддаленої роботи та навчання. Досліджуйте, як зменшити гучність у Zoom, Google Meet та Microsoft Teams.
Посилання на пристрої
Instagram починався як соціальна платформа для обміну фотографіями та відео. Через деякий час він представив коментарі та прямі повідомлення, щоб заохотити взаємодію користувачів. Сьогодні Instagram має всі функції сучасного додатка для обміну повідомленнями.
Ви можете надсилати текстові повідомлення, завантажувати фотографії в свої DM і навіть здійснювати відеодзвінки, незалежно від того, чи хочете ви надіслати приватне повідомлення чи масове сповіщення. Ознайомтеся з кількома способами, за допомогою яких платформа дозволяє перевіряти ваші повідомлення на будь-якому пристрої, а також з кількома хитрощами та обхідними шляхами для надокучливих проблем із конфіденційністю.
Як перевірити свої прямі повідомлення в Instagram (DM) у програмі iPhone
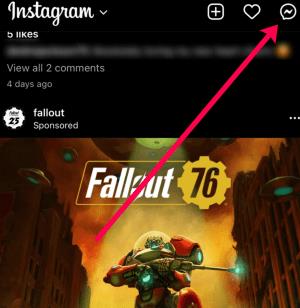
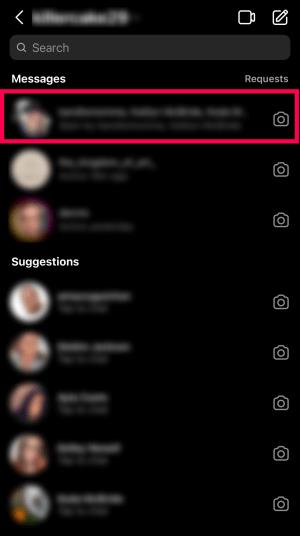
Увійшовши в програму, ви помітите кількість непрочитаних повідомлень. Він позначений червоним над піктограмою «Пошта». Переглядаючи свої непрочитані DM, ви помітите, що програма перераховує їх від останнього до найстарішого .
Як перевірити свої прямі повідомлення в Instagram у програмі Android
Якщо ви використовуєте пристрій Android, процес такий самий. На відміну від інших програм, Instagram для iPhone та iOS однакові. Це включає формулювання щодо різних налаштувань і функцій.
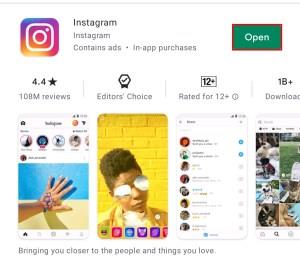
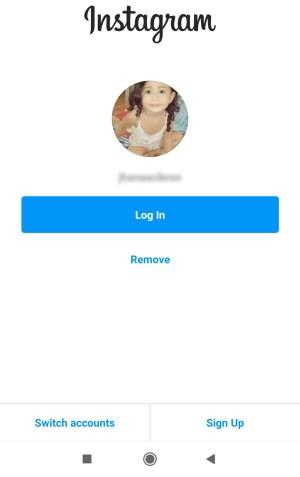
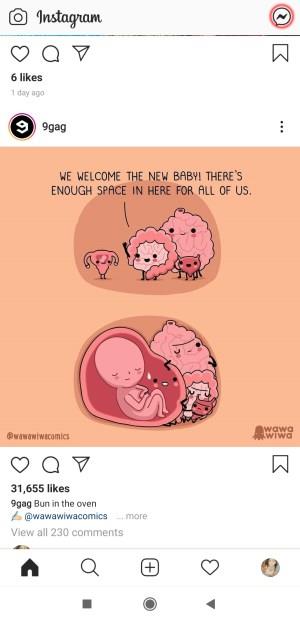
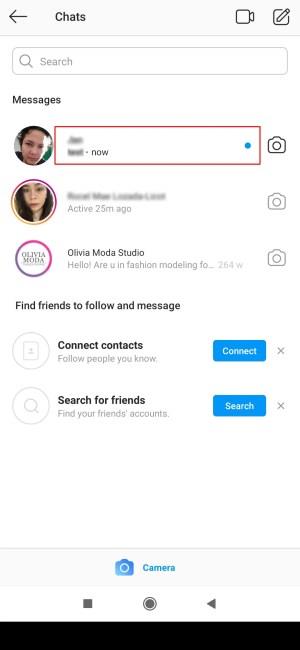
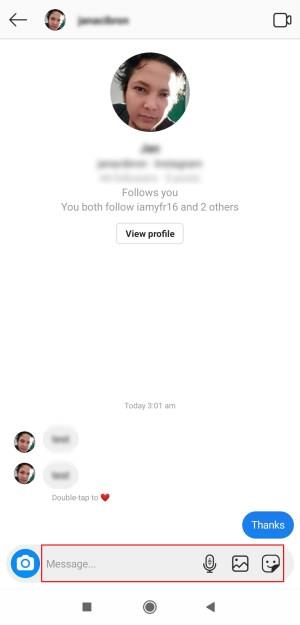
Як перевірити свої прямі повідомлення в Instagram у браузері Windows, Mac або Chromebook
Якщо у вас немає телефону, ви завжди можете скористатися браузером, щоб перевірити свої DM. Інтерфейс офіційного веб-сайту Instagram чудово справляється зі своєю роботою, забезпечуючи зручну роботу користувача.
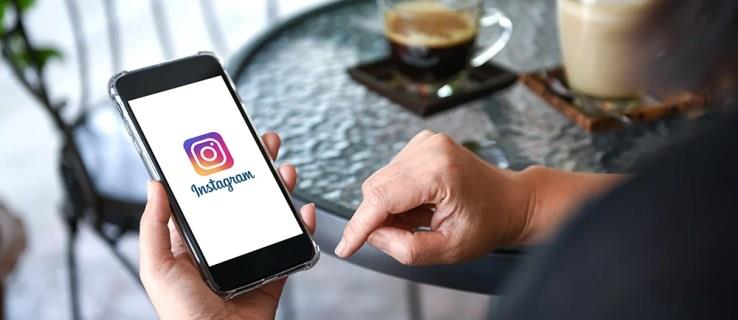
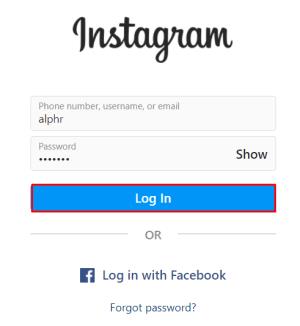
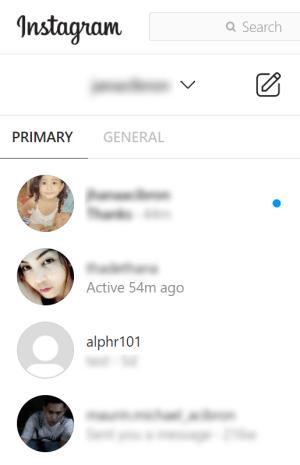
Коли ви відповідаєте з настільної версії браузера Instagram, ви можете включити емодзі та фотографії зі свого диска .
Як перевірити свої прямі повідомлення в Instagram у програмі Windows
Instagram також пропонує настільну версію програми для Windows 10. Ви можете використовувати це замість браузера, щоб керувати своїм профілем і читати або обмінюватися повідомленнями.
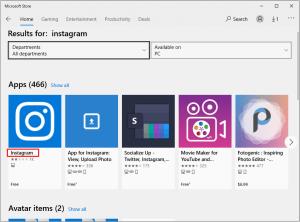


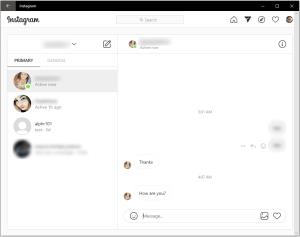
Зауважте, що ви можете надати доступ до камери та мікрофона для ПК і ноутбуків . Однак у програмі Windows 10 доступ до мікрофона вимкнено за умовчанням . Ви можете безуспішно натискати кнопку ввімкнення багато разів.
Увімкніть мікрофон для повідомлень у програмі Windows Instagram
Оскільки ви не можете ввімкнути мікрофон у програмі Windows Instagram, вам потрібно або скористатися браузером, або змінити налаштування програми.
Щоб змінити налаштування програми Instagram у Windows, щоб дозволити використання мікрофона, виконайте такі дії:
Перевірте DM в Instagram за допомогою емулятора Android у Windows/macOS
Ще один спосіб перевірити Instagram на комп’ютері — за допомогою емулятора «Android» , наприклад BlueStacks або NoxPlayer для Windows і Mac. Встановіть будь-який емулятор на ОС Windows або Mac. Перейдіть у магазин додатків Android і знайдіть Instagram. Знайшовши програму, встановіть її.
Запустіть програму, і ви зможете ввести облікові дані свого облікового запису та ввійти. Використання емулятора для Instagram схоже на використання його на телефоні Android, за винятком сенсорного екрана, якщо ваш екран не підтримує це.
Тільки пам’ятайте, що це емулятор, тому він не ідеальний. Деякі оновлення або його відмова оновлюватися можуть спричинити серйозні помилки та нестабільність. Ваша програма може не відкриватися або не працювати належним чином. Однак ці два емулятори Android дуже функціональні.
Як перевірити повідомлення Instagram на Android або iPhone без програми
Хоча більшість користувачів користуються версією мобільного додатка Instagram, соціальна платформа також має альтернативу браузеру. Багато в чому він схожий на спрощену версію Facebook Messenger. У ньому немає повного набору функцій, але він дозволяє перевіряти речі.
Хоча ви можете читати та надсилати повідомлення, коментувати та лайкати зображення, ви не можете нічого завантажувати з інтерфейсу браузера. Для цього вам потрібно використовувати додаток Instagram.
Як надіслати DM в Instagram
Якщо ви новачок на платформі, ось процес надсилання DM комусь. Цей процес показує, як створити ланцюжок повідомлень в Instagram.
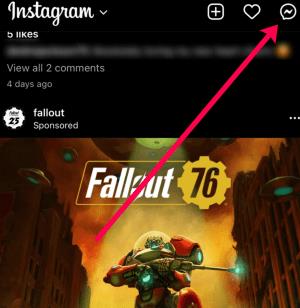
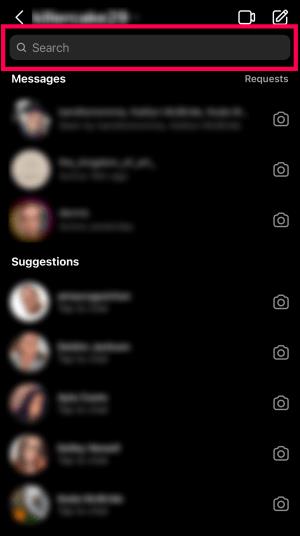
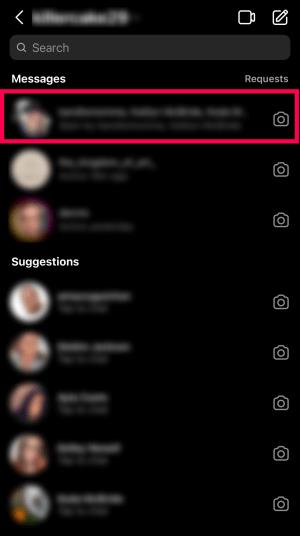
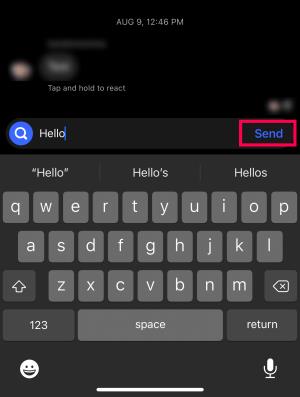
Ви також можете почати груповий чат за допомогою функції обміну повідомленнями в Instagram.
Зверніть увагу, що ви можете надсилати групове повідомлення лише тим людям, за оновленнями яких ви підписані. Ви можете надіслати DM будь-кому, крім випадкових користувачів у вашому груповому чаті.
Додаткові поширені запитання
Ось ще відповіді на поширені запитання.
Чи можу я сказати, що хтось прочитав повідомлення, яке я надіслав через Instagram із сповіщенням про прочитання?
Так і ні. За замовчуванням Instagram вмикає сповіщення про прочитання. Це означає, що повідомлення, які ви надсилаєте на платформі, відображаються зі значком «Побачено», коли одержувач їх прочитає. Однак люди можуть скористатися обхідним шляхом, щоб прочитати повідомлення без відома від��равника.
Це можливо, якщо ви не відкриваєте DM відразу. Увійшовши у свій обліковий запис Instagram, переведіть пристрій у режим польоту. Читання повідомлення в автономному режимі не викликає сповіщення про прочитання. Але коли ви перезапустите програму, вона активує сповіщення про прочитання.
Чому я не бачу своїх DM в Instagram?
Може бути багато причин відсутності DM. Найпоширенішою проблемою є затримка, яка також може бути проблемою, пов’язаною з програмним забезпеченням. Спробуйте перевірити свої DM на іншому пристрої або версії програми в браузері. Якщо ви можете перевірити свої DM у веб-переглядачі, спробуйте перевстановити програму на своєму телефоні.
Чи можу я бачити DM від того, хто мене заблокував?
Те, що хтось заблокував ваш обліковий запис в Instagram, не означає, що повідомлення також зникають. Якщо ви не видалите бесіди вручну, усі раніше надіслані повідомлення залишаться у вашій папці "Вхідні".
Відкрийте папку «Вхідні повідомлення» та введіть ім’я користувача людини, яка вас заблокувала, у полі пошуку. Мають з’явитися всі невидалені повідомлення.
Чи можна вимкнути сповіщення про прочитання в Instagram?
З тих пір, як Facebook придбав Instagram, платформа для обміну файлами в соціальних мережах прийняла ту саму філософію. Facebook ніколи не дозволяв своїм користувачам вимикати сповіщення про прочитання, які тепер відображаються як іконки профілю, щоб позначити прочитане повідомлення.
Таким чином, вимкнути сповіщення про прочитання для вашого облікового запису Instagram також неможливо. Немає налаштувань конфіденційності чи сповіщень, які стосувалися б цієї теми. Однак ви можете читати повідомлення без негайного надсилання сповіщення відправнику. Увійшовши в систему, переведіть пристрій у режим «Літак» і прочитайте повідомлення. Потім закрийте програму, коли закінчите.
Як перевірити запити на повідомлення?
Коли хтось, на кого ви не підписалися, надсилає вам повідомлення, воно може перейти до вашої папки запиту на повідомлення. Ви не отримаєте сповіщення або не побачите текст у своїх DM. Але ви можете знайти його, виконавши такі дії:
1. Відкрийте Instagram і торкніться значка DM у верхньому правому куті.
2. Натисніть «Запити» під рядком пошуку праворуч.
3. Тепер ви побачите всі повідомлення, які не потрапили до вашої папки DM.
Майте на увазі, що деякі повідомлення в папці «Запити» можуть бути шахрайськими. Якщо текст не надійшов від когось із ваших знайомих, краще не взаємодіяти з ним.
Заключні думки
Функцію обміну повідомленнями в Instagram реалізовано без проблем. Система працює безперебійно та має дуже простий та інтуїтивно зрозумілий інтерфейс. Що стосується більшості користувачів, то єдиною проблемою є функція підтвердження прочитання.
Це може створити незручні соціальні ситуації, коли ви бачите, що хтось прочитав ваше повідомлення, а ви не отримуєте відповіді. Це також відбувається навпаки; якщо ви надсилаєте повідомлення, але не отримуєте сповіщення про прочитання.
На жаль, немає параметрів конфіденційності, які можна налаштувати, щоб обійти це. І навіть трюк з режимом польоту не завжди працює правильно. Крім того, ви не можете зробити це, якщо використовуєте Instagram у своєму браузері, а не використовуєте додаток.
Як ви бажаєте бачити функцію сповіщень про прочитання в майбутньому? Чи хотіли б ви мати можливість вимкнути його, як це можна зробити в Twitter? Чи вважаєте ви це практичним чи думаєте, що б не сталося, Instagram завжди слідуватиме за Facebook, незважаючи на бажання користувачів? У розділі коментарів нижче висловіть нам свої думки щодо системи DM і політики конфіденційності IG.
Програми для відеодзвінків стали найважливішою частиною віддаленої роботи та навчання. Досліджуйте, як зменшити гучність у Zoom, Google Meet та Microsoft Teams.
Дізнайтеся, як налаштувати мобільну точку доступу в Windows 10. Цей посібник надає детальне пояснення процесу з урахуванням безпеки та ефективного використання.
Досліджуйте, як налаштувати налаштування конфіденційності в Windows 10 для забезпечення безпеки ваших персональних даних.
Дізнайтеся, як заборонити людям позначати вас у Facebook та захистити свою конфіденційність. Простий покроковий посібник для безпеки у соцмережах.
Пам’ятаєте часи, коли Bluetooth був проблемою? Тепер ви можете ефективно обмінюватися файлами через Windows 10 за допомогою Bluetooth. Дізнайтеся, як це зробити швидко і легко.
Ось посібник про те, як змінити тему, кольори та інші елементи в Windows 11, щоб створити чудовий робочий стіл.
Детальна інструкція про те, як завантажити Google Meet на ваш ПК, Mac або Chromebook для зручного використання.
Детальний огляд процесу налаштування VPN в Windows 10 для безпечного та анонімного Інтернет-серфінгу.
Ось як ви можете отримати максимальну віддачу від Microsoft Rewards для Windows, Xbox, Mobile, покупок і багато іншого.
Оскільки продуктивність і доступність бездротових периферійних пристроїв продовжують зростати, Bluetooth стає все більш поширеною функцією на ПК з Windows. Досліджуйте, як підключити та використовувати Bluetooth.








