Як зменшити гучність у Zoom, Google Meet і Microsoft Teams

Програми для відеодзвінків стали найважливішою частиною віддаленої роботи та навчання. Досліджуйте, як зменшити гучність у Zoom, Google Meet та Microsoft Teams.
Посилання на пристрої
З моменту недавнього сплеску віддаленої роботи Microsoft Teams стала улюбленою для багатьох організацій. Однією з основних переваг Teams є організація зустрічей.
Якщо ви не знаєте, як організувати зустріч у Microsoft Teams, не хвилюйтеся. На щастя, це не складний процес, і ви зможете швидко співпрацювати з членами команди. Коли ви будете готові налаштувати нараду в Teams, ця стаття проведе вас через кроки.
Як запланувати майбутню зустріч у командах із робочого столу
Щоб запланувати зустріч на майбутнє, вам знадобиться платна версія Microsoft Teams. Призначення майбутньої зустрічі корисно, щоб усі учасники могли підготуватися. Ви також можете перевірити календар кожного, щоб синхронізувати розклади та переконатися, що учасники доступні під час зустрічі.
Є три способи запланувати зустріч на робочому столі: у чаті, за допомогою кнопки «Нова зустріч» у календарі або вибравши діапазон календаря.
Планування зустрічі на робочому столі з чату
Якщо ви хочете запланувати зустріч серед учасників групи чату, ви можете зробити це безпосередньо з рядка чату.
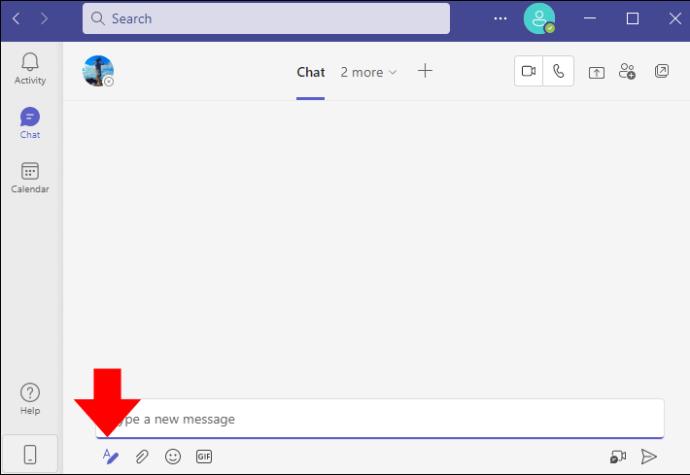
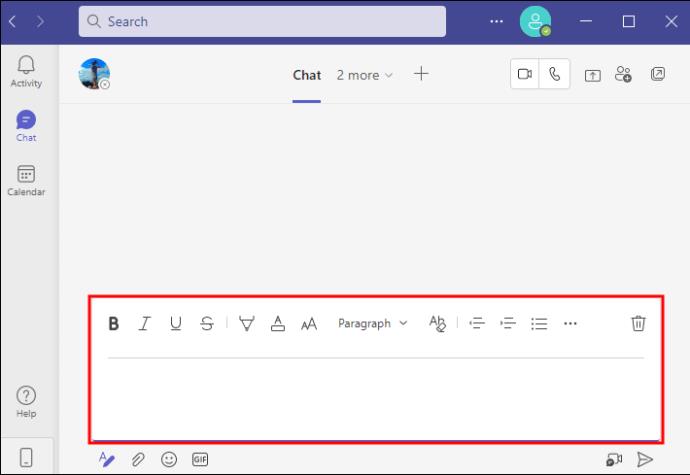
Зауважте, що це розпочне нову зустріч і не збереже інформацію в поточному чаті. Якщо ви хочете, щоб інформація про зустріч заповнювалася всередині групи, спробуйте переглянути канали Microsoft Teams.
Незважаючи на те, як це може звучати, ви можете запланувати зустріч лише зі звичайного чату, а не чату зустрічі.
Нарада Teams може вмістити 1000 запрошених, які мають дозвіл на взаємодію та спілкування в нараді. Однак, коли кількість учасників наради досягне 1000, усі інші, хто приєднається, будуть у режимі лише перегляду, до 10 000 глядачів.
Планування зустрічі на робочому столі за допомогою кнопки «Нова зустріч».
Другий варіант організації зустрічі – це кнопка «Нова зустріч», розташована в календарі. Microsoft Teams має функцію, яка синхронізує календарі кількох співробітників. Коли ви плануєте зустріч за допомогою календаря, ви можете бачити доступність інших у вашій організації. Ви також можете вибрати, які учасники є обов’язковими, а які необов’язковими.

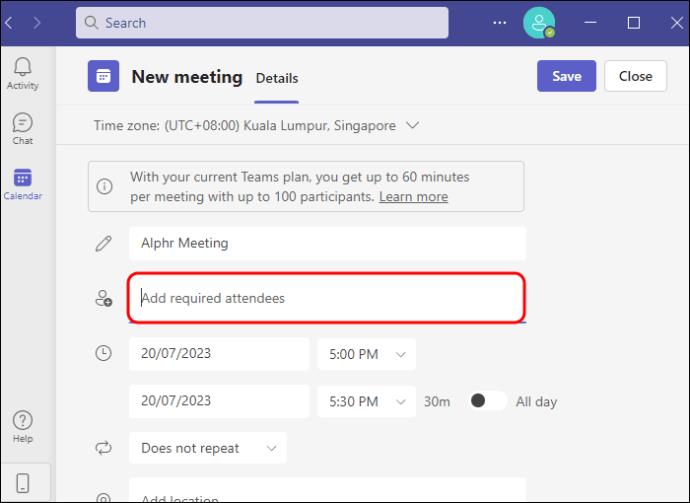
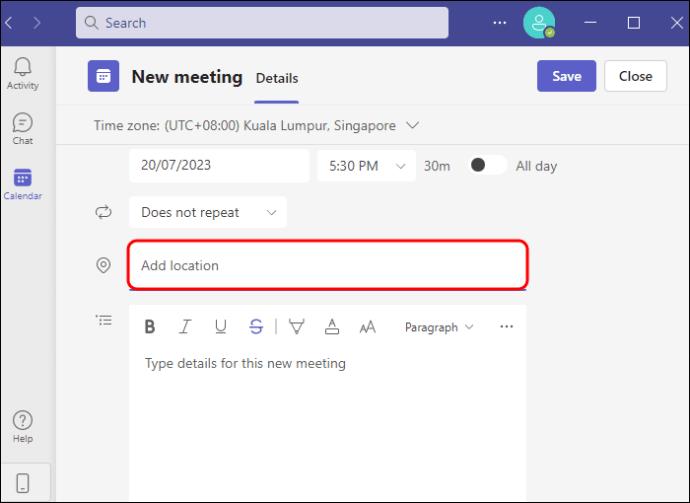
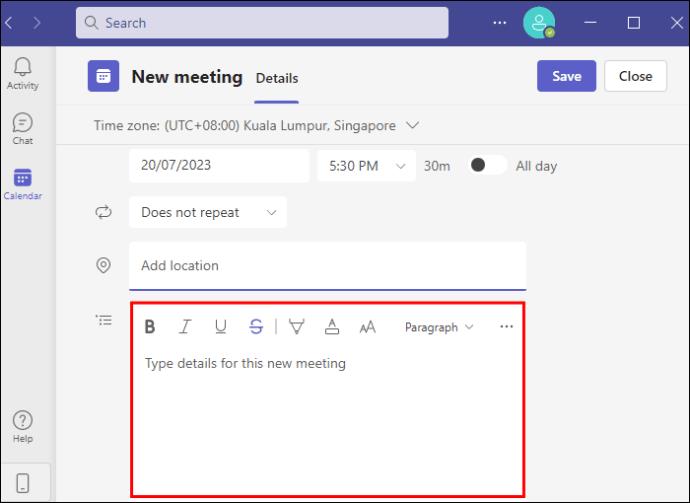
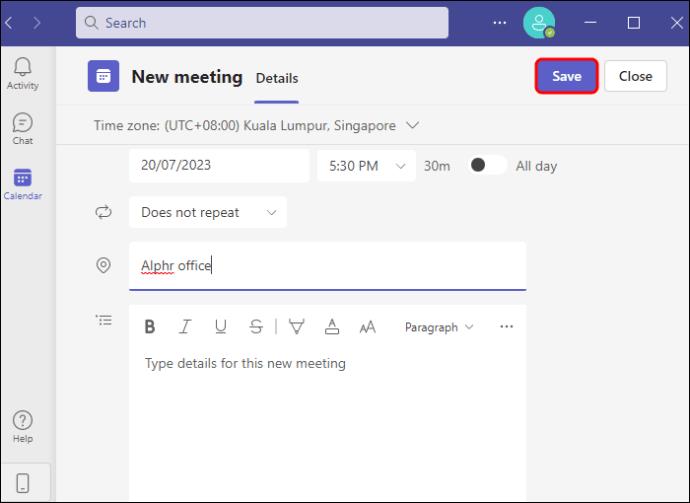
Планування зустрічі на робочому столі через діапазон календаря
Останнім варіантом для організації зустрічі є вибір діапазону в календарі. Відкриється спливаюче вікно для введення деталей зустрічі.
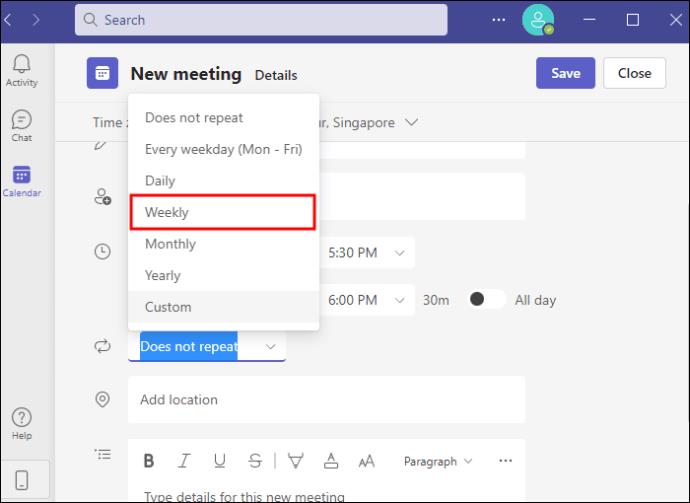
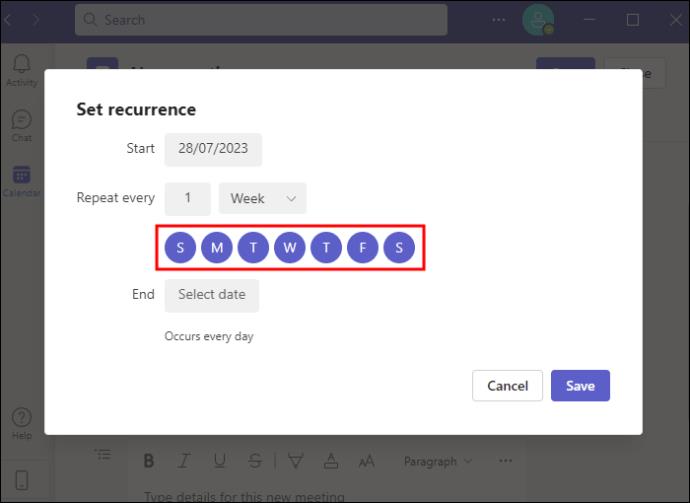
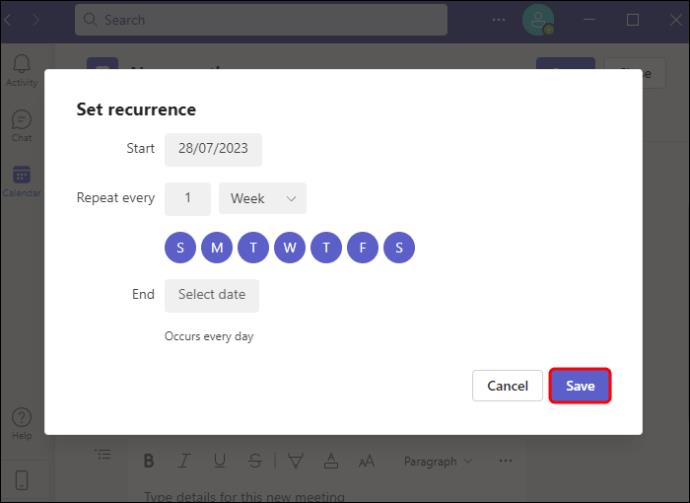
Як запланувати майбутні зустрічі команд із мобільного пристрою
Наразі існує один спосіб запланувати майбутню зустріч Teams на мобільному пристрої. Як і у випадку з настільними комп’ютерами, це доступно лише через платну опцію Teams.
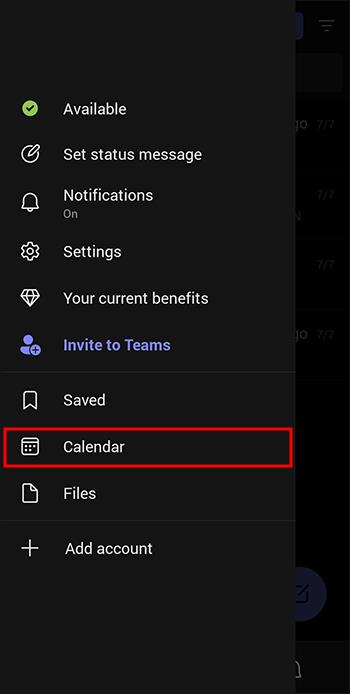
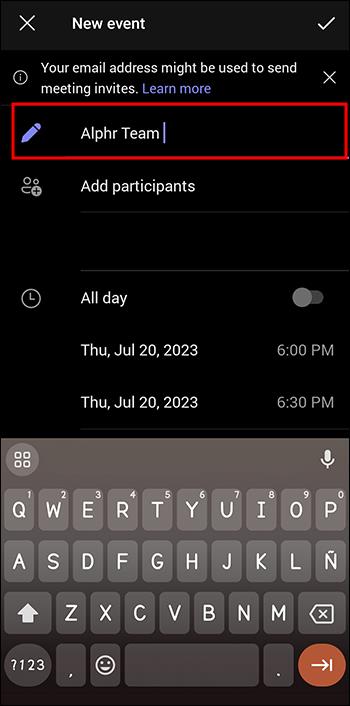
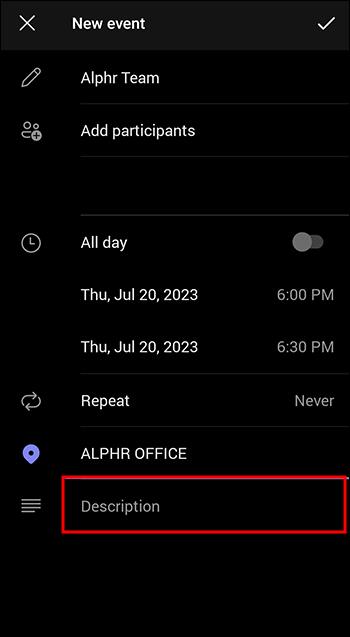

Як розпочати негайну зустріч
Ви все ще можете організувати зустріч, якщо у вас немає доступу до платної версії Microsoft Teams. Обмеження безкоштовної версії Teams полягає в тому, що ви не можете запланувати зустріч на майбутнє. Ви можете лише домовитися про негайний початок зустрічі. Для цього виконайте наведені нижче дії.
Планування негайної зустрічі на робочому столі:
Виконайте наведені нижче кроки, щоб налаштувати миттєву зустріч із комп’ютера.
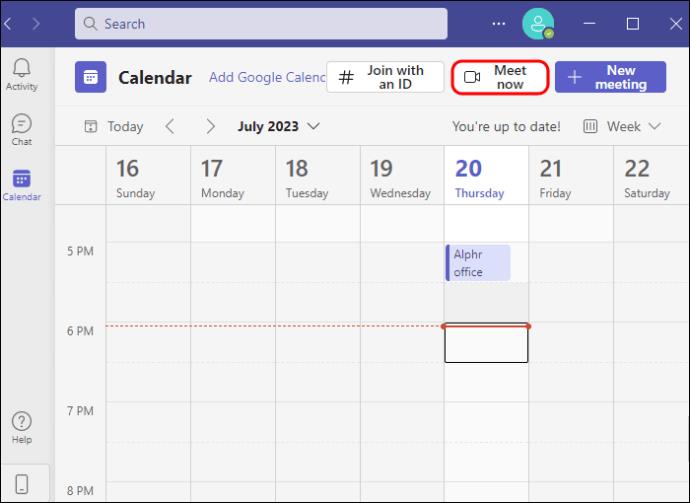
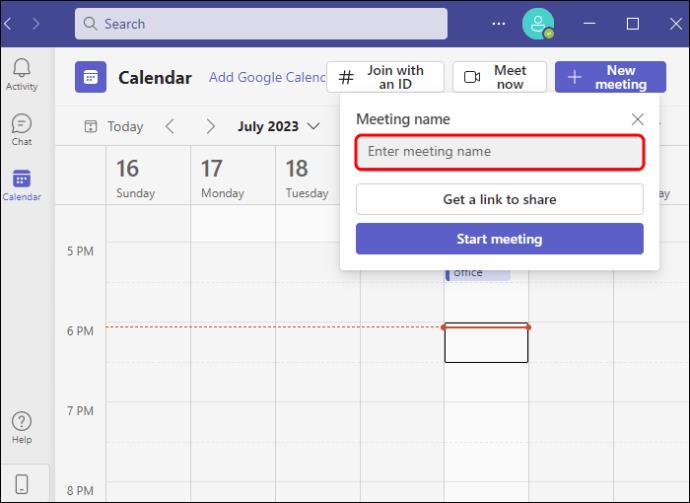
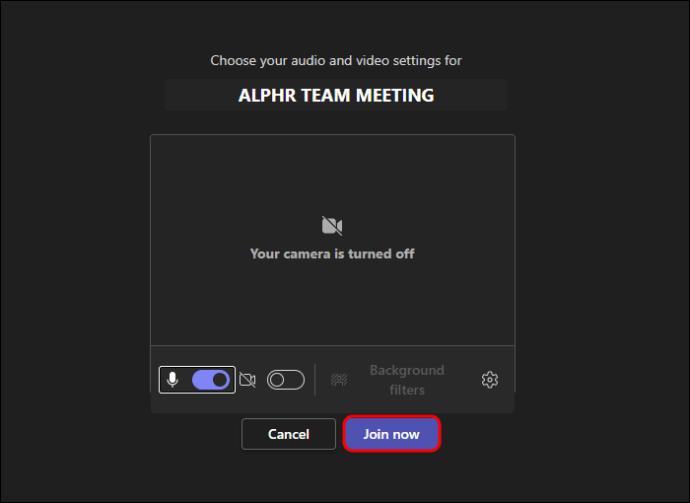
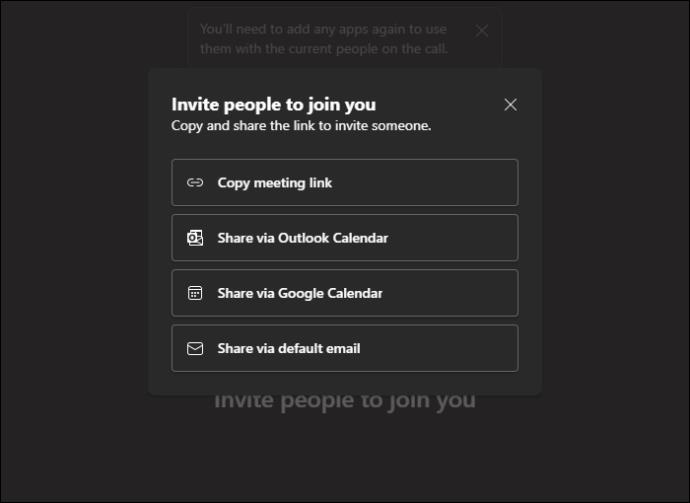
Планування негайної зустрічі на мобільному пристрої:
«Зустрітися зараз» ще не доступний для мобільних пристроїв, тому початок зустрічі дещо відрізняється від вашого пристрою Apple або Android.
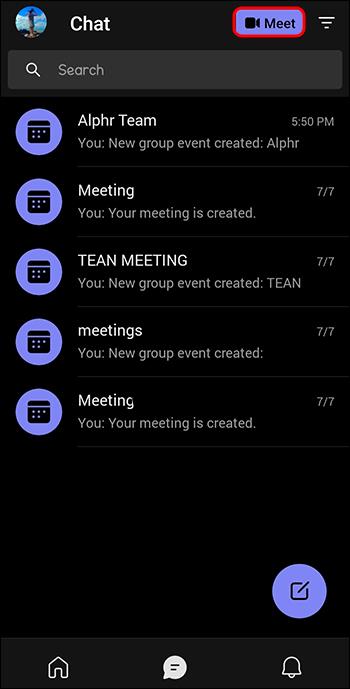
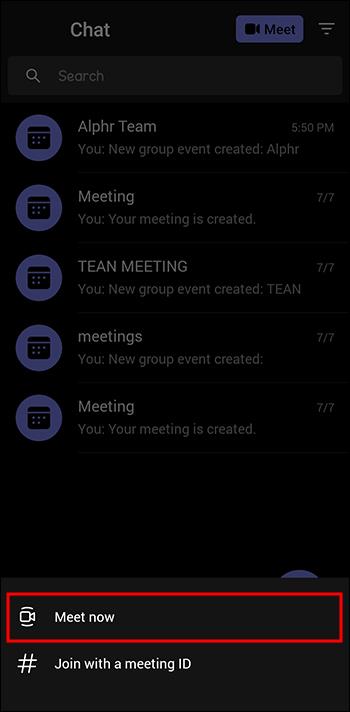
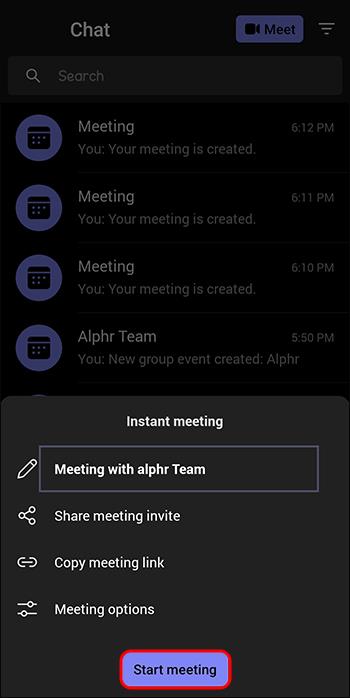
Як запросити когось за межами моєї організації
Хоча додаткові функції Teams є корисними в організації, можна запросити когось із-за меж організації, навіть якщо вони не мають Microsoft Teams.
Ви можете скористатися будь-яким із цих методів, щоб запросити когось, хто не має Microsoft Teams. Їм буде надано можливість використовувати некерований «гостьовий» обліковий запис для зустрічі. Зауважте, що в Teams ваш адміністратор може встановити дозволи для «гостьових» учасників наради, щоб обмежити їхню можливість взаємодії з нарадою.
Канали
Команди включають «канали», які дозволяють учасникам наради співпрацювати над пов’язаними робочими завданнями в команді. Під час налаштування наради її можна додати до каналу, якщо ви бажаєте мати відповідний простір для передачі роботи групі з наради. Створивши канал, ви можете додати календар, що дозволить планувати майбутні зустрічі зсередини.
Використання зустрічей у Microsoft Teams
Teams — це потужний інструмент, який допомагає організувати наради без проблем. Завдяки функціям календаря та доступності вам більше ніколи не доведеться задаватися питанням, який час зустрічі підходить для членів команди. Завдяки такій кількості опцій ви можете влаштовувати зустрічі з будь-якого пристрою з будь-якою групою людей. Незалежно від того, чи плануєте ви швидку нараду в останню хвилину, чи плануєте складну організацію для зайнятих людей, Teams може забезпечити ваш успіх у об’єднанні людей.
Чи організовували ви групові зустрічі за допомогою Microsoft Teams? Розкажіть нам про це в коментарях нижче.
Програми для відеодзвінків стали найважливішою частиною віддаленої роботи та навчання. Досліджуйте, як зменшити гучність у Zoom, Google Meet та Microsoft Teams.
Дізнайтеся, як налаштувати мобільну точку доступу в Windows 10. Цей посібник надає детальне пояснення процесу з урахуванням безпеки та ефективного використання.
Досліджуйте, як налаштувати налаштування конфіденційності в Windows 10 для забезпечення безпеки ваших персональних даних.
Дізнайтеся, як заборонити людям позначати вас у Facebook та захистити свою конфіденційність. Простий покроковий посібник для безпеки у соцмережах.
Пам’ятаєте часи, коли Bluetooth був проблемою? Тепер ви можете ефективно обмінюватися файлами через Windows 10 за допомогою Bluetooth. Дізнайтеся, як це зробити швидко і легко.
Ось посібник про те, як змінити тему, кольори та інші елементи в Windows 11, щоб створити чудовий робочий стіл.
Детальна інструкція про те, як завантажити Google Meet на ваш ПК, Mac або Chromebook для зручного використання.
Детальний огляд процесу налаштування VPN в Windows 10 для безпечного та анонімного Інтернет-серфінгу.
Ось як ви можете отримати максимальну віддачу від Microsoft Rewards для Windows, Xbox, Mobile, покупок і багато іншого.
Оскільки продуктивність і доступність бездротових периферійних пристроїв продовжують зростати, Bluetooth стає все більш поширеною функцією на ПК з Windows. Досліджуйте, як підключити та використовувати Bluetooth.








