Як зменшити гучність у Zoom, Google Meet і Microsoft Teams

Програми для відеодзвінків стали найважливішою частиною віддаленої роботи та навчання. Досліджуйте, як зменшити гучність у Zoom, Google Meet та Microsoft Teams.
Щоб йти в ногу з іншими популярними пошуковими системами, браузер Apple Safari постійно доповнюється новими функціями та надбудовами безпеки. Оновлення не лише допомагають уберегти Safari від помилок і зловмисного програмного забезпечення, але й роблять використання його на таких продуктах, як iPad, бездоганним.
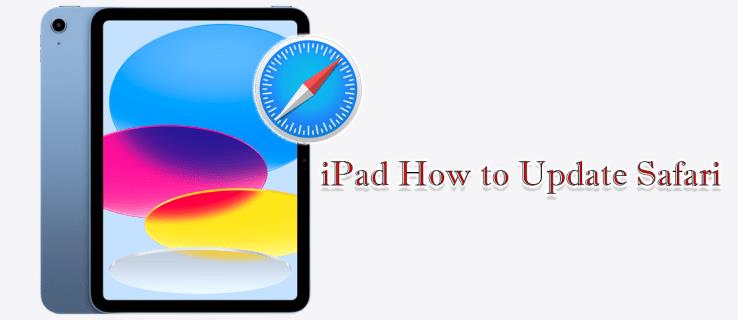
Хоча деякі зміни вносяться автоматично, у деяких випадках вам, можливо, доведеться контролювати процес оновлення самостійно. У цій статті ми розповімо вам, як оновити браузер Safari на iPad для найкращого перегляду.
Оновіть Safari на iPad
Важливо зазначити, що Safari не є окремою програмою, а вбудовано в iOS. Це означає, що ви не можете завантажити або оновити його з App Store. Щоб оновити Safari на своєму iPad, завантажте останню версію iPadOS, яку підтримує ваш пристрій. Ви побачите червону крапку на піктограмі налаштувань, якщо доступне оновлення програмного забезпечення, однак ви можете перевірити це вручну. Для цього потрібне стабільне підключення до Інтернету. Виконайте наведені нижче дії.
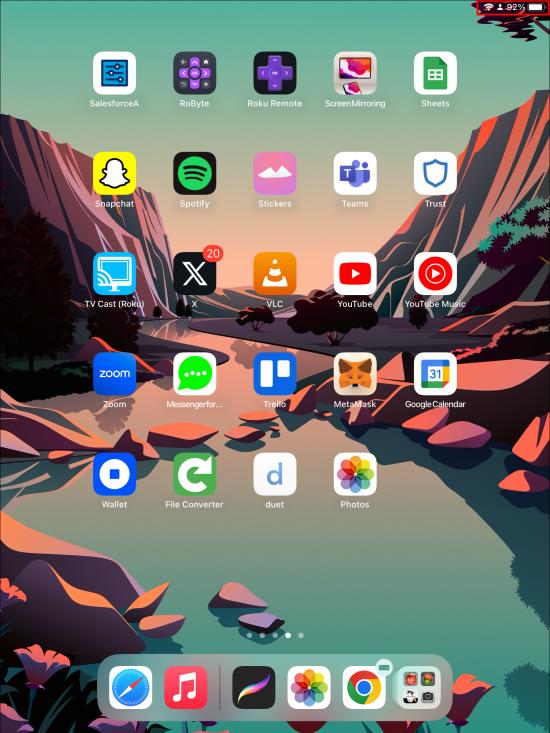

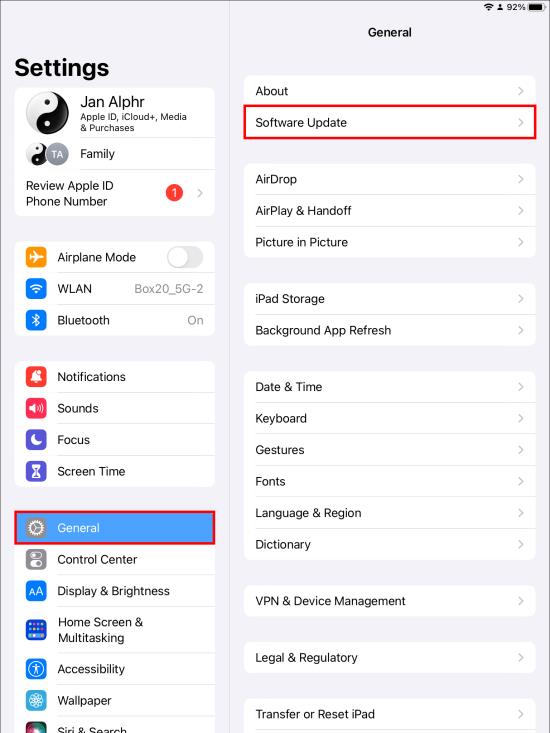
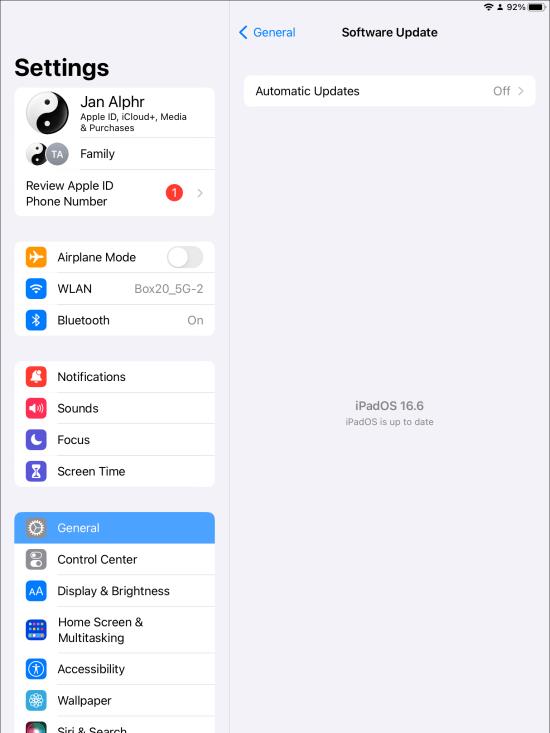
У меню оновлення програмного забезпечення надається додаткова інформація про завантаження, наприклад розмір завантаження тощо. Ви можете натиснути «Докладніше», щоб отримати додаткові відомості про програмне забезпечення. Крім того, на сторінці оновлення програмного забезпечення ви можете вибрати опцію «Увімкнути автоматичне оновлення», щоб оновлення встановлювалися автоматично після їх отримання.
Чому Safari потрібно оновити
Оновлення програмного забезпечення в Apple є звичною справою. Ці оновлення можна встановити, щойно вони з’являться на iPad. Коли ви оновлюєте браузер Safari, ви насолоджуєтеся кращою чутливістю та швидкістю, а також покращеною безпекою та конфіденційністю.
Хакери постійно шукають уразливі місця в популярних операційних системах Apple. Тому, щоб уникнути зловмисного програмного забезпечення та помилок, браузери Safari використовують новітні технології та регулярно оновлюються. Вони вирішують відомі проблеми та додають нові функції. Але єдиний спосіб отримати доступ до вдосконалень — оновити Safari щоразу, коли виходить нова версія.
Виправлення проблем Safari
Незважаючи на те, що Safari пропонує загальний комфорт для користувачів, користувачі можуть зіткнутися з проблемами під час користування браузером. Однак у більшості випадків ви можете легко вирішити ці проблеми. Якщо у вас виникли проблеми з браузером, спробуйте наступне:
Перезавантажте iPad
Це завжди має бути перше, що ви намагаєтеся вирішувати проблеми з програмою. Перезапуск пристрою може вирішити багато проблем.
Очистити кеш
Кеш — це компонент браузера, який зберігає інформацію про веб-сайти, які ви часто відвідуєте, щоб вони щоразу завантажувалися швидко. Однак Safari може не працювати, оскільки кеш переповнений, що призводить до повільної роботи. Допомагає очищення кешу.


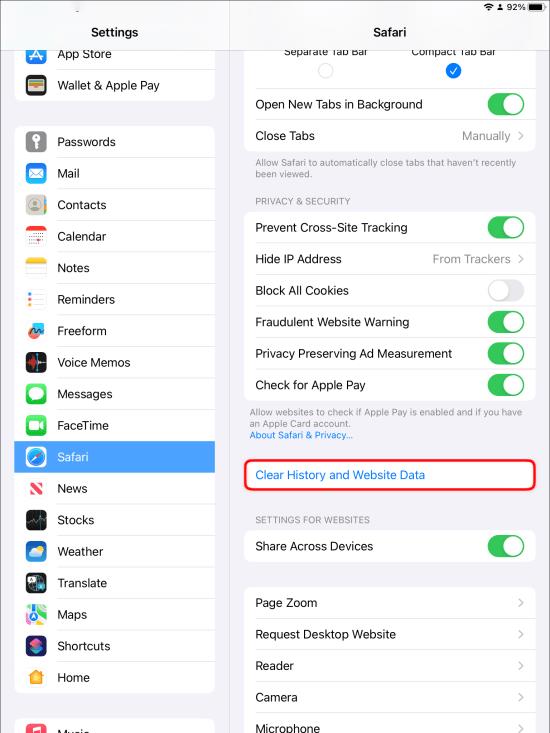
Це має успішно очистити кеш і вирішити проблему.
Отримайте оновлення, якщо воно доступне
Застаріла програма Safari час від часу стикається з проблемами. Для правильної роботи браузера потрібна остання версія програмного забезпечення iOS. Перевірте наявність оновлень у меню налаштувань і, якщо воно доступне, завантажте та встановіть його. Це може допомогти вирішити проблему, з якою ви зіткнулися.
Скинути налаштування мережі
Скидання налаштувань мережі може допомогти вирішити проблеми Safari. Щоб скинути налаштування мережі:


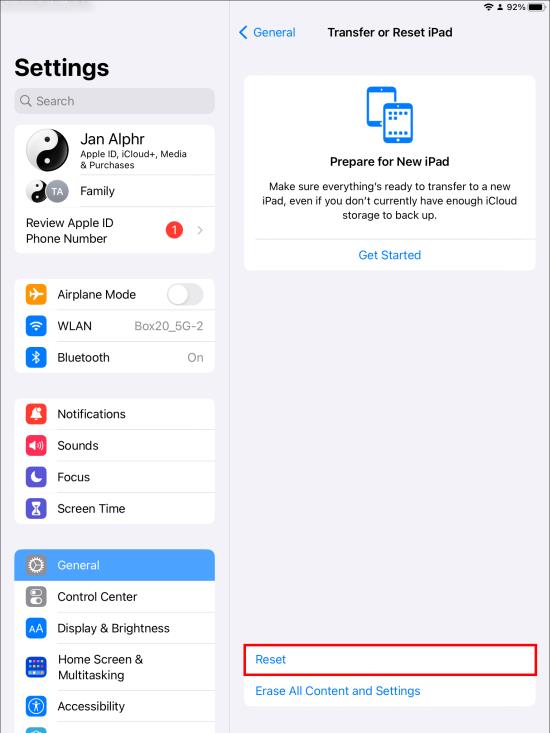
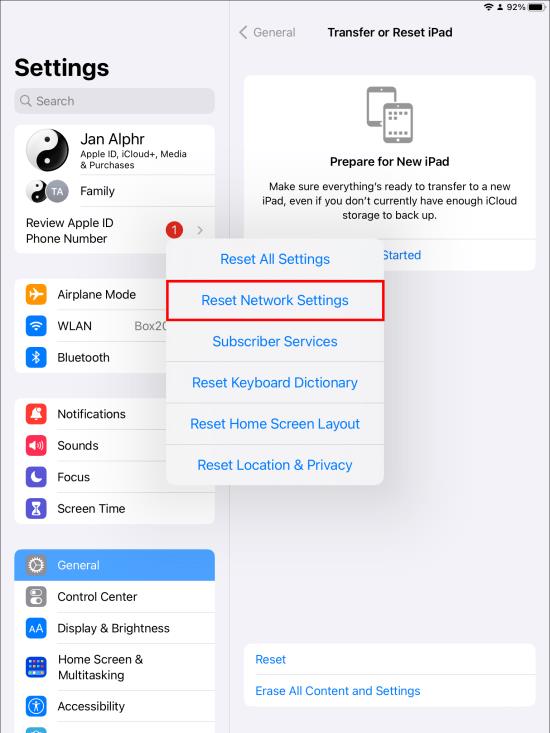
Зверніть увагу, що цей метод також видаляє паролі Wi-Fi. Таким чином, збережіть паролі за допомогою спеціальної програми або іншого безпечного джерела, щоб легко отримати до них доступ пізніше.
Вимкніть усі засоби блокування вмісту
Можливо, деякі користувачі встановили спеціальні блокувальники для фільтрації сумнівного веб-контенту чи реклами. Але це може спричинити проблеми з браузером Safari. Таким чином, блокувальник контенту, встановлений на iPad, потрібно відключити. Це може вирішити проблему та відновити функціональність Safari.


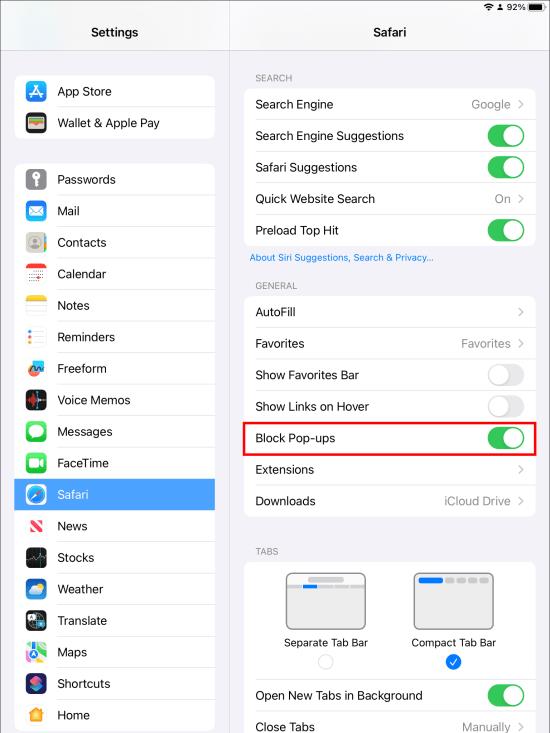
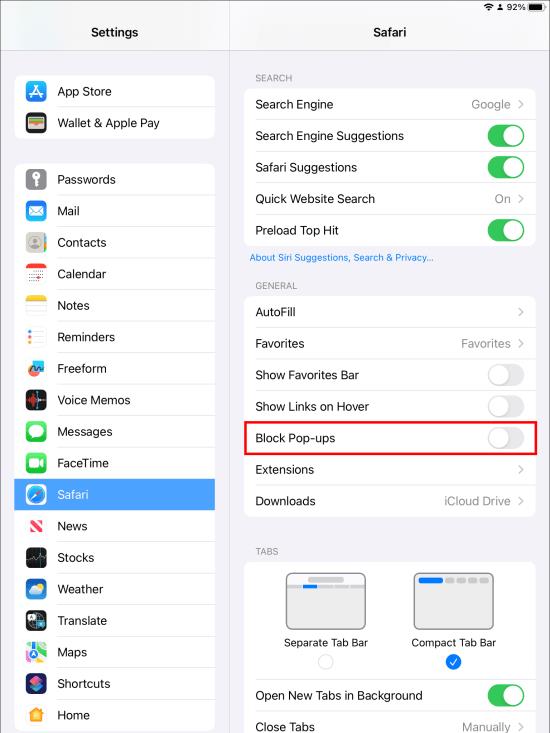
поширені запитання
Чи може Safari автоматично оновлюватися на моєму iPad?
Safari оновлюється лише після оновлення програмного забезпечення iPad. Це означає, що ви отримаєте доступ до останньої версії Safari на своєму пристрої лише після оновлення програмного забезпечення операційної системи.
Чи можна оновити Safari на старому iPad?
iPad можна оновити, лише якщо він сумісний із новими оновленнями. Багато старих моделей iPad можуть отримувати останні оновлення. Однак для навіть старіших моделей, таких як iPad 2, iPad 3 і iPad Mini, ви можете оновити лише до iOS 9.3.
Як дізнатися, чи на моєму пристрої встановлено останню версію Safari?
Це можна зробити, лише перевіривши наявність оновлень у меню налаштувань. Перейшовши до «Загальні», а потім «Про», ви можете перевірити версію ОС, встановлену на вашому пристрої iPad. Це має бути та сама версія, що й браузер Safari. У iPadOS 13 версія Safari також має бути 13.
Як оновити старий браузер iPad?
Вам потрібно пройти через меню «Налаштування», відкрити «Загальні», потім завантажити та встановити нове оновлення програмного забезпечення. На нових iPad ці кроки ті самі.
Чи потрібно оновлювати Safari?
Оновлення програмного забезпечення є важливим. На щастя, вам не потрібно докладати особливих зусиль, щоб оновити сам браузер Safari. Після оновлення iPadOS браузер також оновлюється.
Чи можна використовувати застарілий браузер Safari?
Так. Ви все ще можете використовувати браузер Safari, навіть якщо він застарів. Однак це може вплинути на загальний досвід користувача. Без оновленого браузера вам може бути заборонено відвідувати деякі веб-сторінки. Отримання останніх версій дає вам доступ до кращих функцій конфіденційності, безпеки та додаткового шифрування.
Чи можу я видалити Safari зі свого iPad?
Safari інтегровано в iPadOS, тому його неможливо видалити. Однак ви можете успішно видалити його з головного екрана, якщо більше не збираєтеся ним користуватися. Це не призведе до видалення програми або даних, які в ній містяться. Якщо хочете, ви можете очистити свою історію.
Оновіть Safari на iPad
Власники iPad мають доступ до браузера Safari, оскільки він є частиною операційної системи. Щоб отримати найкращий досвід використання цього веб-переглядача, вам потрібна остання версія програми, яка виправляє помилки та збої. Нові оновлення означають покращення безпеки, а також адміністративну та технічну підтримку. Оновлення Safari відносно просте, оскільки воно включає лише оновлення програмного забезпечення iPad.
Яку версію iPad ви використовуєте? Чи виникали у вас проблеми з оновленням браузера Safari? Повідомте нам у розділі коментарів нижче.
Програми для відеодзвінків стали найважливішою частиною віддаленої роботи та навчання. Досліджуйте, як зменшити гучність у Zoom, Google Meet та Microsoft Teams.
Дізнайтеся, як налаштувати мобільну точку доступу в Windows 10. Цей посібник надає детальне пояснення процесу з урахуванням безпеки та ефективного використання.
Досліджуйте, як налаштувати налаштування конфіденційності в Windows 10 для забезпечення безпеки ваших персональних даних.
Дізнайтеся, як заборонити людям позначати вас у Facebook та захистити свою конфіденційність. Простий покроковий посібник для безпеки у соцмережах.
Пам’ятаєте часи, коли Bluetooth був проблемою? Тепер ви можете ефективно обмінюватися файлами через Windows 10 за допомогою Bluetooth. Дізнайтеся, як це зробити швидко і легко.
Ось посібник про те, як змінити тему, кольори та інші елементи в Windows 11, щоб створити чудовий робочий стіл.
Детальна інструкція про те, як завантажити Google Meet на ваш ПК, Mac або Chromebook для зручного використання.
Детальний огляд процесу налаштування VPN в Windows 10 для безпечного та анонімного Інтернет-серфінгу.
Ось як ви можете отримати максимальну віддачу від Microsoft Rewards для Windows, Xbox, Mobile, покупок і багато іншого.
Оскільки продуктивність і доступність бездротових периферійних пристроїв продовжують зростати, Bluetooth стає все більш поширеною функцією на ПК з Windows. Досліджуйте, як підключити та використовувати Bluetooth.








