Як зменшити гучність у Zoom, Google Meet і Microsoft Teams

Програми для відеодзвінків стали найважливішою частиною віддаленої роботи та навчання. Досліджуйте, як зменшити гучність у Zoom, Google Meet та Microsoft Teams.
Хоча телевізори Samsung автоматично оновлюють мікропрограму, інколи доводиться робити це вручну. Це може статися, коли немає з’єднання з Інтернетом або коли потрібно оновити мікропрограму телевізора до певної версії. У таких випадках Samsung дозволяє оновити мікропрограму телевізора через USB-накопичувач. Цікаво як? Дотримуйтесь цього посібника, щоб дізнатися про кроки.
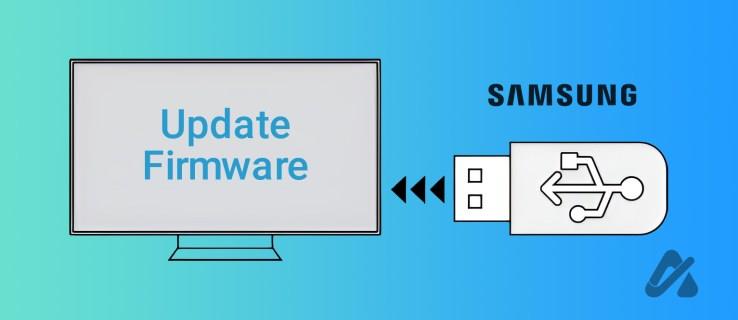
Оновлення мікропрограми не лише додає нові функції вашому телевізору, але й усуває помилки та покращує продуктивність. Процес простий і займає кілька хвилин.
Ось як оновити мікропрограму телевізора Samsung за допомогою USB.


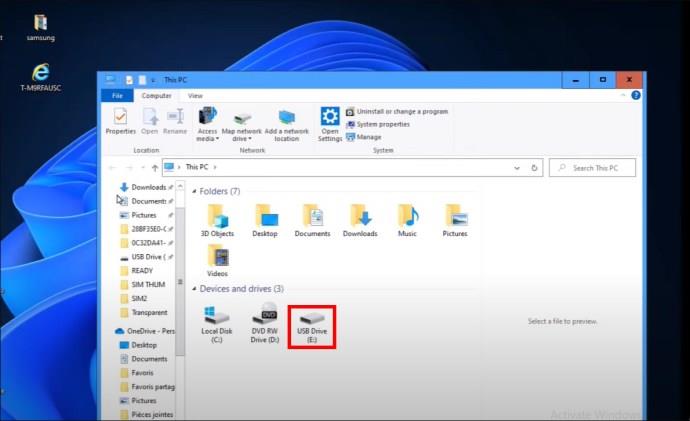
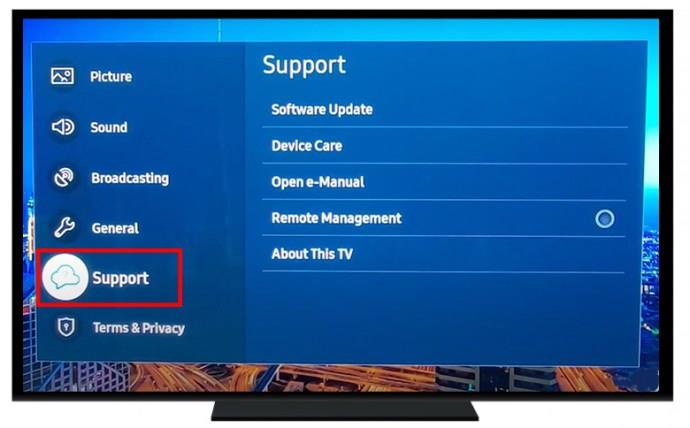
Тепер ваш телевізор почне оновлювати мікропрограму з USB-накопичувача. Не вимикайте телевізор і не виймайте USB-накопичувач під час цього процесу. Після завершення оновлення ваш телевізор автоматично перезапуститься. Тепер ви можете вийняти USB-накопичувач.
Після перезапуску перевірте версію мікропрограми телевізора, щоб переконатися, що її успішно оновлено
Ще один спосіб оновити мікропрограму телевізора Samsung через Інтернет. Цей спосіб швидший і простіший, ніж використання USB-накопичувача. Переконайтеся, що телевізор Samsung підключено до мережі Wi-Fi, перш ніж виконувати наведені нижче кроки.


Тепер ваш телевізор шукатиме оновлення мікропрограми. Якщо він є, він завантажить і встановить його автоматично. Не вимикайте телевізор під час цього процесу. Він автоматично перезапуститься, коли завершиться оновлення мікропрограми.
Ви можете переконатися, що ваш телевізор Samsung працює з поточним оновленням, спробувавши оновити мікропрограму. Проте можна перевірити й іншим способом. Ось як це робиться:

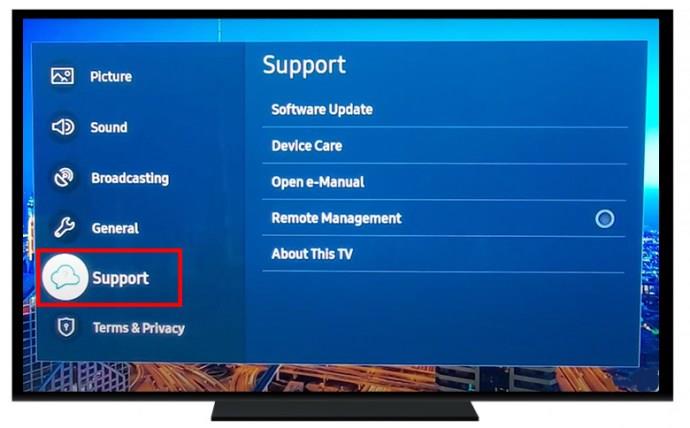
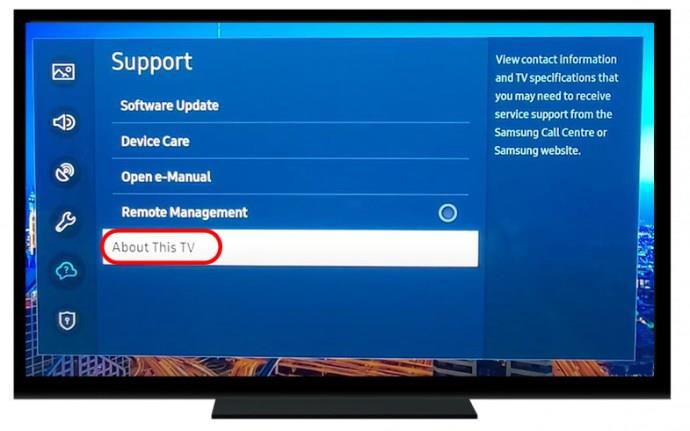
На цій сторінці, окрім номера моделі, можна знайти серійний номер телевізора, версію програмного забезпечення та інші відомості.
Можливо, буде простіше налаштувати автоматичне оновлення, щоб ваш телевізор міг автоматично встановлювати нові оновлення без необхідності кожного разу налаштовувати це вручну.


Коли його ввімкнено, ваше програмне забезпечення оновлюватиметься автоматично щоразу, коли з’явиться нове оновлення, коли телевізор під’єднано до Інтернету та під час перегляду телевізора. Крім того, його буде встановлено, коли ви наступного разу ввімкнете телевізор.
Отже, на цьому вичерпано все, що вам потрібно знати про оновлення мікропрограми телевізора Samsung. Сподіваємось, ви завершили оновлення або через мережеве з’єднання, або за допомогою USB-накопичувача. Крім того, ви можете налаштувати автоматичні оновлення, щоб бути в курсі випусків мікропрограм.
Далі ви можете дізнатися, як вимкнути субтитри на телевізорі Samsung .
Скільки часу займає оновлення мікропрограми телевізора?
Встановлення оновлень мікропрограми може зайняти деякий час, залежно від їх розміру та складності. Зазвичай вони займають 15-30 хвилин; однак більші оновлення можуть тривати довше.
Чи можу я повернутися до версії прошивки телевізора Samsung, якщо вона мені не подобається?
Ні, ви не можете повернутися до попередньої версії мікропрограми після оновлення телевізора Samsung. Однак якщо у вас виникнуть проблеми з новою мікропрограмою, ви можете звернутися до служби підтримки Samsung.
Програми для відеодзвінків стали найважливішою частиною віддаленої роботи та навчання. Досліджуйте, як зменшити гучність у Zoom, Google Meet та Microsoft Teams.
Дізнайтеся, як налаштувати мобільну точку доступу в Windows 10. Цей посібник надає детальне пояснення процесу з урахуванням безпеки та ефективного використання.
Досліджуйте, як налаштувати налаштування конфіденційності в Windows 10 для забезпечення безпеки ваших персональних даних.
Дізнайтеся, як заборонити людям позначати вас у Facebook та захистити свою конфіденційність. Простий покроковий посібник для безпеки у соцмережах.
Пам’ятаєте часи, коли Bluetooth був проблемою? Тепер ви можете ефективно обмінюватися файлами через Windows 10 за допомогою Bluetooth. Дізнайтеся, як це зробити швидко і легко.
Ось посібник про те, як змінити тему, кольори та інші елементи в Windows 11, щоб створити чудовий робочий стіл.
Детальна інструкція про те, як завантажити Google Meet на ваш ПК, Mac або Chromebook для зручного використання.
Детальний огляд процесу налаштування VPN в Windows 10 для безпечного та анонімного Інтернет-серфінгу.
Ось як ви можете отримати максимальну віддачу від Microsoft Rewards для Windows, Xbox, Mobile, покупок і багато іншого.
Оскільки продуктивність і доступність бездротових периферійних пристроїв продовжують зростати, Bluetooth стає все більш поширеною функцією на ПК з Windows. Досліджуйте, як підключити та використовувати Bluetooth.








